Jak naprawić uszkodzone aplikacje i programy w systemie Windows 11/10?
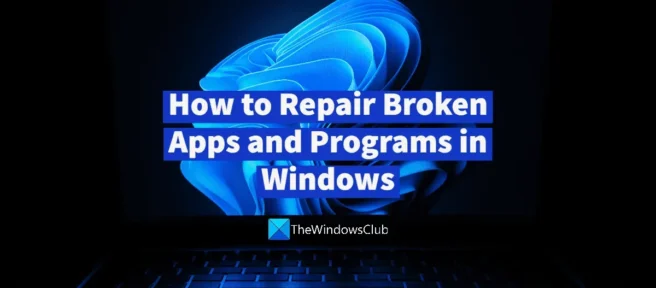
Używamy wielu programów na naszym komputerze z systemem Windows. Niektóre instalujemy, a niektóre są preinstalowane. Czasami aplikacje zachowują się nienormalnie pod wpływem innych procesów lub programów. Pliki ulegają uszkodzeniu i zakłócają działanie aplikacji lub możemy przypadkowo usunąć niezbędne pliki. W takich przypadkach aplikacje lub programy działają z przerwami. Musimy je naprawić, aby znów działały poprawnie. W tym przewodniku mamy sposoby na naprawę uszkodzonych aplikacji i programów w systemie Windows 11/10 .
Główne przyczyny awarii lub zepsucia aplikacji w systemie Windows 11/10 to:
- Błędy w aktualizacji systemu Windows
- Uszkodzenie lub usunięcie ważnych plików aplikacji
- Program innej firmy psuje jego funkcjonalność
- Antywirus, który narusza niezbędne procesy programu
- Niezgodna aplikacja z aktualną wersją systemu Windows
Zobaczmy, jak możemy naprawić wszystkie te problemy i normalnie uruchomić program w systemie Windows 11/10.
Jak naprawić uszkodzone aplikacje i programy w systemie Windows 11/10?
Jeśli aplikacja lub program jest zepsuty i od razu ulega awarii lub awarii, możesz skorzystać z poniższych metod, aby rozwiązać problem i przywrócić jego działanie.
- Zaktualizuj system Windows
- Sprawdź aktualizacje dla tego konkretnego programu
- Przywróć program ręcznie
- Monitoruj ostatnio zainstalowany program
- Wyłącz antywirus
- Zainstaluj ponownie program
Przyjrzyjmy się szczegółowo każdej metodzie i naprawmy problemy, które powodują zatrzymanie aplikacji lub programu.
1] Zaktualizuj system Windows

Błędy w aktualizowaniu systemu Windows mogą powodować awarie lub awarie aplikacji. W końcu zostaną naprawione wraz z nadchodzącymi aktualizacjami. Sprawdź aktualizacje systemu Windows i zainstaluj je na swoim komputerze, aby rozwiązać problem.
Aby sprawdzić aktualizacje systemu Windows,
- Otwórz aplikację Ustawienia za pomocą skrótu klawiaturowego Win + I.
- Kliknij Windows Update na lewym pasku bocznym na stronie ustawień.
- Następnie kliknij przycisk „Sprawdź aktualizacje ”.
- Następnie znajdzie wszystkie dostępne aktualizacje systemu Windows i zaproponuje ich pobranie i zainstalowanie.
Sprawdź, czy zainstalowanie nowej aktualizacji systemu Windows rozwiązało problem. Jeśli nie, postępuj zgodnie z poniższymi metodami.
2] Sprawdź aktualizacje dla tego konkretnego programu.
Innym sposobem naprawienia niedziałającej aplikacji lub programu w systemie Windows 11/10 jest aktualizacja określonego programu. Naprawia brakujące lub uszkodzone pliki, które powodują ich awarie.
Możesz łatwo zaktualizować program w systemie Windows na następujące sposoby:
- Korzystanie z menu pomocy w programie
- Korzystanie ze sklepu Microsoft
- Ręczne pobieranie najnowszej wersji z oficjalnej strony internetowej
- Korzystanie z zewnętrznego aktualizatora oprogramowania
3] Napraw program ręcznie

Jeśli program jest zainstalowany ze sklepu Microsoft Store, możesz go łatwo naprawić lub zresetować, aby rozwiązać wszelkie problemy z nim związane. Aby ręcznie przywrócić program, musisz otworzyć aplikację Ustawienia i kliknąć Aplikacje w menu po lewej stronie. Następnie przejdź do karty Aplikacje i funkcje . Zobaczysz listę aplikacji i programów zainstalowanych na twoim komputerze. Kliknij menu z trzema kropkami obok programu, z którym masz problem, i wybierz „ Opcje zaawansowane ”. Następnie przewiń w dół do sekcji „ Resetuj ” i kliknij przycisk „ Przywróć ”” pod nim. Znajdzie to problemy z programem i naprawi je lub naprawi. Możesz też uruchomić narzędzie do rozwiązywania problemów z aplikacjami Windows Store, aby znaleźć i naprawić problemy z aplikacjami Windows.
4] Śledź ostatnio zainstalowany program
Jeśli po zainstalowaniu programu na komputerze zauważysz niedziałającą aplikację lub program, po prostu odinstaluj właśnie zainstalowany program i sprawdź, czy rozwiązał problem. Czasami procesy innej aplikacji mogą wpływać na funkcjonalność innych aplikacji zainstalowanych na komputerze. Może wystąpić między nimi konflikt w dystrybucji zasobów itp.
5] Wyłącz antywirus
W wielu przypadkach program antywirusowy oznacza program i uniemożliwia uruchomienie jednego lub więcej jego plików na komputerze. Niektóre programy antywirusowe robią to w tle bez informowania użytkownika, a niektóre powiadamiają o tym użytkowników. Lub program antywirusowy może blokować proces używany przez aplikację i powodować jej awarię. Musisz wyłączyć swój program antywirusowy i sprawdzić, czy aplikacja działa poprawnie bez awarii lub awarii. Jeśli tak, należy dodać ten program do listy wykluczeń.
6) Zainstaluj ponownie program

Jeśli żadna z powyższych metod nie pomogła naprawić uszkodzonej aplikacji, musisz odinstalować program z komputera i zainstalować go ponownie po pobraniu z oficjalnej strony internetowej lub Microsoft Store.
Aby odinstalować program w systemie Windows 11,
- Otwórz aplikację Ustawienia z menu Start.
- Kliknij „ Aplikacje ” na lewym pasku bocznym, a następnie „ Aplikacje i funkcje”.
- Znajdź aplikację, którą chcesz odinstalować, dotknij przycisku z trzema kropkami obok niej i wybierz Usuń z opcji. Postępuj zgodnie z instrukcjami wyświetlanymi na ekranie, aby zakończyć dezinstalację programu.
Teraz pobierz i zainstaluj aplikację z oficjalnych i zaufanych źródeł, aby bez problemu uruchomić ją na swoim komputerze.
Oto różne sposoby naprawy uszkodzonej aplikacji lub programu w systemie Windows 11/10. Jeśli żadne z powyższych rozwiązań nie działa, aplikacja może nie działać z powodu błędów w programie. Musisz poczekać, aż zostaną naprawione w następnej aktualizacji lub zainstalować poprzednią wersję programu.
Czy system Windows 11 ma narzędzie do odzyskiwania?
Tak, system Windows 11 zawiera narzędzia do rozwiązywania różnych problemów występujących w systemie Windows 11, a także opcje odzyskiwania aplikacji zainstalowanych ze sklepu Microsoft Store. Możesz ich używać do rozwiązywania problemów lub naprawiania aplikacji, które powodują problemy na komputerze. Narzędzia do rozwiązywania problemów są dostępne bezpośrednio w aplikacji Ustawienia, a opcje odzyskiwania aplikacji można znaleźć w ustawieniach aplikacji. Kontroler plików systemowych i narzędzie DISM można również uznać za narzędzia do odzyskiwania.
Jak naprawić zepsute aplikacje Windows?
Istnieje wiele sposobów naprawiania aplikacji systemu Windows. Możesz zaktualizować system Windows, uruchomić narzędzie do rozwiązywania problemów z aplikacjami Windows Store, naprawić określoną uszkodzoną aplikację w Ustawieniach, zaktualizować uszkodzoną aplikację lub zainstalować ją ponownie. Możesz użyć dowolnej metody, aby naprawić zepsutą aplikację i normalnie jej używać.
Źródło: Klub Windows



Dodaj komentarz