Jak włączyć Pulpit zdalny bez hasła w systemie Windows 11/10?
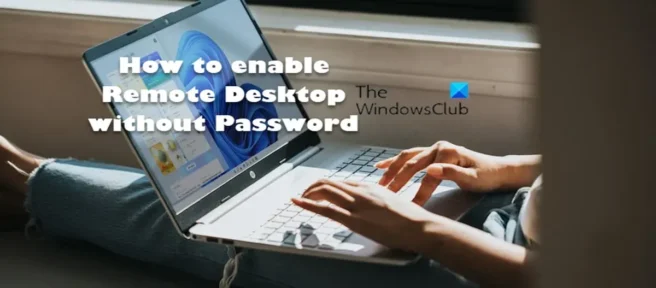
Domyślnie użytkownicy komputerów PC wymagają hasła, aby uzyskać dostęp i korzystać z wbudowanej funkcji zdalnego pulpitu w systemie operacyjnym Windows. W tym poście pokażemy Ci instrukcje krok po kroku , jak włączyć Pulpit zdalny bez hasła w systemie Windows 11/10.
Ze względu na problemy z uwierzytelnianiem systemu Windows związane z kontem użytkownika i hasłem podczas próby ustanowienia połączenia pulpitu zdalnego ze zdalnym komputerem z systemem Windows w celu logowania zdalnego logowanie może zakończyć się niepowodzeniem, a klient Pulpitu zdalnego wyświetla jedną z następujących sytuacji: komunikaty o błędach.
Twoje dane uwierzytelniające nie działały.
Nie można się zalogować z powodu ograniczenia konta.
Wystąpił błąd uwierzytelniania. Nie ma możliwości skontaktowania się z lokalnym organem bezpieczeństwa.
Komputer zdalny: <nazwa komputera>, ograniczenie konta użytkownika uniemożliwia zalogowanie się. Aby uzyskać pomoc, skontaktuj się z administratorem systemu lub pomocą techniczną.
Jednym z prawdopodobnych powodów, dla których możesz otrzymać którykolwiek z tych błędów uwierzytelniania RDP, może być próba zdalnego połączenia i zalogowania się za pośrednictwem protokołu RDP (Remote Desktop Protocol) przy użyciu konta użytkownika bez ustawionego hasła lub z pustą nazwą użytkownika.) hasło. Oczywistym rozwiązaniem w tym przypadku jest ustawienie hasła, które jednak jest zalecane ze względów bezpieczeństwa dla konta użytkownika wymagającego zdalnego logowania do komputera poprzez Pulpit zdalny. Jeśli jednak z jakiegoś powodu nie możesz lub nie możesz przypisać hasła do konta użytkownika, poniżej opisano, jak łatwo włączyć zdalne logowanie przy użyciu pustych haseł.
Jak włączyć Pulpit zdalny bez hasła w systemie Windows 11/10?
Zwykle Pulpit zdalny to aplikacja kliencka, która umożliwia komputerowi „klienckiemu” połączenie się z „komputerem hostem” ze zdalnej lokalizacji, umożliwiając użytkownikom sterowanie i używanie aplikacji i plików na urządzeniu hosta z dowolnego miejsca. W systemie Windows domyślnie, jeśli nie masz hasła, Pulpit zdalny nie będzie działał z powodu ustawienia w zasadach zabezpieczeń, które nie zezwala lub nie udziela użytkownikowi dostępu bez hasła.
Jeśli jednak chcesz włączyć i używać Pulpit zdalny bez hasła na komputerze z systemem Windows 11/10, możesz to zrobić na jeden z następujących sposobów:
- Konfigurowanie lokalnych zasad grupy
- Konfiguracja lokalnej polityki bezpieczeństwa
- Zmień rejestr systemu Windows
Przyjrzyjmy się opisowi kroków związanych z każdą z wymienionych metod. Należy pamiętać, że ta konfiguracja, aby włączyć puste lub puste hasło, musi być wykonana na komputerze hosta, tj. komputerze zdalnym, którym zamierzasz zarządzać zdalnie.
1] Skonfiguruj lokalne zasady grupy (GPEDIT.msc)
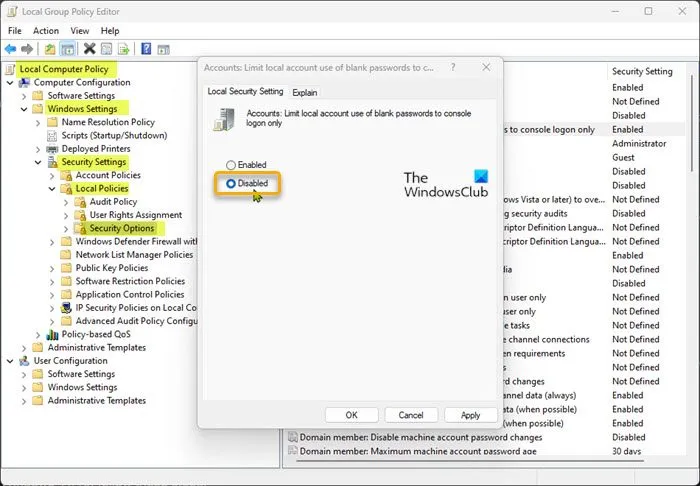
Aby skonfigurować lokalne zasady grupy, aby włączyć i używać Pulpit zdalny bez hasła w systemie Windows 11/10, wykonaj następujące kroki:
- Naciśnij klawisz Windows + R , aby wyświetlić okno dialogowe Uruchom.
- W oknie dialogowym Uruchom wpisz gpedit.msc i naciśnij klawisz Enter, aby otworzyć Edytor lokalnych zasad grupy.
- W Edytorze lokalnych zasad grupy użyj lewego okienka, aby przejść do następującej ścieżki:
Zasady komputera lokalnego > Konfiguracja komputera > Ustawienia systemu Windows > Opcje zabezpieczeń > Zasady lokalne > Opcje zabezpieczeń
- W tej lokalizacji, w prawym okienku, znajdź i kliknij dwukrotnie Konta: Ogranicz konto lokalne, aby używać pustych haseł tylko do logowania się do konsoli w celu zmiany jej właściwości.
- W oknie właściwości, które zostanie otwarte, ustaw przełącznik na Wyłączone .
- Kliknij Zastosuj > OK , aby zapisać zmiany.
- Zamknij Edytor lokalnych zasad grupy.
Możesz włączyć i używać Pulpit zdalny (RDP) w systemie Windows Home Edition i możesz łatwo dodać funkcję Edytor lokalnych zasad grupy, a następnie postępować zgodnie z powyższymi instrukcjami lub możesz postępować zgodnie z lokalnymi zasadami zabezpieczeń lub dostosować rejestr zgodnie z opisem poniżej.
2] Skonfiguruj zasady zabezpieczeń lokalnych (Secpol.msc)
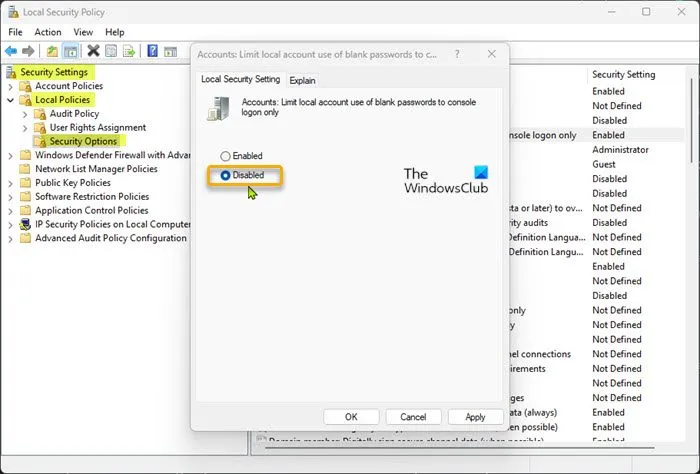
Aby skonfigurować lokalne zasady zabezpieczeń, aby włączyć i używać Pulpit zdalny bez hasła w systemie Windows 11/10, wykonaj następujące kroki:
- Naciśnij klawisz Windows + R , aby wyświetlić okno dialogowe Uruchom.
- W oknie dialogowym Uruchom wpisz secpol.msc i naciśnij klawisz Enter, aby otworzyć Edytor zasad zabezpieczeń lokalnych.
- W Edytorze zasad zabezpieczeń lokalnych użyj lewego okienka, aby przejść do następującej ścieżki:
Opcje bezpieczeństwa > Zasady lokalne > Opcje bezpieczeństwa
- W tej lokalizacji, w prawym okienku, znajdź i kliknij dwukrotnie Konta: Ogranicz konto lokalne, aby używać pustych haseł tylko do logowania się do konsoli w celu zmiany jej właściwości.
- W oknie właściwości, które zostanie otwarte, ustaw przełącznik na Wyłączone .
- Kliknij Zastosuj > OK , aby zapisać zmiany.
- Zamknij Edytor zasad zabezpieczeń lokalnych.
3] Zmodyfikuj rejestr systemu Windows (Regedit.exe)
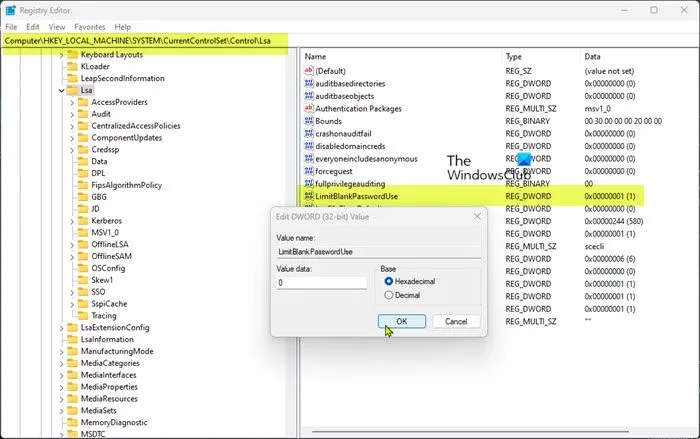
Klucz rejestru „LimitBlankPasswordUse” przechowuje wartość zasady ustawionej powyżej w lokalnych zasadach grupy i lokalnych zasadach zabezpieczeń. Aby zezwolić na logowanie do pulpitu zdalnego przy użyciu konta użytkownika bez hasła, po prostu ustaw wartość parametru dla powyższego klucza rejestru na 0, aby nie było ograniczeń dotyczących używania pustego lub pustego hasła.
Aby zmienić rejestr systemu Windows w celu włączenia i używania Pulpitu zdalnego bez hasła w systemie Windows 11/10, wykonaj następujące kroki:
- Ponieważ jest to operacja rejestru, zaleca się wykonanie kopii zapasowej rejestru lub utworzenie punktu przywracania systemu jako konieczny środek ostrożności.
- Naciśnij klawisz Windows + R , aby wyświetlić okno dialogowe Uruchom.
- W oknie dialogowym Uruchom wpisz regedit i naciśnij klawisz Enter, aby otworzyć Edytor rejestru.
- Przejdź lub przejdź do ścieżki klucza rejestru poniżej:
HKEY_LOCAL_MACHINE\SYSTEM\CurrentControlSet\Control\Lsa
- W tej lokalizacji w prawym okienku kliknij dwukrotnie klawisz LimitBlankPasswordUse , aby zmienić jego właściwości.
- Wpisz 0 w polu Dane wartości.
- Naciśnij OK lub Enter, aby zapisać zmiany.
- Zamknij Edytor rejestru.
Alternatywnie możesz utworzyć plik .reg, a następnie użyć tego pliku, aby automatycznie ustawić wartość klucza rejestru LimitBlankPasswordUse na 0. Oto jak to zrobić:
- Naciśnij klawisz Windows + R , aby wyświetlić okno dialogowe Uruchom.
- W oknie dialogowym Uruchom wpisz Notatnik i naciśnij klawisz Enter, aby otworzyć Notatnik.
- Skopiuj i wklej poniższy kod do edytora tekstu.
Windows Registry Editor Version 5.00 [HKEY_LOCAL_MACHINE\SYSTEM\CurrentControlSet\Control\Lsa]"LimitBlankPasswordUse"=dword:00000000
- Teraz wybierz z menu opcję „ Plik ” i kliknij przycisk „ Zapisz jako ”.
- Wybierz lokalizację (najlepiej pulpit), w której chcesz zapisać plik.
- Wprowadź nazwę z rozszerzeniem .reg (na przykład SetLBPU0.reg ).
- Wybierz „Wszystkie pliki” z listy rozwijanej Zapisz jako typ.
- Kliknij dwukrotnie zapisany plik. reg, aby go scalić.
- Po wyświetleniu monitu kliknij Uruchom > Tak ( UAC ) > Tak > OK , aby potwierdzić scalenie.
- Teraz możesz usunąć plik. reg, jeśli chcesz.
Podobnie możesz edytować rejestr za pomocą wiersza poleceń, aby uzyskać ten sam wynik, wykonując następujące czynności:
- Naciśnij klawisz Windows + R , aby wyświetlić okno dialogowe Uruchom.
- W oknie dialogowym Uruchom wpisz cmd, a następnie naciśnij klawisze CTRL + SHIFT + ENTER , aby otworzyć wiersz polecenia administratora/podwyższone.
- W oknie wiersza polecenia skopiuj i wklej poniższe polecenie i naciśnij Enter:
reg.exe Add "HKLM\SYSTEM\CurrentControlSet\Control\Lsa"/V "LimitBlankPasswordUse"/T REG_DWORD /D "0"
- Wyjdź z wiersza polecenia CMD po uruchomieniu polecenia.
To wszystko o tym, jak włączyć zdalny pulpit bez hasła w Windows 11/10! Możesz jednak korzystać z narzędzi zdalnego pulpitu innych firm, takich jak Google Remote Desktop, VNC, TeamViewer itp., ponieważ nie polegają one na uwierzytelnianiu systemu Windows.
Jak uniemożliwić RDP monitowanie o poświadczenia?
- Otwórz Edytor rejestru.
- Przejdź do klucza poniżej:
HKEY_LOCAL_MACHINE\SOFTWARE\Microsoft\Windows\CurrentVersion\Policies
- Wybierz System .
- Znajdź i kliknij dwukrotnie EnableLUA .
- Zmień jego wartość danych na 0.
- Kliknij OK.
- Uruchom ponownie komputer, aby zmiany zaczęły obowiązywać.
Uniemożliwić zapisywanie haseł?
To ustawienie określa, czy hasła mogą być przechowywane na tym komputerze z usługi Podłączanie pulpitu zdalnego. Jeśli to ustawienie jest włączone, pole wyboru Zapisz hasło w Podłączaniu pulpitu zdalnego zostanie wyłączone, a użytkownicy nie będą już mogli zapisywać haseł.
Źródło: Klub Windows



Dodaj komentarz