Jak włączyć zdjęcia iCloud na komputerze z systemem Windows 11?

Firma Microsoft z powodzeniem zintegrowała wyświetlanie zdjęć iCloud na komputerach z systemem Windows 11 z najnowszą wersją aplikacji Podgląd zdjęć. Ta aplikacja systemowa jest dostępna tylko dla niejawnych testerów systemu Windows i wkrótce będzie dostępna dla zwykłych użytkowników. Aby włączyć i skonfigurować Zdjęcia iCloud w domyślnej aplikacji do zdjęć, musisz mieć aplikację Zdjęcia w wersji 2022.31100.9001.0.
Jeśli jesteś zwykłym użytkownikiem systemu Windows 11, poczekaj, aż system Windows 11 w wersji 22H2 zostanie wydany w październiku lub listopadzie 2022 r., a także otrzymasz tę funkcję. Przejdźmy przez podstawowe kroki, aby połączyć urządzenie z systemem Windows z usługą iCloud i wyświetlać zdjęcia iCloud w Zdjęciach systemu Windows 11.
Włącz Zdjęcia iCloud w Windows 11
Aby móc korzystać ze Zdjęć iCloud w systemie Windows 11, musisz najpierw połączyć swoje urządzenie z iCloud. Na razie jest to możliwe tylko w wersji zapoznawczej aplikacji Zdjęcia. Później możemy się spodziewać, że ta funkcja pojawi się również w zwykłych wersjach aplikacji Zdjęcia.
Jeśli więc jesteś niejawnym informatorem i chcesz zobaczyć swoje zdjęcia iCloud w systemie Windows 11, wykonaj następujące czynności:
- Kliknij ikonę Windows i kliknij Wszystkie aplikacje.
- Przewiń w dół do aplikacji Zdjęcia i dotknij jej.
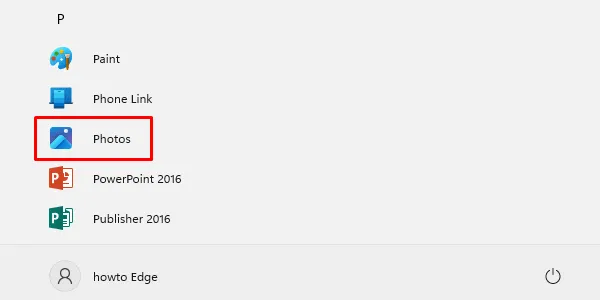
- Po otwarciu tej aplikacji kliknij „ Zdjęcia iCloud ” w lewym okienku.
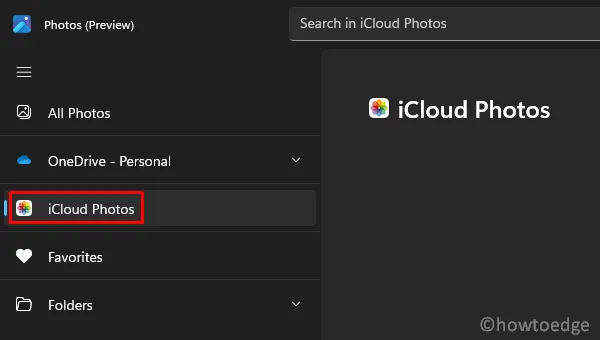
- Jeśli nie możesz znaleźć tej karty na lewym pasku nawigacyjnym, kliknij Ustawienia i włącz przełącznik obok opcji Pokaż zdjęcia iCloud . Zobaczysz teraz opcję Zdjęcia iCloud w lewym okienku. Cóż, kliknij na to.
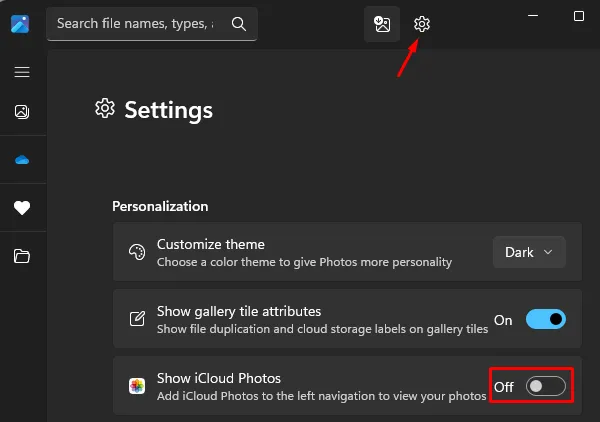
- Przejdź do prawego okienka, a zobaczysz opcję – „ Pobierz iCloud dla Windows ”. Kliknij go, aby rozpocząć pobieranie iCloud ze sklepu Microsoft Store.
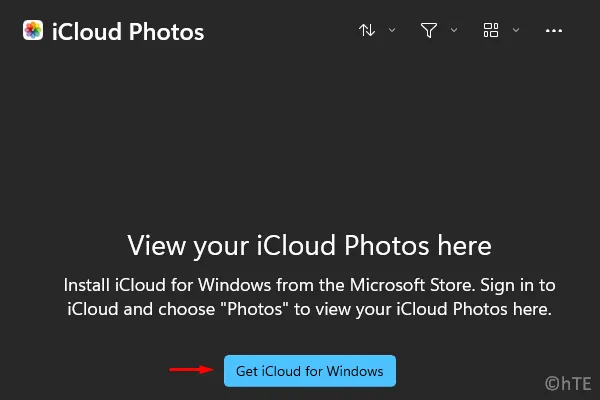
- Aplikacja Zdjęcia przekieruje Cię do Microsoft Store. Kliknij przycisk Pobierz , a iCloud wkrótce rozpocznie pobieranie i instalowanie na komputerze z systemem Windows 11.
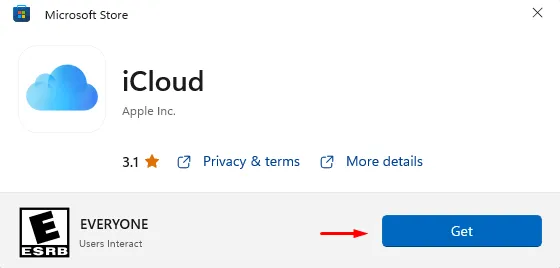
- Po pomyślnym zainstalowaniu na komputerze z systemem Windows kliknij przycisk „ Otwórz ”.
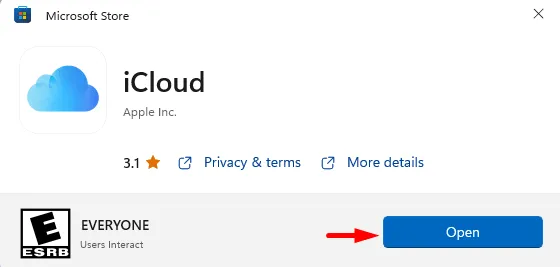
- Ta aplikacja zajmie trochę czasu i zaoferuje okno UAC.
- Kliknij „ Tak ”, aby zezwolić na otwieranie na swoim komputerze.
- Następnie otrzymasz ekran logowania iCloud. Użyj swojego Apple ID i hasła, aby zalogować się do swojego konta iCloud.
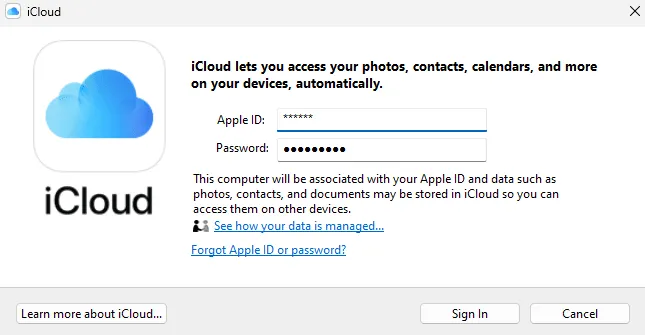
- Na Twoim iPhonie pojawi się komunikat z pytaniem, czy chcesz autoryzować ten dostęp.
- Kliknij Tak, a na swoim iPhonie zobaczysz sześciocyfrowy kod weryfikacyjny.
- Wprowadź ten kod weryfikacyjny na komputerze z systemem Windows, aby zalogować się do aplikacji Zdjęcia .
Konfigurowanie zdjęć iCloud na komputerze PC
Pomyślnie dodano Zdjęcia iCloud do komputera z systemem Windows 11. Postępuj zgodnie z poniższymi instrukcjami, aby poprawnie skonfigurować je na komputerze.
- Po otwarciu iCloud wyświetla listę opcji, które chcesz wyświetlić w aplikacji Zdjęcia.
- Zaznacz pola po lewej stronie „Zdjęcia” i kliknij „ Zastosuj ”. Możesz także zaznaczyć inne pola wyboru, a zaznaczone elementy pojawią się w wyznaczonych miejscach. Wybrane „Kontakty i kalendarze” lub „Zakładki” będą domyślnie wyświetlane w Twojej aplikacji. Na przykład Kontakty zostaną wyświetlone w Outlooku, a zakładki zostaną zapisane w domyślnej przeglądarce internetowej.
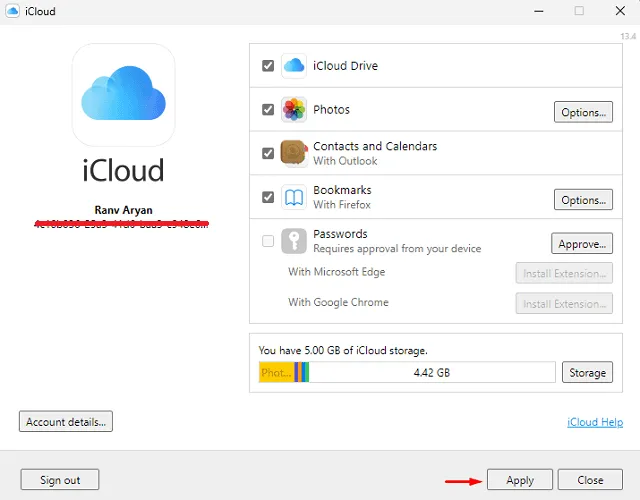
- Poczekaj, aż program Outlook skonfiguruje iCloud na komputerze z systemem Windows 11.
- Po zakończeniu instalacji programu Outlook dla iCloud kliknij przycisk Zakończ .
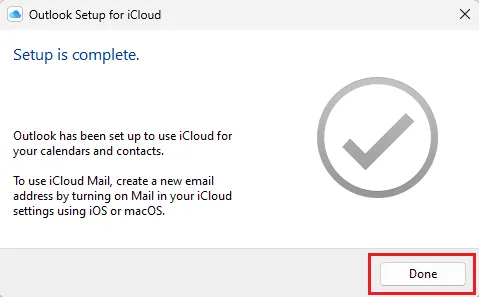
- Wróć do strony iCloud i kliknij Zamknij .
To wszystko, pomyślnie dodałeś swoje zdjęcia iCloud do aplikacji Windows 11 Photos. Możesz teraz otworzyć aplikację Zdjęcia i przeglądać wszystkie swoje zdjęcia i filmy z iCloud.
Od teraz wszystkie zdjęcia i filmy przechowywane w iCloud będą wyświetlane w sekcji Wszystkie zdjęcia . Możesz je jednak łatwo rozpoznać, ponieważ mają kultową plakietkę Apple Photos w lewym górnym rogu.
Źródło: Howtoedge



Dodaj komentarz