Jak włączyć Menedżera zadań na pasku zadań Windows 11?
Firma Microsoft wprowadziła nową funkcję w Windows 11 Insider Build 25211, która przenosi Menedżera zadań na pasek zadań po kliknięciu prawym przyciskiem myszy. Przed tą kompilacją kliknięcie prawym przyciskiem myszy w dowolnym miejscu na pasku zadań powodowało tylko jedną opcję – ustawienia paska zadań.
Ponieważ ta funkcja jest nadal w fazie testów, osoby niebędące wtajemniczonymi nie mogą jej normalnie włączyć na swoich komputerach. Jak zwykle na GitHubie dostępne jest narzędzie innej firmy, które może to umożliwić również zwykłym użytkownikom. Pobierz to narzędzie „ViVeTool v0.3.1” i włącz Menedżera zadań na pasku zadań Windows 11.
Włącz Menedżera zadań na pasku zadań Kliknij prawym przyciskiem myszy
Począwszy od Windows 11 Build 25211, Menedżer zadań pojawia się po kliknięciu prawym przyciskiem myszy paska zadań, tj. paska zadań. Jeśli chcesz włączyć tę funkcję na komputerze z systemem Windows 11, wykonaj następujące czynności:
- Przede wszystkim odwiedź witrynę GitHub .
- Znajdź ViVeTool v0.3.1 i kliknij jego plik zip w sekcji Zasoby. Zobacz zrzut poniżej −
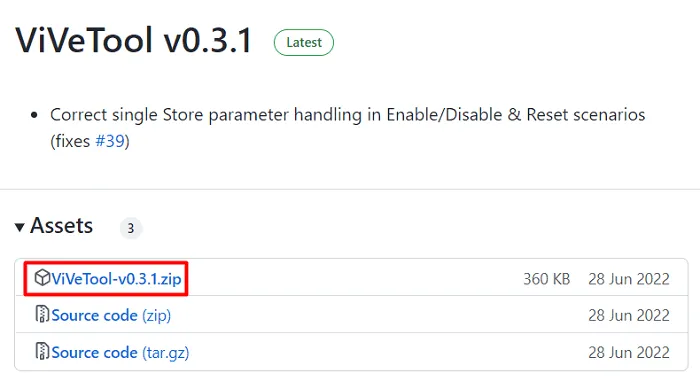
- Poczekaj na załadowanie tego pliku, co zajmie 1-2 sekundy.
- Kliknij pobrany plik prawym przyciskiem myszy i wybierz Pokaż w folderze .
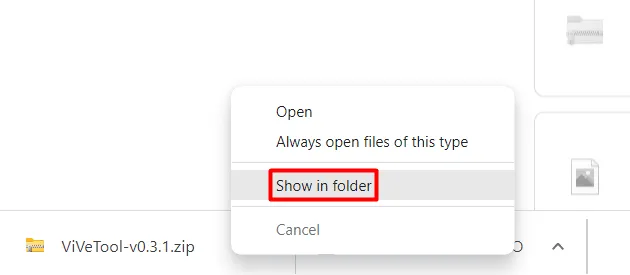
- Ponownie kliknij ten plik zip prawym przyciskiem myszy i wybierz „ Wyodrębnij wszystko ”.
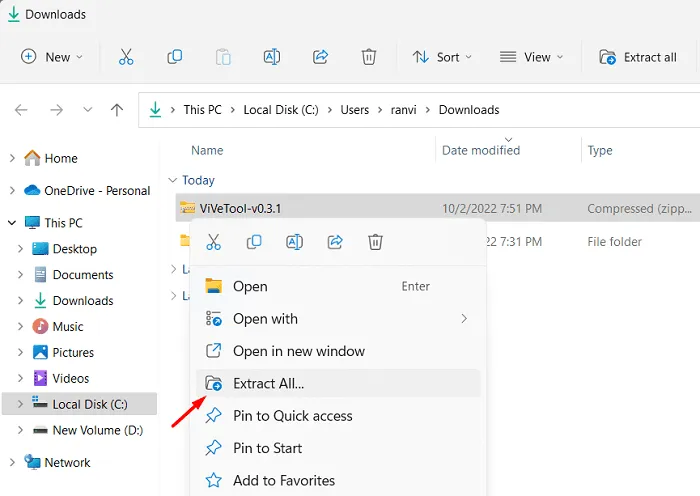
- W następnym oknie wybierz miejsce docelowe, klikając przycisk Przeglądaj.
- Po wybraniu ścieżki kliknij „ Wyodrębnij ”.
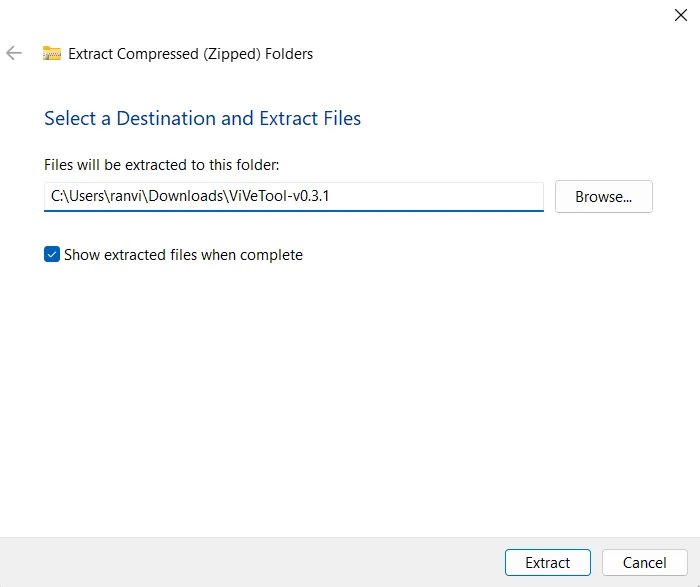
- Otwórz folder wyodrębnionych plików i skopiuj jego ścieżkę.
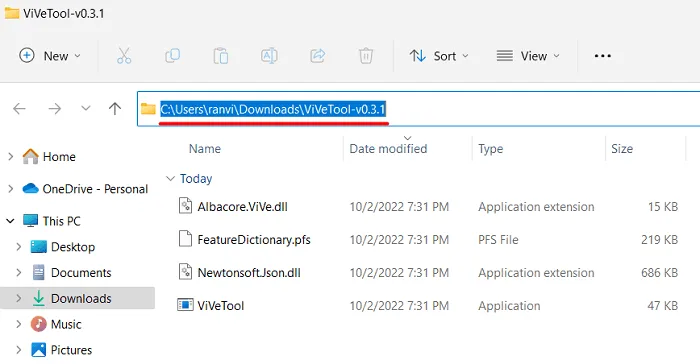
- Naciśnij Win + X i wybierz Terminal Windows (Administrator). Możesz nawet uruchomić wiersz polecenia (administrator) i uruchomić poniższe polecenie.
cd copied path
Na przykład –cd C:\Users\ranvi\Downloads\ViVeTool-v0.3.1
Uwaga . W powyższym kodzie zastąp ” ranvi ” swoją rzeczywistą nazwą użytkownika. Jeśli inne opcje, takie jak „Pobrane”, są inne w Twoim przypadku, zastąp je prawdziwym.
- Po uzyskaniu dostępu do wyodrębnionego folderu uruchom ten kod −
vivetool /reset /id:39072097
- Poczekaj na pomyślne wykonanie tego polecenia.
- Zamknij wiersz polecenia i uruchom ponownie komputer.
Przy następnym logowaniu, gdy klikniesz prawym przyciskiem myszy pasek zadań, Menedżer zadań pojawi się w menu kontekstowym.
Jak wyłączyć menedżera zadań z zasobnika systemowego?
Jeśli kiedykolwiek będziesz chciał odinstalować nowo dodane narzędzie z komputera z systemem Windows 11, wykonaj następujące czynności:
- Uruchom wiersz polecenia jako administrator.
- Musisz ponownie odwiedzić wyodrębniony folder ViveTool-v0.3.1.
- Jeśli już usunąłeś ten folder, pobierz go ponownie stąd . Pamiętaj, aby rozpakować pobrany plik zip i skopiować jego ścieżkę.
- Wróć do konsoli Windows i uruchom kod –
cd copied path. Przykład jest pokazany poniżej.
cd C:\Users\ranvi\Downloads\ViVeTool-v0.3.1
Uwaga . Nazwa użytkownika w powyższym kodzie to „ ranvi”, a plik jest przesyłany do folderu Pobrane.
- Teraz, gdy uzyskałeś dostęp do określonego folderu, uruchom to polecenie −
vivetool /disable /id:39072097
- Po pomyślnym uruchomieniu tego polecenia zamknij wiersz polecenia i uruchom ponownie komputer.
Zaloguj się ponownie do swojego urządzenia i kliknij prawym przyciskiem myszy w dowolnym miejscu na pasku zadań. Brakuje tutaj opcji Menedżera zadań. To wszystko, mam nadzieję, że spodoba ci się włączanie skrótu menedżera zadań na pasku zadań systemu Windows 11.
Źródło: Howtoedge
Dodaj komentarz