Jak sprawdzić, kto jest na spotkaniu w Outlooku?
Kalendarz programu Outlook to wydajne i przydatne narzędzie organizacyjne, jeśli regularnie planujesz spotkania. Jeśli masz zaplanowanych wiele spotkań w ciągu dnia, wiedza o tym, kto weźmie udział w spotkaniu, może zapewnić dobrą organizację wydarzenia. Microsoft Office 365 zapewnia do tego świetne narzędzia. Zapewnia użytkownikom kalendarze cyfrowe, które mogą łatwo śledzić wydarzenia w kalendarzu. Po zaproszeniu na spotkanie wystarczy poczekać na wirtualną odpowiedź na zaproszenie. Oto przewodnik krok po kroku, jak sprawdzić, kto jest na spotkaniu w Outlooku.
Jak sprawdzić, kto jest na spotkaniu w Outlooku?
Po utworzeniu spotkania stajesz się jego organizatorem. Jako organizator masz teraz dostęp do szczegółów, których nie mają uczestnicy. W razie potrzeby możesz sprawdzić status uczestników. W razie potrzeby możesz użyć ich adresów e-mail oprócz odpowiedzi e-mail.
Wykonaj następujące kroki, aby śledzić członków:
- Kliknij kartę Kalendarz w Outlooku.
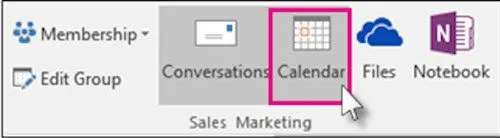
- Otwórz zaplanowane spotkanie i kliknij kartę Śledzenie .
- Otworzy się lista uczestników. W kolumnie odpowiedzi możesz zobaczyć, ile osób zaakceptowało, odrzuciło lub jeszcze nie odpowiedziało na zaproszenie.

Uwaga :
- Uczestnik nie musi wysyłać żadnej odpowiedzi. W związku z tym, jeśli nie zarejestrowali odpowiedzi, nie będzie można śledzić ich obecności za pomocą aplikacji Kalendarz programu Outlook. Możesz skontaktować się z zaproszonym członkiem, który jeszcze nie odpowiedział.
- Tylko organizator spotkania może wyświetlić opcję śledzenia. Gdy spotkanie jest hostowane przy użyciu platformy Microsoft 365, uczestnicy, którzy z niej korzystają, mogą wyświetlać spotkanie.
Drukowanie list uczestników spotkania
Gdy lista uczestników jest dłuższa niż pamiętasz, może się przydać wydrukowana lista. Wykonaj poniższe czynności, aby uzyskać listę i ją wydrukować.
- Przejdź do sekcji Kalendarz w Outlooku.
- Kliknij dwukrotnie spotkanie zaplanowane w kalendarzu.
- Przejdź do sekcji „ Śledzenie ” i kliknij kartę „ Kopiuj status do schowka ”.
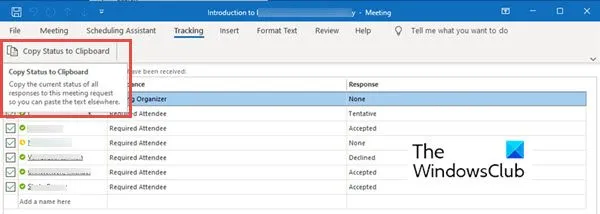
- Teraz możesz wkleić tę listę do dokumentu Word lub arkusza Excel, naciskając Ctrl + V.
- Teraz możesz wydrukować tę listę.
Nie ma jeszcze możliwości sprawdzenia daty i czasu uczestników. Jeśli potrzebujesz znacznika czasu uczestnika, możesz sprawdzić i zapisać otrzymane powiadomienia e-mail, aby śledzić, kiedy otrzymałeś odpowiedzi.
Zreasumowanie
Microsoft Outlook jest przydatny podczas planowania spotkania o dowolnej wielkości, a opcja Śledzenie pomoże Ci śledzić uczestników. Możesz łatwo umówić się na spotkanie z pięcioma do pięciuset uczestnikami i nadal śledzić liczbę uczestników. Wypróbuj powyższe instrukcje, aby śledzić odwiedzających. Daj nam znać w razie jakichkolwiek sugestii.
Dlaczego uczestnicy nie pojawiają się na spotkaniach programu Outlook?
Może być kilka powodów, dla których lista uczestników nie jest wypełniona. Spróbuj poszukać podstawowych problemów, takich jak słabe połączenie internetowe. Bez dostępu do internetu Outlook nie będzie mógł pobierać danych z konta IMAP lub Exchange.
Możesz także zresetować widok kalendarza, ponownie uruchamiając program. W większości przypadków ta sztuczka działa.
Jak dowiedzieć się, kto zaakceptował spotkanie w Microsoft Teams?
Możesz zobaczyć, kto zaakceptował spotkanie w Microsoft Teams. Aby to zrobić, wykonaj następujące kroki:
- Przejdź do kalendarza . Wyświetla harmonogram spotkań i spotkań na bieżący dzień, tydzień pracy lub tydzień. Zależy to od wybranej opcji widoku kalendarza.
- Kliknij dwukrotnie spotkanie, które chcesz zobaczyć, kto je zaakceptował.
- Otwiera szczegóły spotkania, takie jak nazwa spotkania, lista uczestników, czas itp. Po prawej stronie tych szczegółów zobaczysz pasek śledzenia.
- Tracker pokazuje nazwę gospodarza oraz nazwę uczestnika.
- Pod imieniem i nazwiskiem każdego uczestnika możesz sprawdzić , czy dołączył do spotkania (podświetlony na zielono), zrezygnował (podświetlony na czerwono) lub Wstępnie (podświetlony na szaro).
W przeciwieństwie do programu Outlook w Microsoft Teams możesz zobaczyć, kto uczestniczy w spotkaniu, nawet jeśli nie jesteś gospodarzem.
Źródło: Klub Windows



Dodaj komentarz