Jak znaleźć adres IP strony internetowej za pomocą wiersza poleceń?
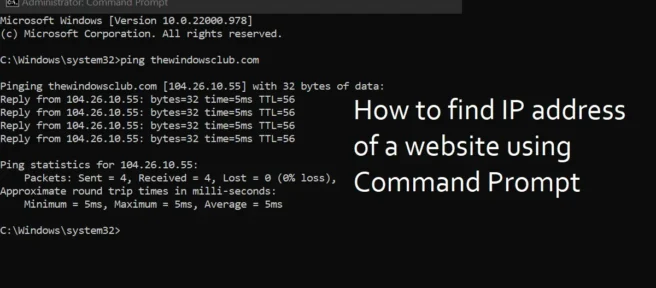
W tym artykule omówimy, jak znaleźć adres IP witryny , uruchamiając kilka prostych poleceń w wierszu polecenia w systemie Windows 11/10. Adres IP oznacza adres protokołu internetowego. Celem adresu IP jest między innymi dostarczenie informacji o lokalizacji urządzenia znajdującego się w Internecie. Jest to unikalny numer, który jest dołączony do każdego wymagania obliczeniowego używanego do przesyłania informacji z jednego punktu do drugiego przez Internet. Jeśli kiedykolwiek znajdziesz się w sytuacji, w której musisz szybko uzyskać adres IP strony internetowej, ten przewodnik ci pomoże.
Jak znaleźć adres IP strony internetowej za pomocą wiersza poleceń?
Istnieją trzy polecenia, których możesz użyć, aby znaleźć adres IP witryny, i wszystkie są łatwe w użyciu. Zobaczmy, co musisz zrobić:
- Znajdź adres IP za pomocą polecenia ping
- Znajdź adres IP za pomocą polecenia nslookup.
- Znajdź adres IP za pomocą polecenia Tracert.
1] Znajdź adres IP za pomocą polecenia ping
Polecenie „ping” ułatwia nie tylko odnalezienie adresu IP strony internetowej, ale także innych istotnych informacji o jej serwerze.
- Kliknij ikonę wyszukiwania na pasku zadań i wyszukaj „Wiersz polecenia”. Wybierz opcję „Uruchom jako administrator”.
- W wyświetlonym oknie wiersza polecenia wpisz „ping YourWebsiteName”, po czym należy wykonać polecenie ping z adresem URL witryny, której adres IP chcesz znaleźć. Na przykład
Ping thewindowsclub.com
- naciśnij enter

Gdy polecenie zostanie w pełni wykonane, wyświetli odpowiednie statystyki dotyczące witryny, które będą traktowane jako jej adres IP, takie jak czas podróży w obie strony oraz liczba wysłanych i odebranych pakietów.
2] Znajdź adres IP za pomocą polecenia nslookup.
Uruchomienie polecenia nslookup z wiersza poleceń jest tak proste, jak uruchomienie polecenia ping. Chociaż nie daje tyle informacji, co pierwsza, działa szybciej. Dlatego, gdy Twoim jedynym celem jest uzyskanie adresu IP, lepiej jest użyć polecenia nslookup.
- Otwórz wiersz polecenia jako administrator, wyszukując za pomocą ikony wyszukiwania.
- Wpisz „nslookup YourWebsiteName” i naciśnij Enter. Na przykład:
nslookup thewindowsclub.com
- Naciśnij Enter, a po kilku sekundach adres IP witryny zacznie migać na ekranie.
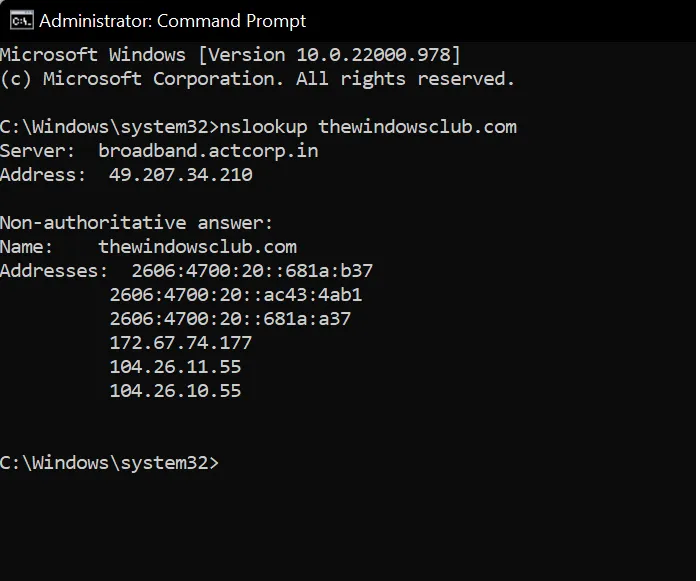
Istnieje jednak możliwość, że to polecenie może nie działać na niektórych stronach internetowych. Dzieje się tak, ponieważ działa tylko wtedy, gdy właściciel adresu IP wstawił rekord PTR w DNS.
3] Znajdź adres IP za pomocą polecenia Tracert.
Po trzecie, możesz użyć polecenia Tracert. Wyjątkowość tego polecenia polega na tym, że nie pinguje adresu internetowego, ale pokazuje najwyższą prędkość połączenia między serwerami/połączeniami.
- Znajdź wiersz polecenia z paska wyszukiwania na pasku zadań.
- Wpisz „tracert YourWebsiteName” i naciśnij Enter.
- Poczekaj, aż wszystkie trasy połączeń zostaną przetworzone
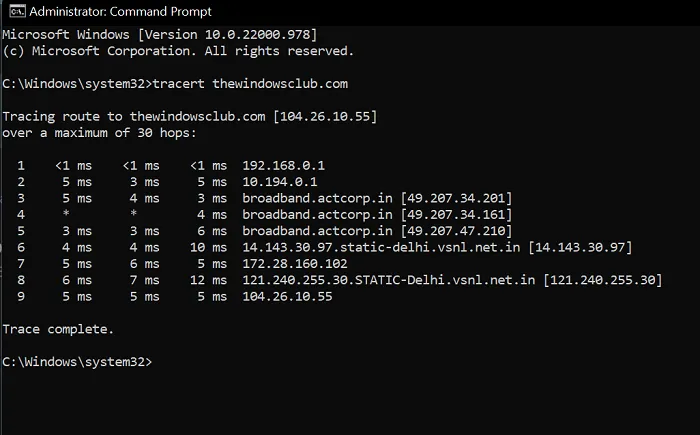
Adres IP witryny można znaleźć obok „trasa śledzenia do:”. Jeśli chcesz dalej prześledzić adres IP, aby zobaczyć, skąd pochodzi sygnał, możesz skorzystać ze stron internetowych takich jak ipaddress.com.
Jak znaleźć adres IP witryny w Internecie?
Jeśli nie chcesz zajmować się wykonywalnymi poleceniami, możesz skorzystać z narzędzi online, takich jak Global DNS Checker, aby zrobić resztę.
- Odwiedź witrynę Kontrolera DNS
- Wpisz nazwę domeny w polu domeny
- Wybierz A z listy Typ rekordu i kliknij Szukaj.
Co to jest polecenie nslookup w cmd?
Celem polecenia nslookup jest wysyłanie zapytań do serwerów nazw domen internetowych w dwóch trybach; tryb interaktywny i nieinteraktywny. Tryb interaktywny umożliwia przeglądanie serwerów nazw w poszukiwaniu informacji o różnych hostach i domenach, podczas gdy tryb nieinteraktywny ogranicza informacje do określonego hosta lub domeny.
Co to jest polecenie whois?
Komendy whois lub usr przeszukują katalog w poszukiwaniu nazwy użytkownika i wyświetlają informacje o jego ID lub aliasie. Podobnie jak w przypadku powyższych metod, polecenie Whois służy również do wyszukiwania informacji o domenie i adresie IP.
Mamy nadzieję, że ten artykuł okaże się pomocny.
Źródło: Klub Windows



Dodaj komentarz