Jak ustawić kontrolę rodzicielską na iPhonie?
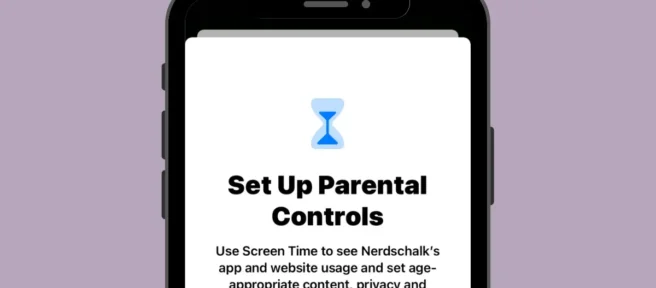
Nie ma nic złego w dawaniu dziecku iPhone’a, ale musisz pamiętać o tym, jak go używa i do czego może uzyskać dostęp samodzielnie. Jeśli Ty i Twoje dziecko macie iPhone’a, możecie połączyć konto dziecka ze swoim kontem i kontrolować, do czego ma dostęp, ile czasu spędza na swoim urządzeniu oraz ustalać limity dla różnych funkcji i treści.
W tym poście wyjaśnimy wszystko, co musisz wiedzieć o konfigurowaniu kontroli rodzicielskiej dla iPhone’a Twojego dziecka, abyś mógł ograniczyć czas korzystania z urządzenia przez dziecko.
Co można kontrolować za pomocą kontroli rodzicielskiej na iPhonie?
Dzięki ograniczeniom dotyczącym treści i prywatności Apple na iPhonie możesz kontrolować wiele aspektów korzystania z iPhone’a przez dziecko, ograniczać niektóre funkcje, blokować dostęp do niektórych aplikacji, zapobiegać pobieraniu lub kupowaniu elementów oraz wprowadzać inne zmiany prywatności na swoim urządzeniu. dziecko jest połączone z Twoim kontem Apple, będziesz mógł kontrolować następujące rzeczy:
- Ustaw czas użytkowania ekranu, po którym Twoje dziecko nie będzie mogło korzystać z iPhone’a do zabawy i relaksu.
- Upewnij się, że wszelkie zakupy dokonywane telefonem dziecka są zatwierdzane przez Ciebie, jego rodzica/opiekuna.
- Uniemożliwiaj dziecku instalowanie lub usuwanie aplikacji ze sklepu App Store i zabraniaj zakupów w aplikacjach.
- Tymczasowo ukryj aplikację lub funkcję na ekranie głównym iw Bibliotece aplikacji, ograniczając korzystanie z niektórych aplikacji lub funkcji.
- Nie pozwalaj dziecku oglądać treści dla dorosłych ani filmów i programów telewizyjnych z określoną oceną.
- Ogranicz dostęp do treści dla dorosłych podczas przeglądania sieci w Safari i zablokuj dostęp do niektórych stron internetowych.
- Ogranicz korzystanie z Siri Web Search i zapobiegaj wyświetlaniu wulgaryzmów.
- Ogranicz niektóre funkcje w Game Center, uniemożliwiając dziecku granie w gry wieloosobowe, dodawanie znajomych, wysyłanie wiadomości lub zmianę awatara.
- Kontroluj, w jaki sposób aplikacje uzyskują dostęp do funkcji sprzętowych iPhone’a Twojego dziecka i uniemożliwiaj mu korzystanie z aparatu, mikrofonu, lokalizacji, kontaktów, zdjęć i nie tylko.
- Zapobiegaj zmianom hasła urządzenia, konta, głośności, aplikacji działających w tle, danych komórkowych i nie tylko.
Możesz ograniczyć lub zezwolić na dowolne z tych ograniczeń indywidualnie, a nawet dostosować je do własnych upodobań, aby upewnić się, że Twoje dziecko prawidłowo korzysta z iPhone’a.
Jak założyć konto dziecka na swoim iPhonie
Zanim będziesz mógł skonfigurować kontrolę rodzicielską na iPhonie dziecka, musisz utworzyć Apple ID dla swojego dziecka, którym możesz zarządzać z iPhone’a. Aby to zrobić, musisz najpierw skonfigurować Chmurę rodzinną na swoim Apple ID.
Krok 1: Skonfiguruj udostępnianie w rodzinie
Chmurę rodzinną możesz skonfigurować na dowolnym urządzeniu Apple, w tym na iPhonie. Jeśli masz już skonfigurowaną grupę rodzinną na swoim Apple, możesz pominąć ten krok i przejść do następnego.
Aby rozpocząć, otwórz aplikację Ustawienia na swoim iPhonie.

W Ustawieniach wybierz swoją kartę Apple ID u góry.
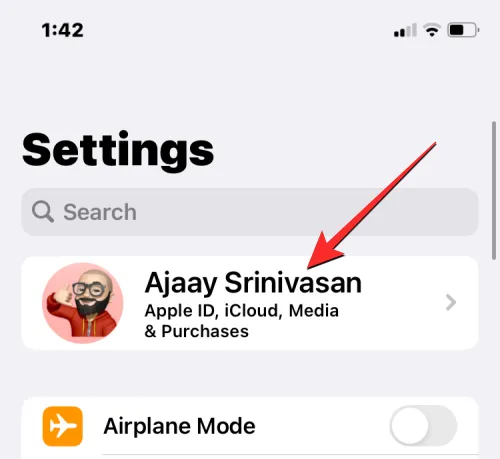
Na następnym ekranie kliknij Chmura rodzinna.
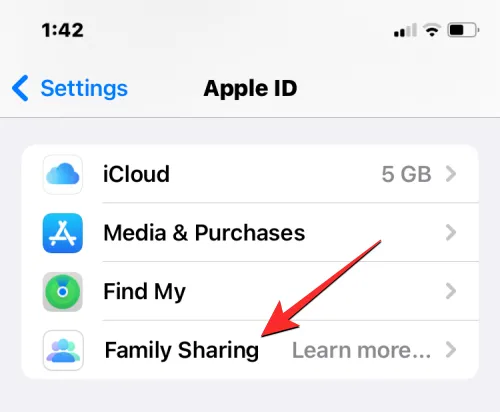
Tutaj kliknij „ Kontynuuj ”.
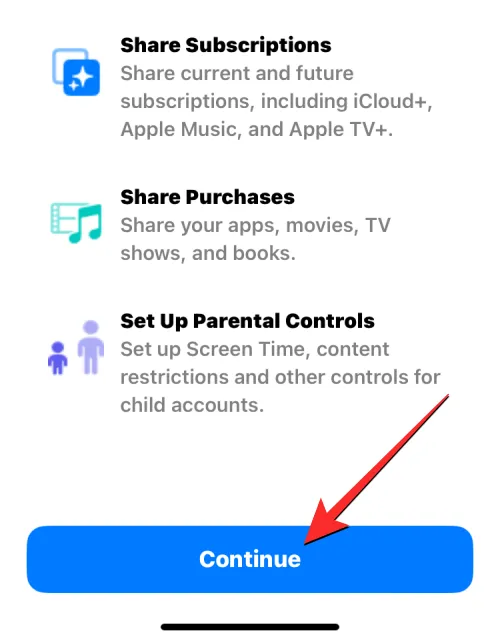
Możesz postępować zgodnie z instrukcjami wyświetlanymi na ekranie, aby zaprosić członków rodziny i skonfigurować ją tak, jak chcesz.
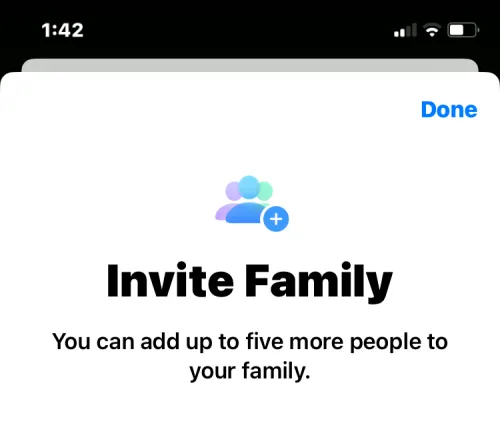
Nawet po wstępnej konfiguracji możesz dodać do grupy maksymalnie 5 członków rodziny (w sumie 6 osób, w tym Ty), a następnie przejść do następnego kroku, w którym możesz utworzyć identyfikator Apple ID dla swojego dziecka.
Krok 2: Utwórz Apple ID dla swojego dziecka
Po włączeniu Chmury rodzinnej na swoim koncie Apple możesz rozpocząć tworzenie konta Apple ID, którego dziecko będzie używać na swoim iPhonie. Aby utworzyć Apple ID dla swojego dziecka, otwórz aplikację Ustawienia na swoim iPhonie.
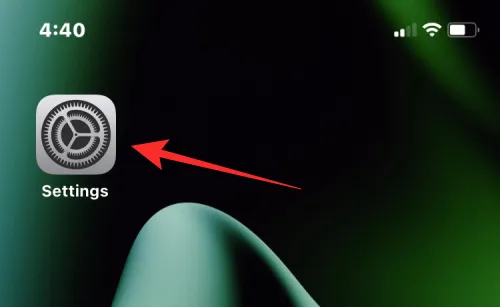
W Ustawieniach stuknij Rodzina pod nazwą swojego Apple ID. Jeśli ta sekcja jest niedostępna, zamiast tego stuknij swoją kartę Apple ID.
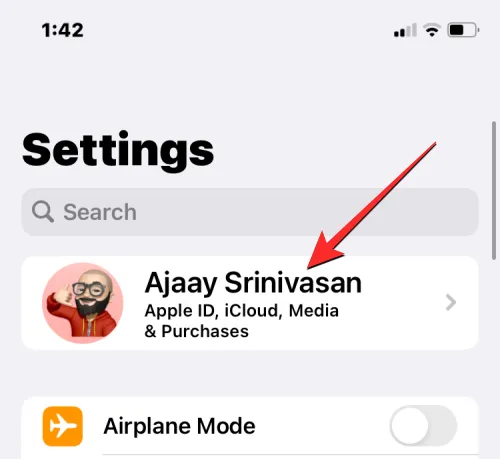
Na ekranie Apple ID wybierz Chmura rodzinna.

Gdy pojawi się ekran Rodzina, kliknij przycisk Dodaj członka w prawym górnym rogu.

Na ekranie Zaproś rodzinę wybierz opcję Utwórz konto dziecka.
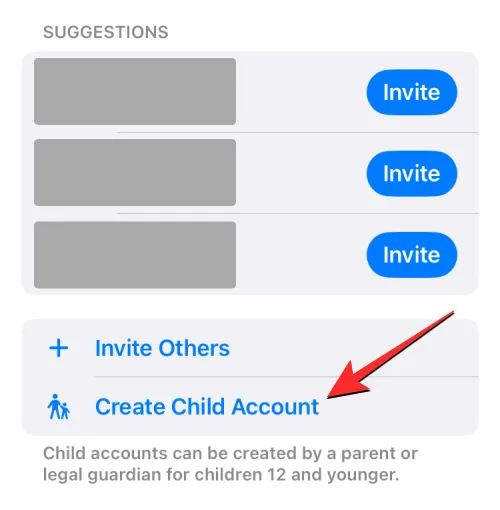
Powinieneś zobaczyć nowy ekran, na którym Apple poprosi Cię o podanie imienia i daty urodzenia dziecka. Tutaj wprowadź imię i nazwisko dziecka w odpowiednich polach, a następnie kliknij „Data urodzenia”, aby wybrać datę.
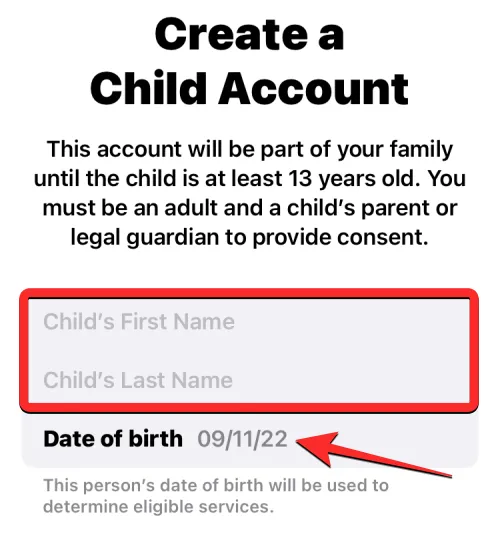
W kalendarzu, który pojawi się poniżej, wybierz rok, miesiąc i datę urodzenia dziecka.
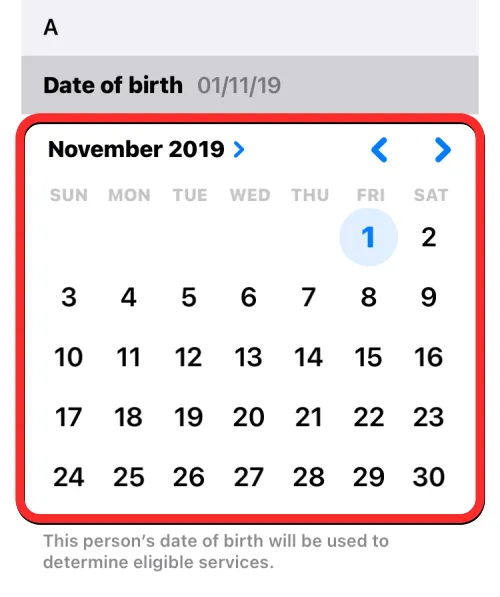
Po wprowadzeniu wszystkich tych informacji kliknij „Potwierdź, że jesteś osobą dorosłą” u dołu.

Zobaczysz teraz ekran Zgoda rodzicielska. Tutaj zostaniesz poproszony o podanie hasła do konta Apple. Wprowadź swoje hasło, a następnie kliknij „ Dalej ” w prawym górnym rogu.
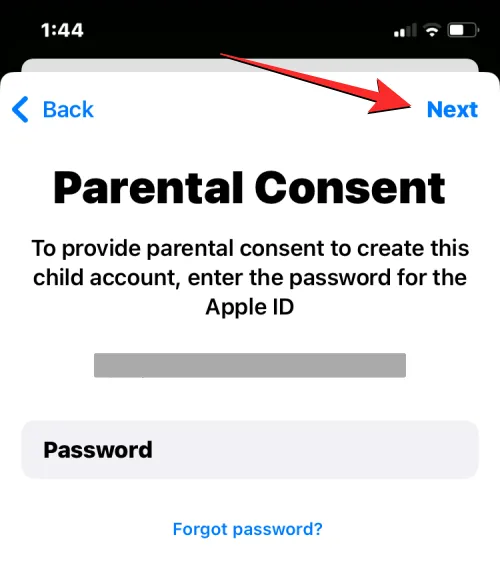
Teraz Apple wyświetli monit, w jaki sposób chcesz otrzymać kod weryfikacyjny. W tym zaproszeniu wybierz adres e-mail z listy opcji.
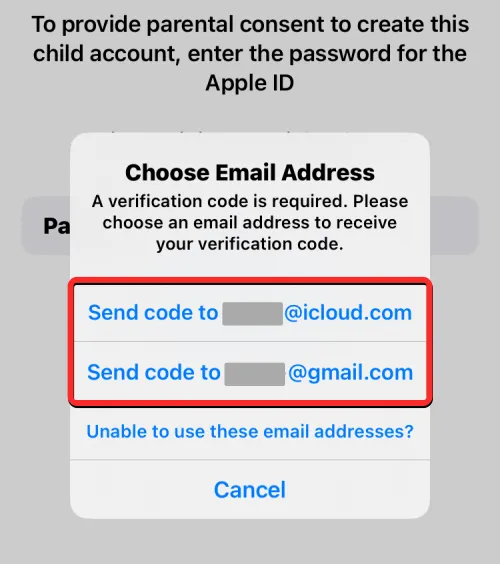
Firma Apple wyśle Ci teraz wiadomość e-mail z kodem weryfikacyjnym na wybrany adres e-mail. Na następnym ekranie będziesz musiał wprowadzić ten kod weryfikacyjny.
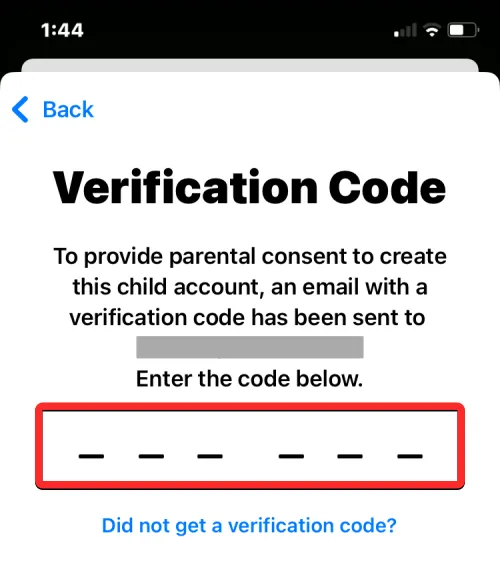
Będziesz teraz musiał wyrazić zgodę na ujawnienie prywatności rodziny Apple, klikając „ Zgadzam się ” w prawym dolnym rogu. Podobnie dotknij „ Zgadzam się ” w prawym dolnym rogu, gdy pojawi się ekran „Warunki”.
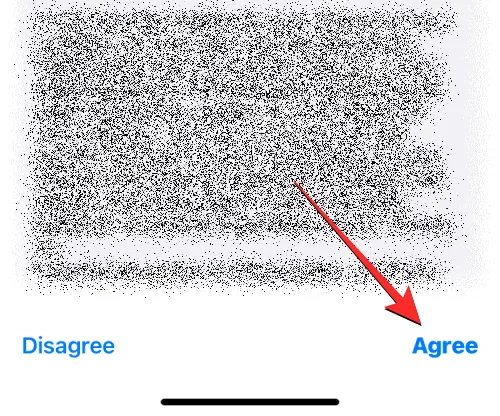
Na następnym ekranie Apple zapyta Cię, czy chcesz, aby identyfikator Apple ID Twojego dziecka został utworzony przy użyciu numeru telefonu lub adresu e-mail.
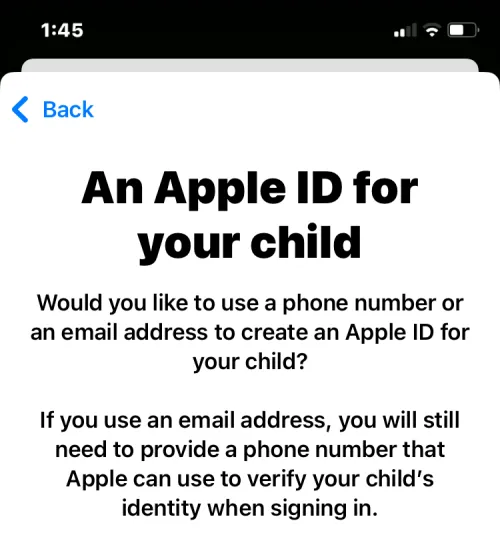
Wybraliśmy Użyj adresu e-mail dla wygody.
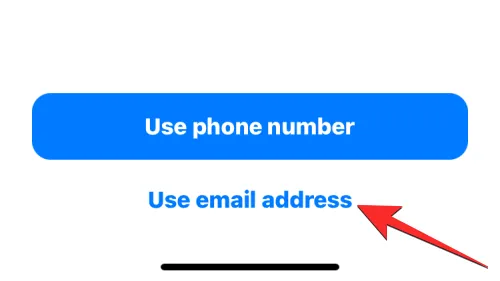
Apple zasugeruje teraz nowy adres e-mail dla Twojego dziecka w polu E-mail. Jeśli masz coś na myśli, możesz go zmienić na inny lub pozostawić sugerowany adres e-mail bez zmian.

Kiedy będziesz gotowy, kliknij „ Kontynuuj ” u dołu.
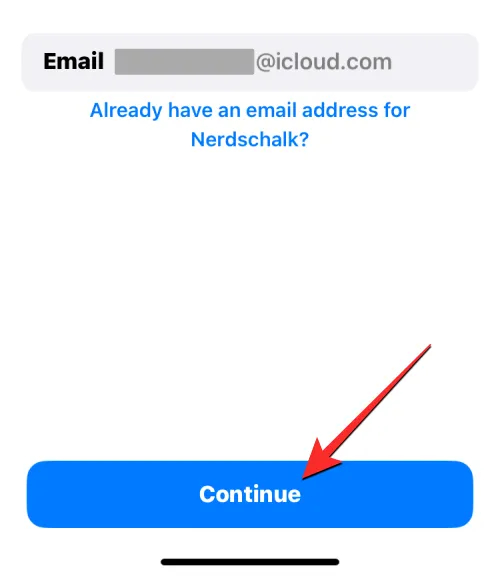
W monicie, który pojawi się na dole, wybierz „ Utwórz adres e-mail ”.

Na następnym ekranie musisz wybrać hasło do konta Apple dziecka.

Po utworzeniu hasła Apple zapyta, skąd chcesz otrzymać kod weryfikacyjny, gdy konto Apple Twojego dziecka będzie się logować na nowym urządzeniu.
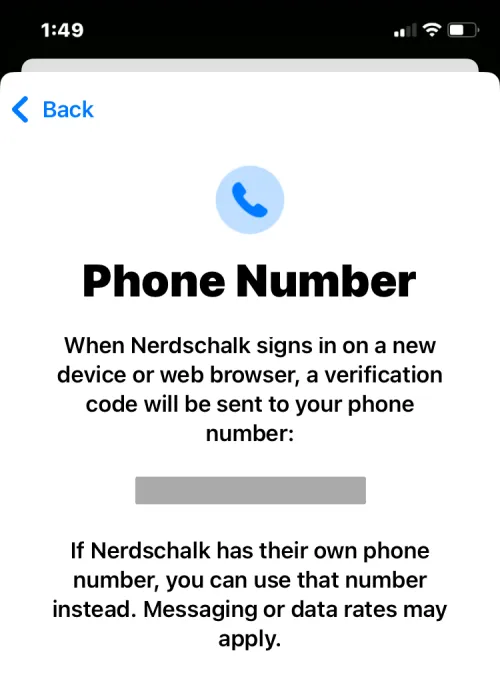
Jeśli zgadzasz się, aby kod weryfikacyjny był wysyłany bezpośrednio na numer telefonu Twojego dziecka, wybierz opcję Użyj innego numeru dla <twojego dziecka>. Jeśli nie jesteś z tego zadowolony, kliknij Zamiast tego użyj <Twój numer>.

Zostaniesz teraz poproszony o skonfigurowanie kontroli rodzicielskiej na następnym ekranie. Ponieważ będziemy konfigurować go ręcznie, możemy wybrać „Konfiguruj później” u dołu. Jeśli chcesz od razu skonfigurować kontrolę rodzicielską, możesz kliknąć opcję Włącz czas przed ekranem i postępować zgodnie z instrukcjami wyświetlanymi na ekranie.
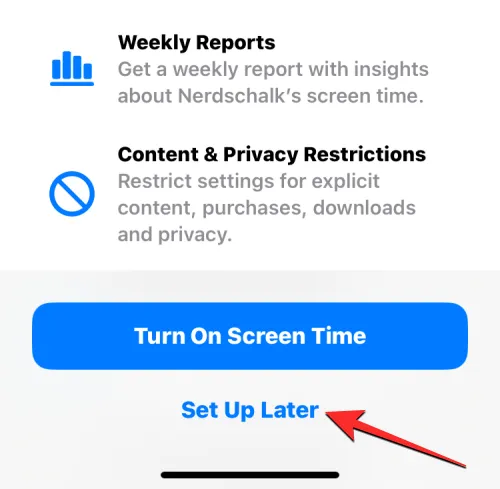
Na następnym ekranie Apple poinformuje Cię, że opcja Poproś o zakup jest domyślnie włączona.
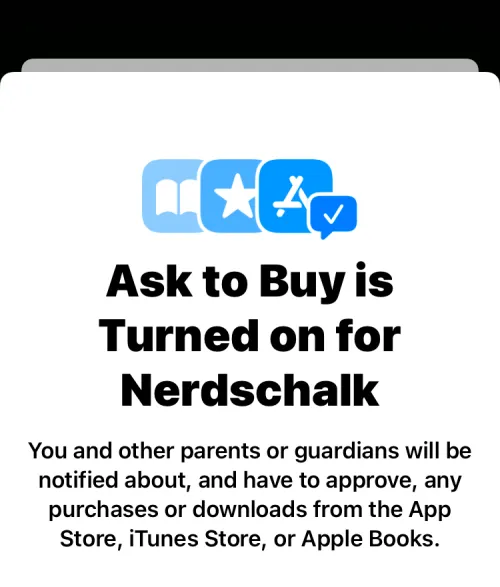
Jest to funkcja, która uniemożliwia dziecku kupowanie lub pobieranie elementów ze sklepu App Store. Jeśli chcesz, aby ta funkcja była włączona, kliknij „ Kontynuuj ” lub wybierz „ Wyłącz monit o zakup ”, aby skonfigurować ją później.
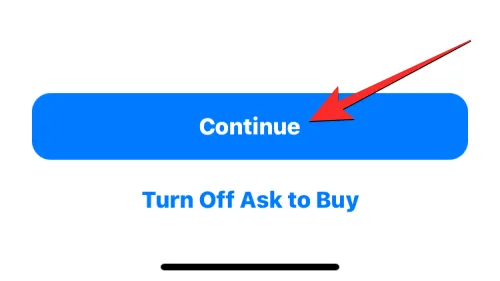
Apple zapyta Cię teraz, czy chcesz, aby lokalizacja Twojego dziecka była widoczna dla Ciebie i innych członków rodziny w grupie. Jeśli chcesz stale znajdować swoje dziecko, kliknij Udostępnij lokalizację ; lub kliknij „ Pomiń ”, aby tymczasowo wyłączyć dostęp do lokalizacji.
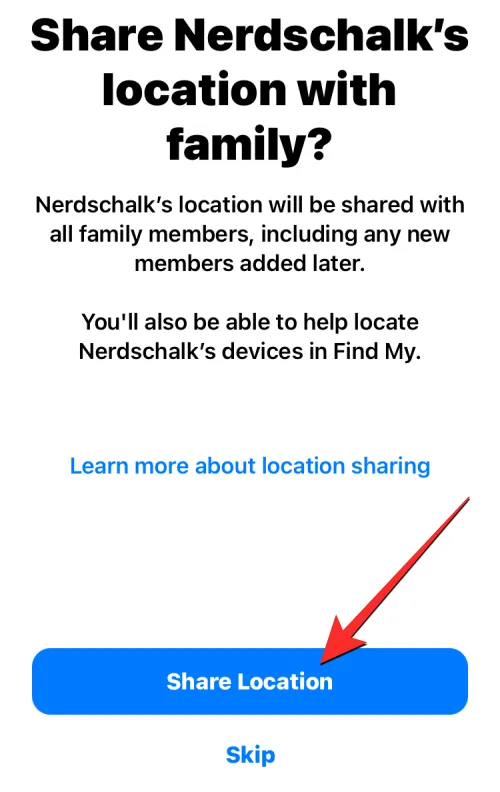
Zakończyłeś wstępną konfigurację, po której Apple poinformuje Cię, że wszystko gotowe. Zobaczysz nowy adres e-mail dziecka, który jest również identyfikatorem Apple ID, którego dziecko może używać do logowania się na swoich iPhone’ach.
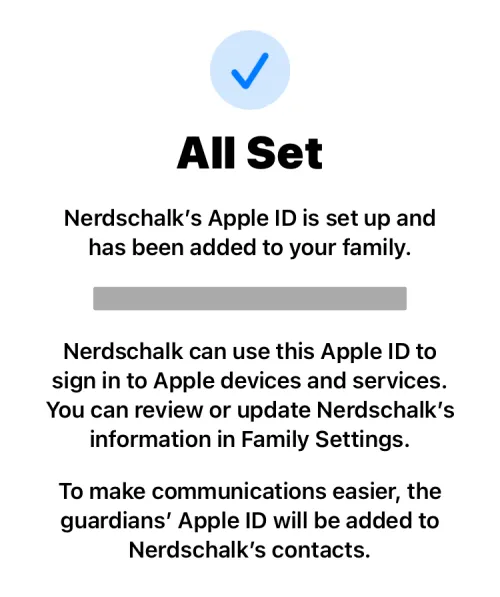
Gdy Apple ID będzie gotowe, możesz włączyć iPhone’a dziecka i zalogować się do iCloud przy użyciu adresu e-mail Apple ID utworzonego kilka minut temu. iPhone, do którego logujesz się za pomocą tego Apple ID, może być stale śledzony i kontrolowany z Twojego iPhone’a.
Jak ustawić czas przed ekranem dla swojego dziecka
Po skonfigurowaniu identyfikatora Apple ID dziecka i zalogowaniu się na swoim iPhonie możesz przejść do pierwszego etapu kontroli rodzicielskiej, czyli ustawienia czasu korzystania z urządzenia. Jeśli używasz systemu iOS 16, możesz również automatycznie ustawić ograniczenia dotyczące aplikacji i treści dla iPhone’a dziecka na podstawie grupy wiekowej, w której się znajduje. W ten sposób nie musisz ręcznie konfigurować ich jeden po drugim.
Aby ustawić czas przed ekranem dla swojego dziecka, otwórz aplikację Ustawienia na swoim iPhonie.
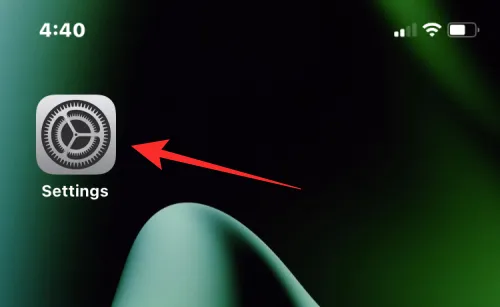
W Ustawieniach wybierz „Rodzina” pod swoją nazwą Apple ID.
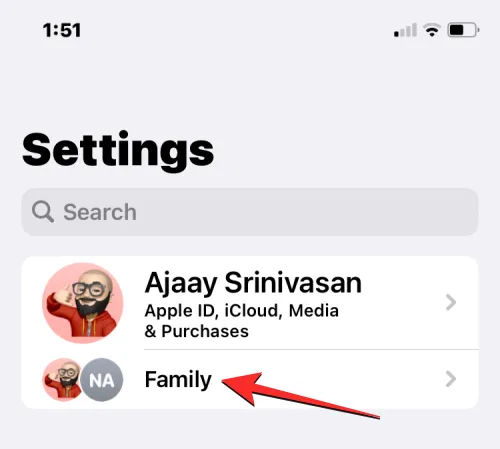
Na ekranie Rodzina wybierz dziecko, dla którego iPhone chcesz ustawić Czas przed ekranem.
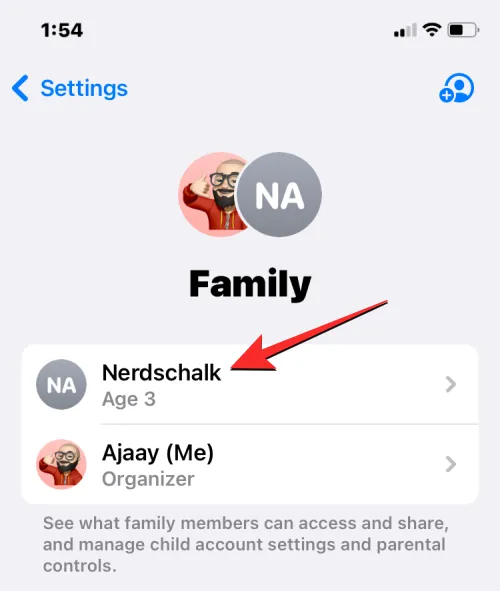
Po wyświetleniu danych dziecka kliknij opcję Czas przed ekranem.
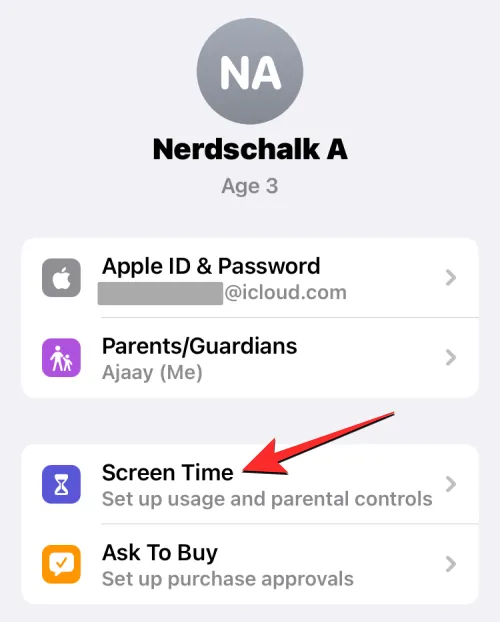
Na następnym ekranie dotknij Włącz Czas przed ekranem.

Zobaczysz teraz wyskakujące okienko Ustawienia kontroli rodzicielskiej.

Tutaj wybierz Włącz czas przed ekranem.
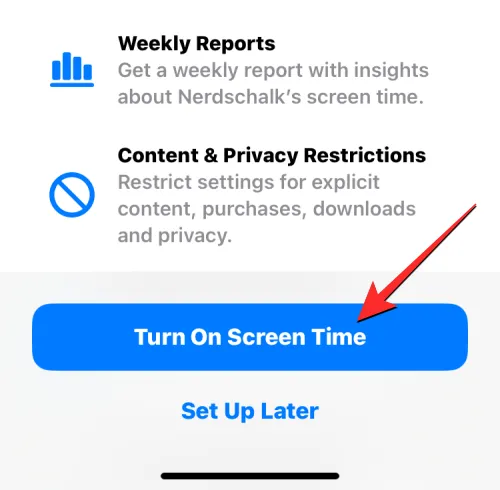
W sekcji „Do jakich treści ma dostęp <Twoje dziecko>?” Na ekranie zobaczysz, że możesz wybrać różne aplikacje i ograniczenia funkcji dla iPhone’a Twojego dziecka.
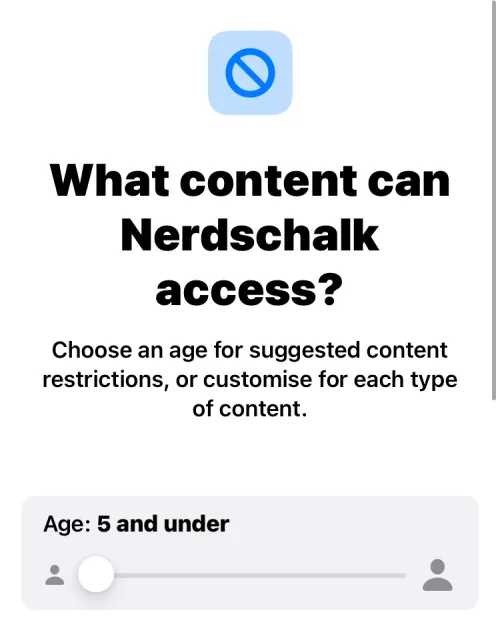
Jeśli używasz systemu iOS 16, będziesz mógł automatycznie wybierać zestaw ograniczeń, przechodząc przez różne grupy wiekowe. Na przykład ograniczenia będą znacznie ostrzejsze, jeśli Twoje dziecko ma 5 lat lub młodsze, a ograniczenia te rozluźnią się, gdy przesuniesz się w prawo.
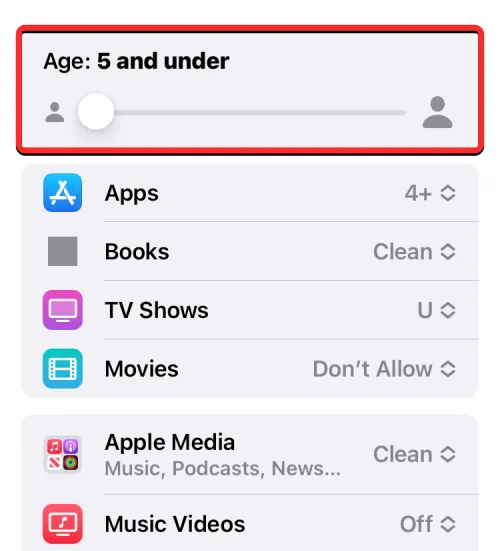
Możesz wybrać grupę wiekową, do której należy Twoje dziecko, od 5 do 18 lat, przesuwając suwak do żądanej pozycji.
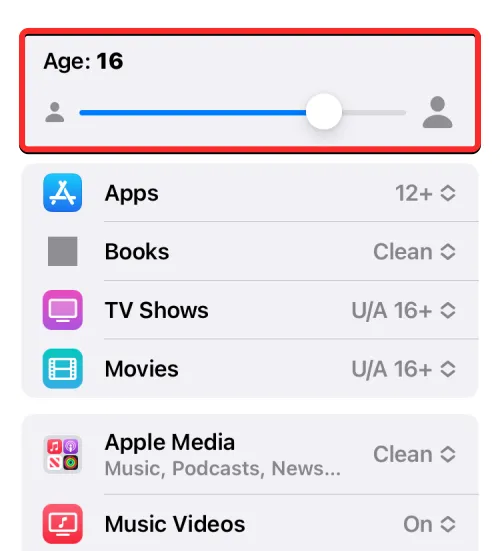
Niezależnie od tego, czy zdecydujesz się na ograniczenie treści ze względu na wiek, czy nie, możesz ręcznie ustawić ograniczenie dla dowolnej z tych kategorii – Aplikacje, Książki, Programy TV, Filmy, Apple Media, Teledyski ”, „ Profile muzyczne ”, „ Zawartość internetowa ”, „sieć Siri”. Wyszukiwanie, wulgaryzmy i usuwanie aplikacji. Możesz skonfigurować dowolną z tych kategorii z preferowanym ograniczeniem, klikając ją i wybierając odpowiednie ustawienie dla swojego dziecka.
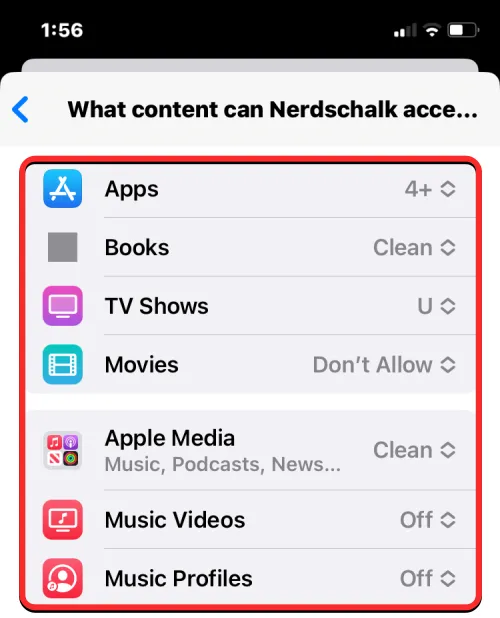
Gdy będziesz gotowy do ustawienia ograniczeń treści, kliknij „ Włącz ograniczenia ” u dołu.
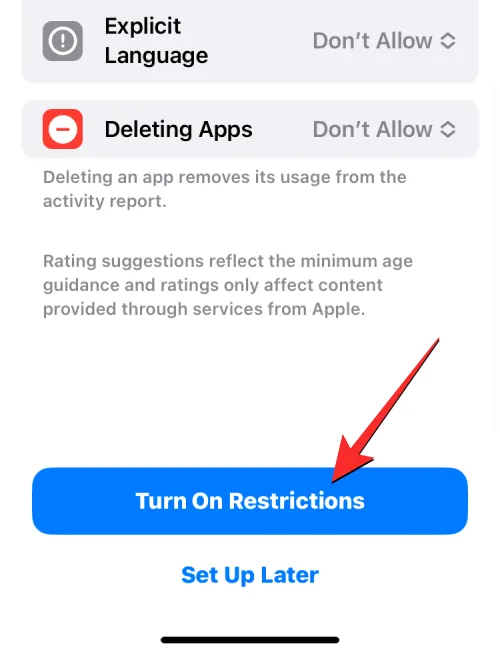
Na następnym ekranie zostaniesz poproszony o wybranie przerwy w korzystaniu z iPhone’a Twojego dziecka, podczas której Twoje dziecko będzie potrzebować Twojej zgody na dalsze korzystanie z iPhone’a.
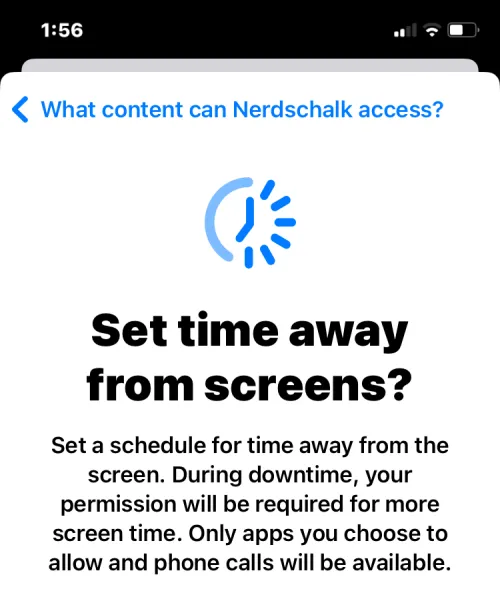
Na tym ekranie wybierz preferowane przez dziecko godziny rozpoczęcia i zakończenia, aby trzymać się z dala od telefonów, a następnie stuknij opcję „ Włącz przestoje ”.

Na następnym ekranie możesz ustawić dzienne limity aplikacji dla różnych kategorii na iPhonie dziecka. To czas, kiedy Twoje dziecko może używać swojego iPhone’a w wybranym przez Ciebie celu. Po tym czasie Twoje dziecko będzie musiało poprosić iPhone’a o pozwolenie na dodatkowy czas użytkowania.
Na tym ekranie wybierz kategorię aplikacji, dla której chcesz przypisać czas użytkowania. Jeśli nie masz pewności, którą kategorię wybrać, wybierz „ Wszystkie aplikacje i kategorie ”, aby ustawić czas dla wszystkich aplikacji.

Następnie stuknij Ilość czasu, aby wybrać preferowany okres użytkowania, kiedy chcesz zatwierdzić telefon dziecka.
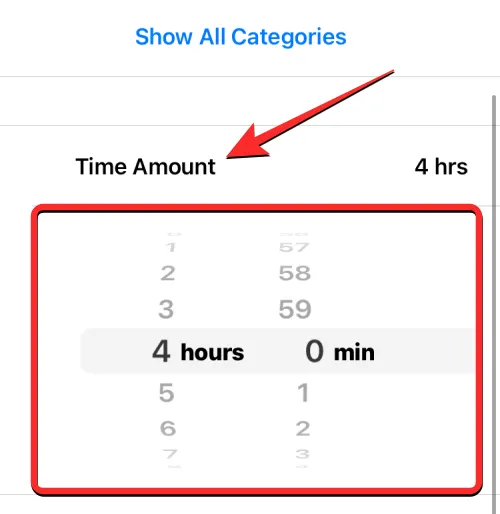
Po skonfigurowaniu tego ustawienia kliknij „ Ustaw limit aplikacji ” u dołu.
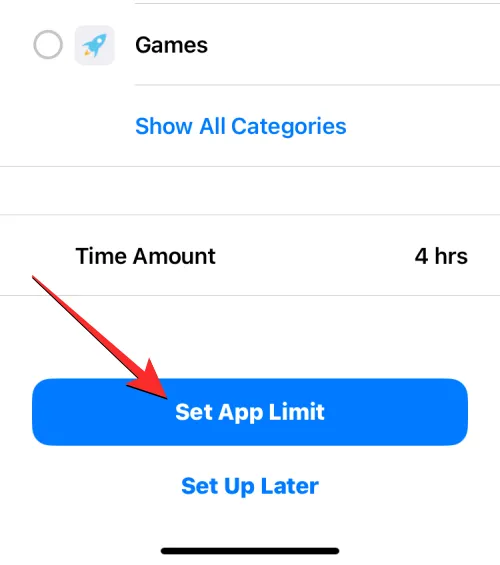
Na następnym ekranie musisz utworzyć kod Czasu przed ekranem, którego możesz użyć do przydzielenia większej ilości czasu i skonfigurowania Czasu przed ekranem dziecka w przyszłości. Podczas konfigurowania tego kodu upewnij się, że różni się on od kodu iPhone’a i jest trudny do odgadnięcia. W celu potwierdzenia konieczne będzie ponowne wprowadzenie tego hasła.
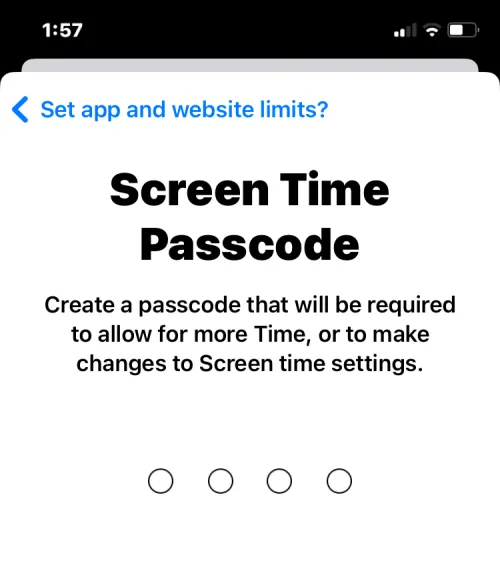
Czas przed ekranem zostanie teraz włączony dla identyfikatora Apple ID Twojego dziecka i możesz je śledzić bezpośrednio z własnego iPhone’a.
Jak włączyć funkcję Poproś o zakup w przypadku zakupów dzieci
Jeśli masz konto Apple powiązane z dzieckiem, będziesz mógł korzystać z funkcji Poproś o zakup, która wymusza na dziecku uzyskanie Twojej zgody, gdy próbuje dokonać zakupu lub pobrać aplikację ze sklepu App Store. Jeśli nie włączyłeś Poproś o zakup podczas pierwszej konfiguracji konta dziecka, możesz później włączyć tę funkcję w ustawieniach iOS.
Aby włączyć opcję Poproś o zakup na koncie Apple dziecka, otwórz aplikację Ustawienia na swoim iPhonie.
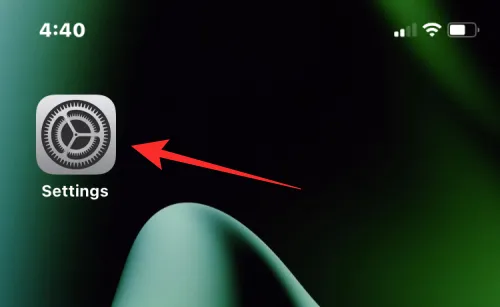
W Ustawieniach stuknij Rodzina pod nazwą swojego Apple ID.
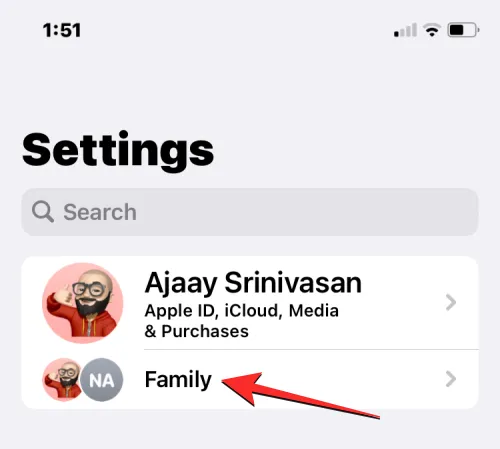
Na ekranie Rodzina stuknij dziecko, dla którego chcesz skonfigurować Poproś o zakup.
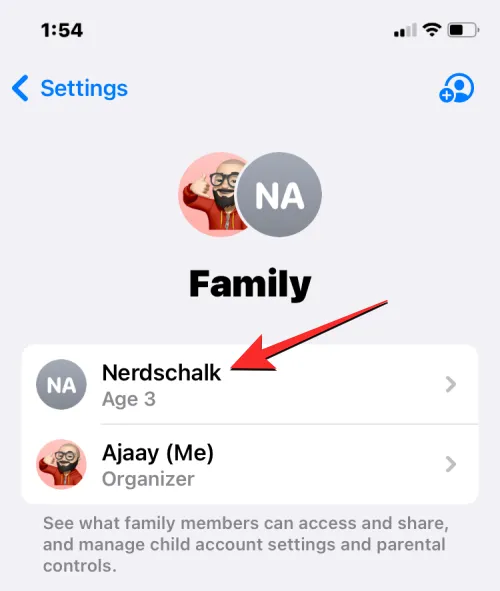
Po załadowaniu ekranu szczegółów dziecka wybierz „ Poproś o zakup ”.
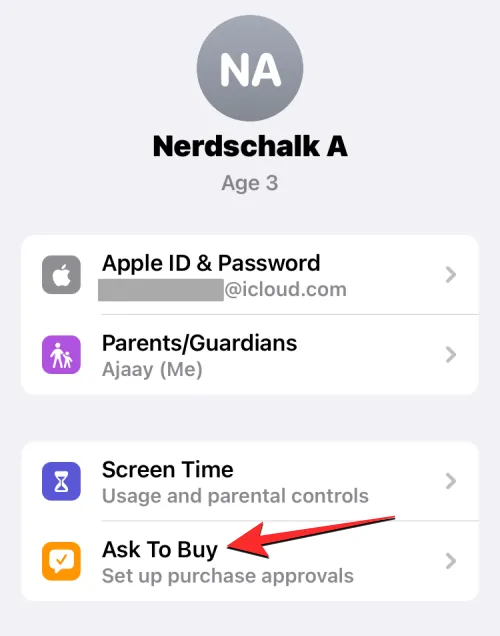
Na następnym ekranie Apple powie więcej o tej funkcji.
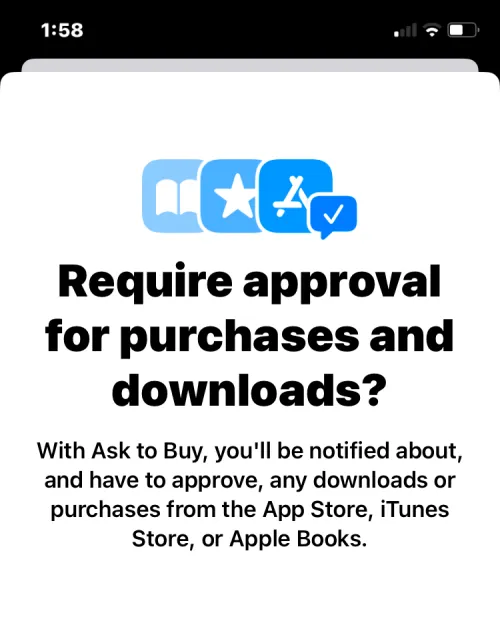
Aby przejść dalej i włączyć tę funkcję, kliknij „ Włącz żądanie zakupu ”.
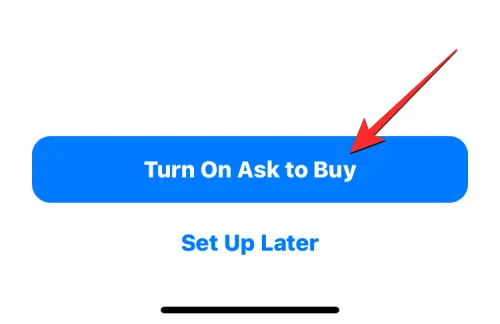
Po włączeniu Twoje dziecko będzie prosić o zgodę za każdym razem, gdy pobierze lub kupi coś w App Store, iTunes Store lub Apple Books. Jeśli uważasz, że Twoje dziecko nie potrzebuje już Twojej zgody, aby to zrobić, możesz wyłączyć tę opcję, przechodząc do Ustawienia > Rodzina > Twoje dziecko > Poproś o zakup i wyłączając przełącznik „ Wymagaj zatwierdzenia zakupu ” u góry.
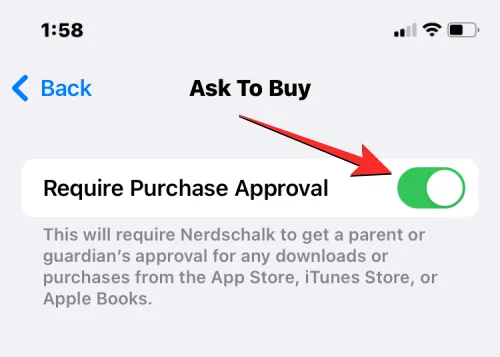
Jak skonfigurować kontrolę rodzicielską na iPhonie dziecka
Kontrolę rodzicielską można skonfigurować na dwa sposoby:
- Tworząc nowe konto Apple dla swojego dziecka i łącząc je z iPhonem: Jeśli wybrałeś nowe konto dziecka powiązane z Twoim Apple ID, możesz skonfigurować kontrolę rodzicielską dla swojego dziecka, przechodząc do Ustawienia > Rodzina > Twoje dziecko»> „Ekran”. Czas.
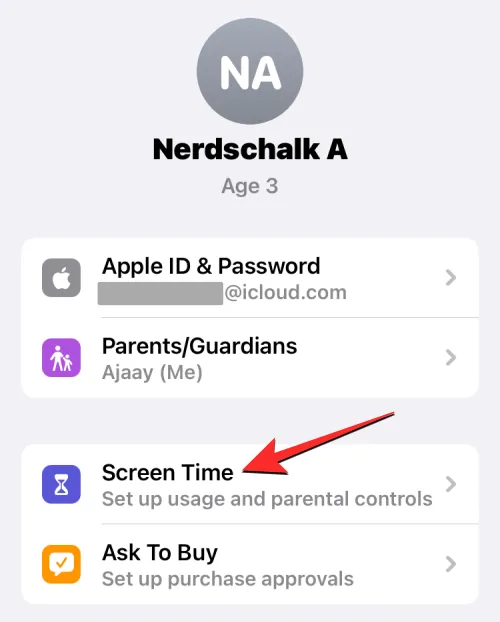
- Ustawiając ograniczenia treści bezpośrednio na iPhonie dziecka : jeśli z jakiegoś powodu nie chcesz konfigurować grupy udostępniania rodziny lub jeśli Twoje dziecko ma już konto Apple, możesz skonfigurować kontrolę rodzicielską bezpośrednio na iPhonie dziecka. Na telefonie iPhone, którego dotyczy problem, przejdź do opcji Ustawienia > Czas przed ekranem, aby od razu rozpocząć wstępną konfigurację.
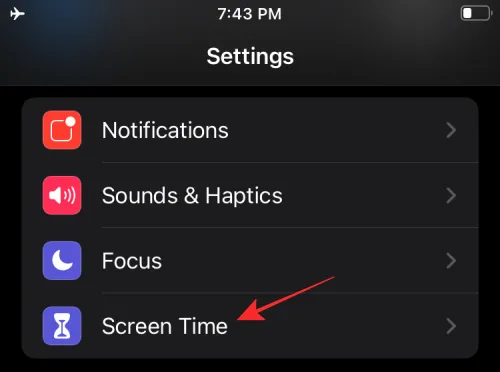
Chociaż początkowa konfiguracja powinna być mniej więcej taka sama w obu tych przypadkach, istnieje jedna wyraźna zaleta korzystania z pierwszej. Gdy utworzysz identyfikator Apple ID dla swojego dziecka, będziesz mógł również kontrolować korzystanie z telefonu przez dziecko, ustawiać limity czasowe i zdalnie sprawdzać jego lokalizację z własnego iPhone’a bez konieczności fizycznego dostępu do urządzenia dziecka.
Bez względu na to, którą metodę wybierzesz, kroki, które musisz wykonać, będą takie same w obu przypadkach. Dla uproszczenia skonfigurujemy kontrolę rodzicielską na iPhonie Twojego dziecka, tworząc dla niego nowe konto (pierwsza metoda).
Zarządzaj harmonogramem przestojów dziecka
Po skonfigurowaniu Czasu przed ekranem na iPhonie dziecka możesz zarządzać harmonogramem przestojów urządzenia. Aby to zrobić, przejdź do Ustawienia > Rodzina > Twoje dziecko > Czas przed ekranem. W ramach Czasu przed ekranem wybierz Przestój.
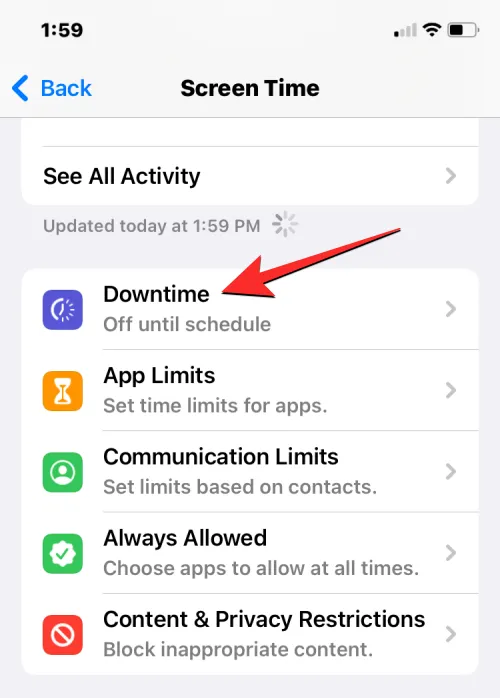
Zostaniesz teraz poproszony o wprowadzenie kodu Czasu przed ekranem, który skonfigurowałeś na iPhonie dziecka.

Po wprowadzeniu tego będziesz mógł skonfigurować dodatkowe opcje. Przede wszystkim, jeśli chcesz tymczasowo włączyć przestój poza zaplanowanym okresem, możesz to zrobić, klikając „ Włącz przestój przed harmonogramem ”.

Jeśli z jakiegokolwiek powodu chcesz wyłączyć harmonogram przestojów, możesz to zrobić, dezaktywując przełącznik Harmonogram.
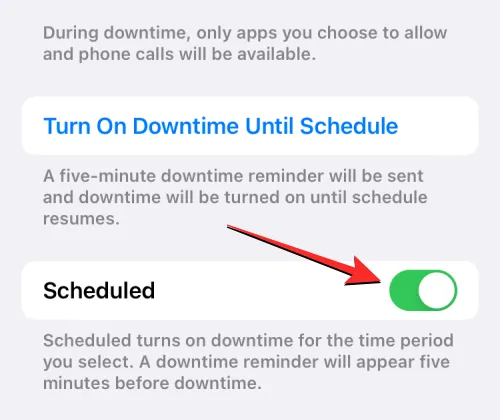
Gdy harmonogram przestojów jest włączony dla Twojego dziecka, iOS umożliwia wybranie harmonogramu innego niż dzienny. Jeśli chcesz wyłączyć przestój w weekendy lub w określone dni, wybierz opcję Dostosuj dni pod przyciskiem radiowym Zaplanowane i wybierz dni, w których przestój ma pozostać włączony.
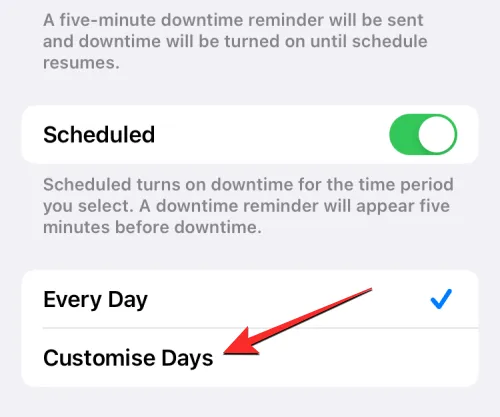
Możesz także zmienić zaplanowane przestoje, zmieniając godziny podane w sekcjach Od i Do.
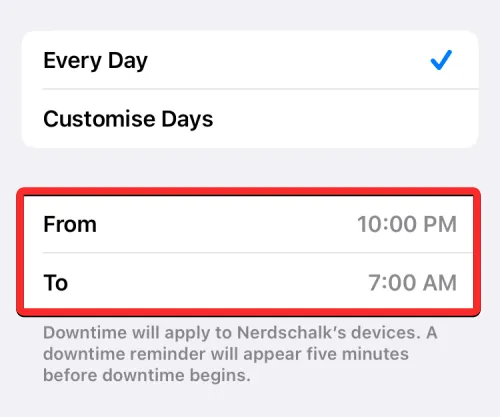
Jeśli nie chcesz, aby iPhone Twojego dziecka był bezużyteczny w stanie bezczynności, możesz wyłączyć przełącznik „ Zablokuj podczas bezczynności ” u dołu.
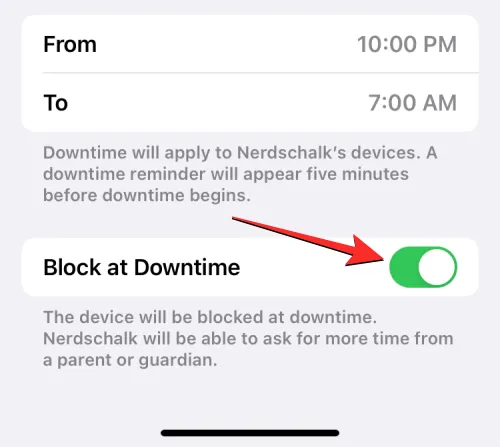
Jeśli to ustawienie jest włączone, Twoje dziecko będzie musiało poprosić Cię o pozwolenie na dalsze korzystanie z iPhone’a po rozpoczęciu okresu przestoju.
Ustaw ograniczenia aplikacji
Ekran Czas przed ekranem zawiera dedykowaną sekcję Ograniczenia aplikacji, która pozwala wybrać czas, przez jaki dziecko może korzystać z różnych aplikacji na swoim iPhonie. Aby ustawić limit czasu dla różnych aplikacji i kategorii na iPhonie dziecka, przejdź do ekranu Czas przed ekranem, jak pokazano na górze tej sekcji, i wybierz Ograniczenia aplikacji.

Wewnątrz limitów aplikacji zobaczysz różne kategorie, dla których przydzieliłeś czas użytkowania. Tutaj możesz całkowicie wyłączyć ograniczenia aplikacji dla iPhone’a dziecka, wyłączając przełącznik Ograniczenia aplikacji u góry.

Jeśli chcesz ustawić limit czasu dla określonej kategorii, wybierz kategorię, którą już skonfigurowałeś. W tym przypadku jest to Wszystkie aplikacje i kategorie. Jeśli nie masz jeszcze ustawionego limitu aplikacji lub chcesz ustawić inny limit dla nowej kategorii, możesz zamiast tego stuknąć Dodaj limit.
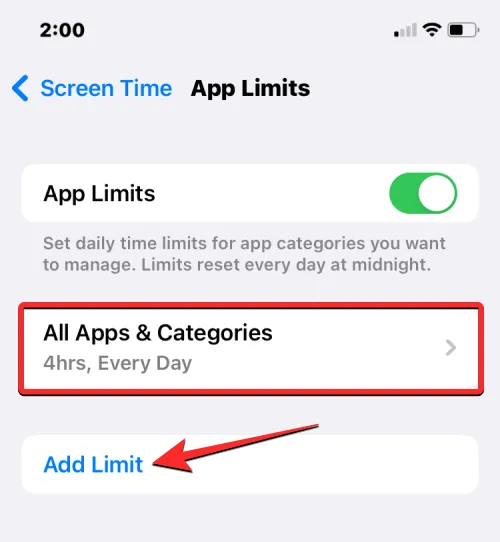
Po wybraniu istniejącej kategorii zobaczysz ustawiony czas dla wybranej kategorii lub możesz zmienić kategorię, dla której ustawiłeś czas. Aby zmienić czas ustawiony dla kategorii, kliknij Czas.
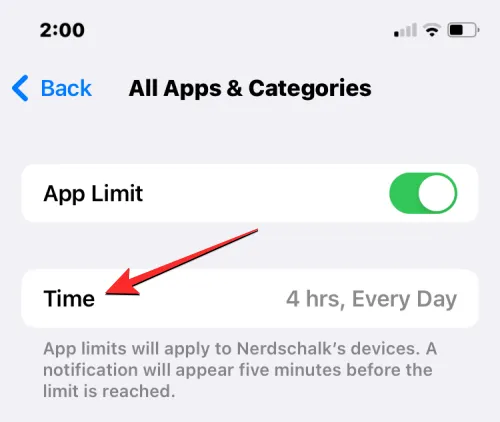
Gdy pojawią się tarcze czasu, wybierz okres, przesuwając tarcze do żądanego czasu. Domyślnie wybrany czas powinien obowiązywać we wszystkie dni tygodnia. Jeśli chcesz dostosować go do różnych dni tygodnia, kliknij opcję Dostosuj dni poniżej.

Możesz włączyć lub wyłączyć przełącznik „ Zablokuj na końcu limitu ”, aby zezwolić lub uniemożliwić firmie Apple blokowanie kategorii aplikacji, gdy dziecko osiągnie ustalony limit.
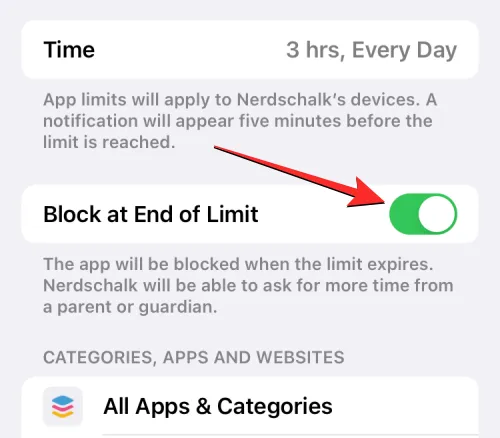
Jeśli już wybrałeś kategorię, aby skonfigurować limit aplikacji, ale chcesz to zmienić, możesz to zrobić, klikając „ Zmień listę ” w obszarze Kategorie, aplikacje i strony internetowe.
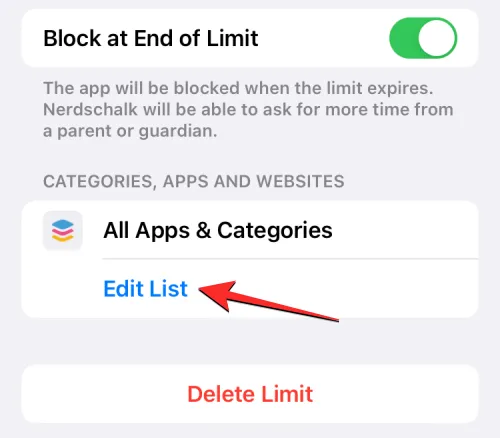
Na wyświetlonym ekranie wyboru aplikacji usuń zaznaczenie opcji Wszystkie aplikacje i kategorie, klikając znacznik wyboru po lewej stronie.
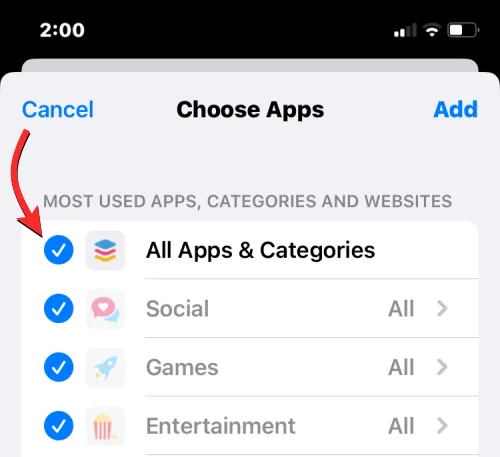
Umożliwi to ustawienie dedykowanego czasu ograniczenia aplikacji dla niektórych kategorii aplikacji zamiast stosowania go do wszystkich aplikacji na iPhonie dziecka. Tutaj wybierz określone kategorie, do których chcesz przypisać limit aplikacji, a następnie kliknij „ Dodaj ” w prawym górnym rogu.

Wybrane kategorie pojawią się teraz w sekcji Kategorie, aplikacje i strony internetowe.
Na koniec, jeśli chcesz usunąć limit aplikacji z iPhone’a dziecka, możesz to zrobić, dotykając opcji „ Usuń limit ” u dołu ekranu wybranej kategorii.

Aby potwierdzić swoje działanie, w wyświetlonym oknie wybierz ponownie Usuń ograniczenie.
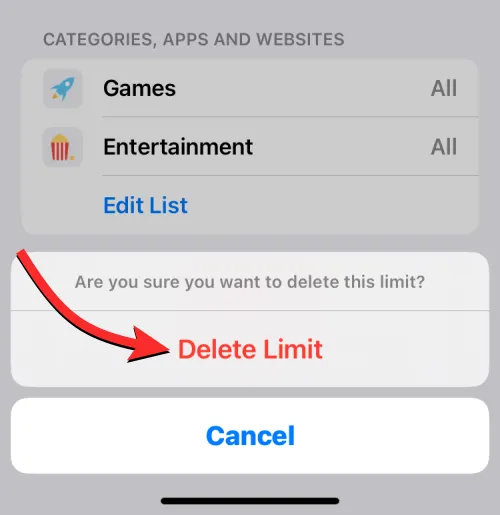
Możesz powtórzyć powyższe kroki dla innych kategorii, dla których ustawiłeś limit aplikacji.
Ustaw limity komunikacji
Apple pozwala wybrać, z kim Twoje dziecko może kontaktować się na swoim iPhonie przez telefon, FaceTime i wiadomości, korzystając z sekcji Ograniczenia komunikacji w ustawieniach Czasu przed ekranem. Możesz wybrać, z którymi kontaktami Twoje dziecko może wchodzić w interakcje podczas Czasu przed ekranem i przerw, zarządzać listą kontaktów i uniemożliwić dziecku edytowanie kontaktów. Aby to zrobić, wybierz Ograniczenia komunikacji na ekranie Czas przed ekranem.

Na następnym ekranie będziesz mógł zobaczyć, jak wcześniej skonfigurowałeś ograniczenie. Aby wybrać, z kim dziecko może się kontaktować, gdy jego iPhone nie jest bezczynny, stuknij opcję Czas przed ekranem.

Tutaj możesz wybrać jedną z trzech opcji:
Tylko kontakty: Jeśli wybierzesz tę opcję, Twoje dziecko będzie mogło wykonywać połączenia audio i wideo lub wysyłać wiadomości tylko do kontaktów zapisanych na jego iPhonie. Nie będą mogli dzwonić do niezapisanych kontaktów ze swojego urządzenia.
Kontakty i grupy z co najmniej jednym kontaktem: Jest to rozszerzenie powyższej opcji, ale Twoje dziecko będzie mogło także wykonywać połączenia i wysyłać wiadomości do osób w grupie.
Wszyscy: jeśli ta opcja jest zaznaczona, Twoje dziecko może kontaktować się z każdym za pomocą swojego iPhone’a. Będą mogli wysyłać SMS-y i dzwonić do każdego, nawet na numery telefonów, które nie są zapisane w ich kontaktach.
Dla maksymalnego bezpieczeństwa Twojego dziecka zalecamy wybranie opcji „ Tylko kontakt ” lub zmianę tej opcji na drugą, jeśli chcesz, aby dziecko komunikowało się w grupach, których jest częścią.
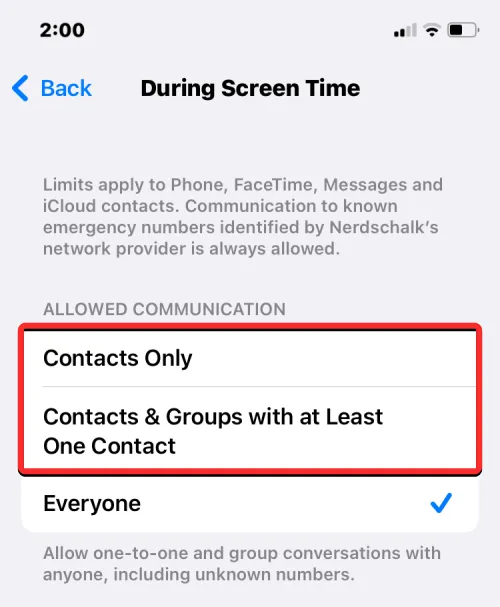
Limit bezczynnej komunikacji można ustawić zgodnie z powyższym opisem, dotykając opcji „ W czasie bezczynności ” na ekranie „Limity komunikacji”, a następnie wybierając żądaną opcję z listy opcji.
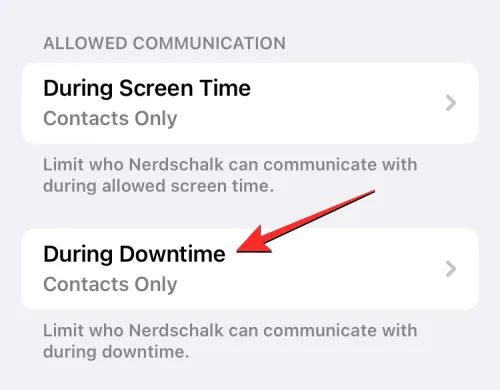
Istnieją inne ustawienia, które można zmienić na ekranie Ograniczenia komunikacji. Domyślnie firma Apple nie włącza zarządzania kontaktami na iPhonie dziecka po początkowej konfiguracji, ale możesz zdalnie zarządzać listą kontaktów dziecka i śledzić ją, włączając przełącznik Zarządzaj kontaktami <twoje dziecko>.
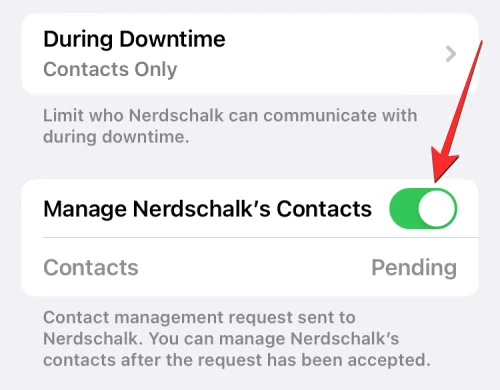
Ponieważ ta funkcja wymaga zgody dziecka, na iPhone dziecka zostanie wysłana prośba o zatwierdzenie, dzięki czemu będziesz mógł zarządzać kontaktami na swoim urządzeniu.
Ponadto możesz wybrać, czy chcesz, aby Twoje dziecko tworzyło i edytowało kontakty na swoim iPhonie bez Twojej zgody. Jeśli nie masz nic przeciwko pozwalaniu dziecku na samodzielne tworzenie kontaktów i edytowanie ich, włącz przełącznik Zezwalaj na edytowanie kontaktów u dołu ekranu Ograniczenia komunikacji.
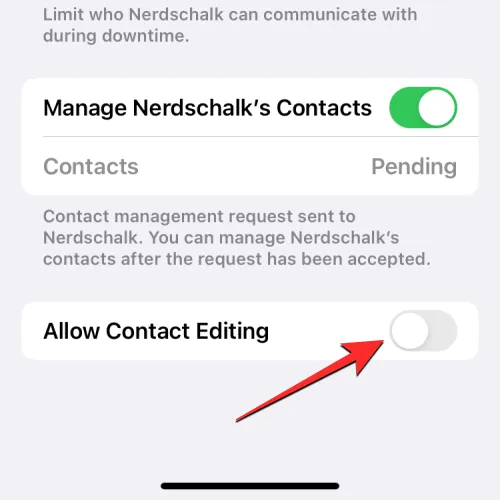
Na ekranie pojawi się monit z prośbą o potwierdzenie decyzji. W tym monicie kliknij „ Kontynuuj ”, aby włączyć tę opcję.

Wybierz aplikacje i kontakty, do których Twoje dziecko będzie miało zawsze dostęp
Ważnym ustawieniem, które należy skonfigurować podczas konfigurowania Czasu przed ekranem na iPhonie dziecka, jest to, które aplikacje i kontakty są dostępne dla dziecka przez cały czas, nawet podczas przestojów. Aby dostosować to ustawienie, wybierz „ Zawsze dozwolone ” na ekranie Czas przed ekranem.
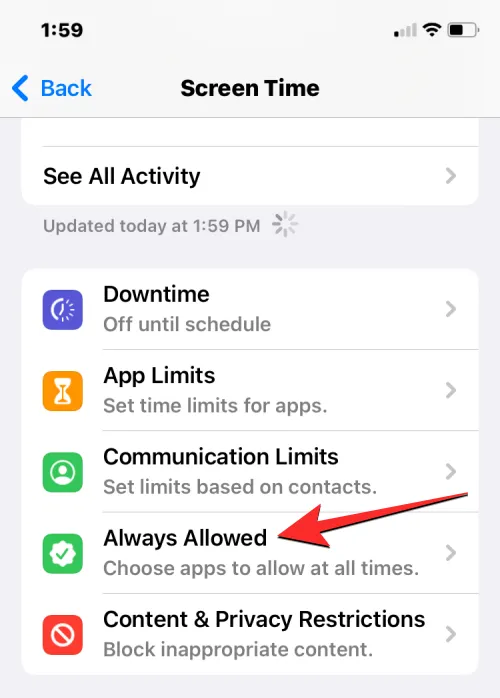
Wewnątrz Zawsze dozwolone możesz wybrać kontakty i kontakty, do których Twoje dziecko ma dostęp w dowolnym momencie w ciągu dnia. Aby kontrolować, do kogo dziecko może dzwonić lub wysyłać SMS-y, wybierz Kontakty w obszarze Dozwolone kontakty.

Tutaj będziesz miał dwie opcje:
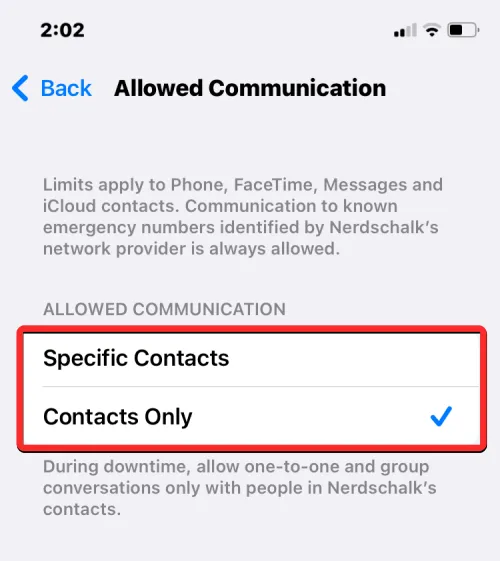
Konkretne kontakty: Jeśli ta opcja jest zaznaczona, możesz wybrać niestandardową listę osób z listy kontaktów, aby Twoje dziecko było zawsze dostępne na czacie. W ten sposób Twoje dziecko będzie mogło wysyłać wiadomości jeden na jeden i prowadzić rozmowy grupowe z tymi konkretnymi kontaktami.
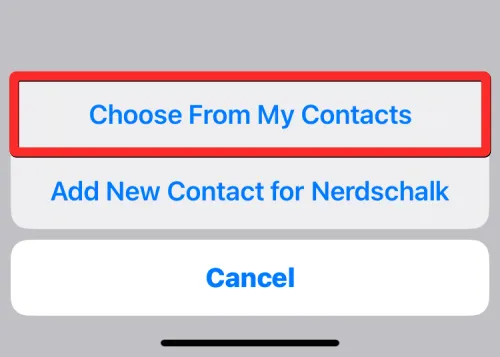
Tylko kontakty: Ta opcja gwarantuje, że każdy kontakt zapisany na iPhonie dziecka będzie mógł zostać powiązany.
Jeśli wybierzesz pierwszą opcję, będziesz musiał albo wybrać kilka preferowanych kontaktów z listy kontaktów, albo dodać nowy kontakt na iPhonie dziecka, aby się z nim połączyć.
Po wybraniu opcji „Wybierz z moich kontaktów” zobaczysz wyskakujące okienko „Moje kontakty”. W tym miejscu wybierz kontakt, z którym chcesz zezwolić dziecku na komunikację, a następnie kliknij „ Gotowe ” w prawym górnym rogu.
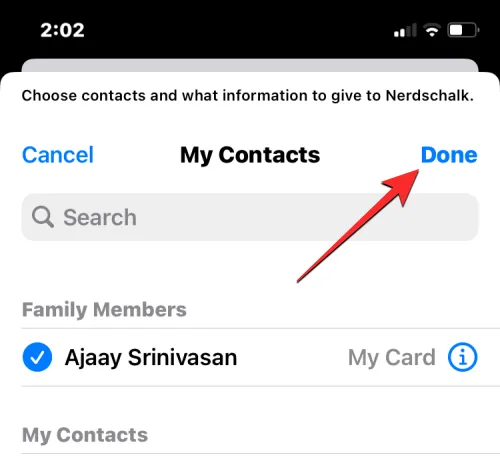
Teraz możesz przejść do wybierania aplikacji, które są zawsze dozwolone na iPhonie Twojego dziecka, nawet gdy są bezczynne. Aplikacja Telefon będzie zawsze dostępna dla Twojego dziecka, ale możesz usunąć inne aplikacje z sekcji Dozwolone aplikacje, klikając znak minus (-) po lewej stronie aplikacji, którą chcesz usunąć.

Jeśli Twoje dziecko ma więcej aplikacji zainstalowanych na swoim iPhonie, zobaczysz je w sekcji Wybierz aplikacje. Dodajesz je do sekcji Dozwolone aplikacje, klikając ikonę Plus (+) po lewej stronie wybranej aplikacji.
Włącz ograniczenia treści i prywatności
Oprócz ustawień skonfigurowanych powyżej możesz wprowadzić dalsze zmiany w sposobie korzystania przez dziecko z iPhone’a w sekcji Ograniczenia dotyczące treści i prywatności. Aby to zrobić, przejdź do Ustawienia > Rodzina > Twoje dziecko > Czas przed ekranem i wybierz Ograniczenia dotyczące treści i prywatności.
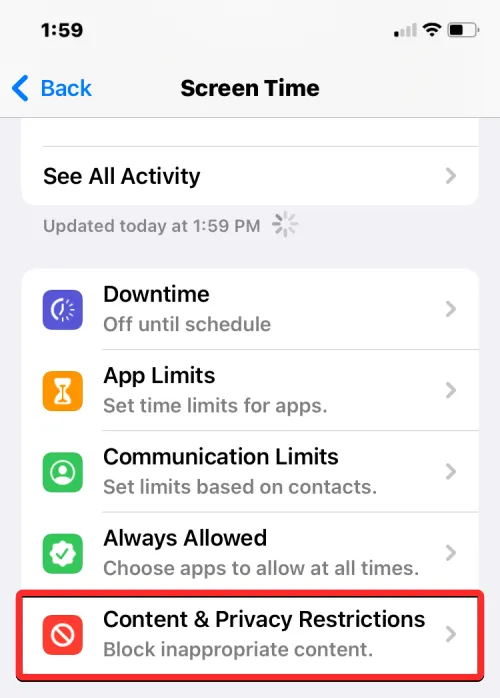
Na następnym ekranie włącz przełącznik Ograniczenia treści i prywatności u góry, aby móc wybrać, do których aplikacji i treści Twoje dziecko może uzyskać dostęp z iPhone’a.
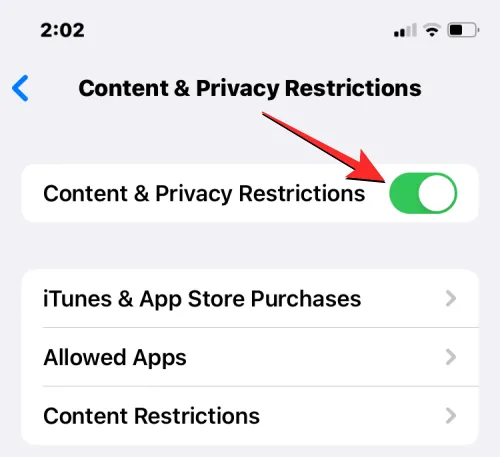
Ustaw limit zakupów i pobierania w App Store
Gdy włączone są ograniczenia dotyczące treści i prywatności, wybierz opcję Zakupy w sklepie iTunes i App Store u góry, aby kontrolować, czy Twoje dziecko może instalować lub odinstalowywać aplikacje ze swojego urządzenia lub dokonywać zakupów w aplikacjach w App Store.

Na następnym ekranie otrzymasz osobne opcje umożliwiające wybranie funkcji, które chcesz zezwolić lub zablokować na telefonie dziecka. Stąd wybierz kategorię z listy opcji. Na przykład wybraliśmy „Zainstaluj aplikacje ”.
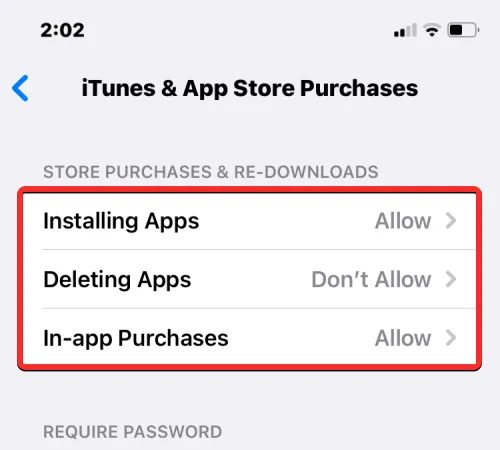
Na następnym ekranie dotknij opcji Nie zezwalaj, aby uniemożliwić dziecku samodzielne instalowanie nowych aplikacji na telefonie iPhone.
W ten sam sposób można skonfigurować inne kategorie.
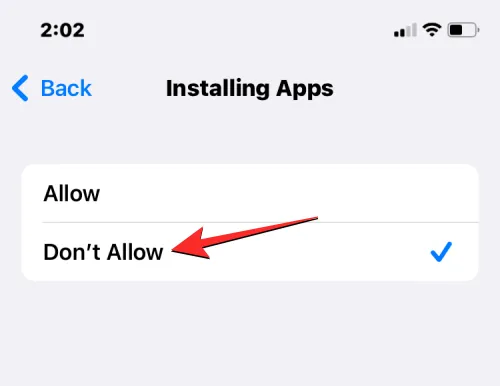
Jeśli zezwolisz dziecku na zakup czegoś (aplikacji, książki lub przedmiotu) w App Store, iTunes lub Książkach, możesz mieć pewność, że dodatkowe zakupy z tej samej aplikacji lub kategorii nadal będą wymagały Twojej zgody w przyszłości. W tym celu pozostaw zaznaczoną opcję Zawsze wymagaj w sekcji Wymagaj hasła.
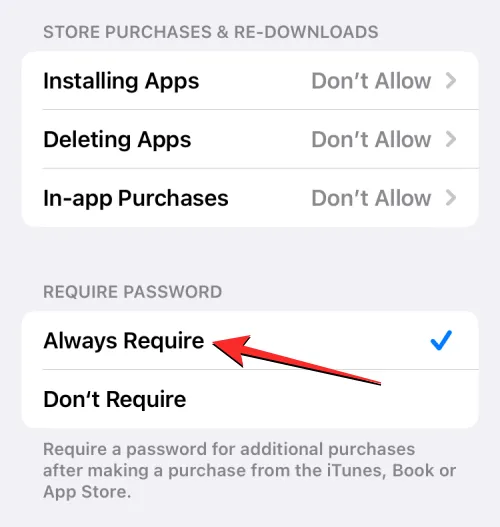
Uniemożliwiaj dziecku korzystanie z niektórych aplikacji
Ograniczenia dotyczące treści i prywatności pozwalają również rodzicom ograniczyć korzystanie z niektórych aplikacji na iPhonie ich dziecka. Możesz wyłączyć natywne aplikacje, takie jak Mail, Safari i Wiadomości, a nawet uniemożliwić dziecku korzystanie z niektórych funkcji, takich jak SharePlay, AirDrop i Siri.
Aby uniemożliwić dziecku korzystanie z aplikacji, wybierz „ Dozwolone aplikacje ” na ekranie „Ograniczenia dotyczące treści i prywatności”.
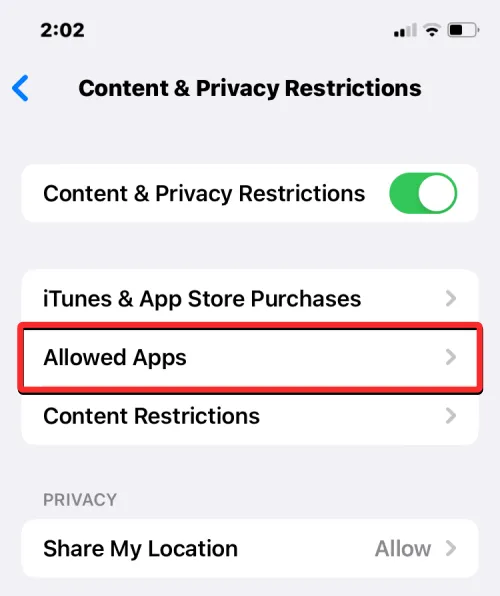
Na następnym ekranie zobaczysz osobne przełączniki umożliwiające zezwalanie lub blokowanie aplikacji, takich jak Mail, Safari, FaceTime, SharePlay, Aparat itp. Aby uniemożliwić dziecku dostęp do aplikacji, wyłącz przełącznik obok tej konkretnej aplikacji lub funkcji.
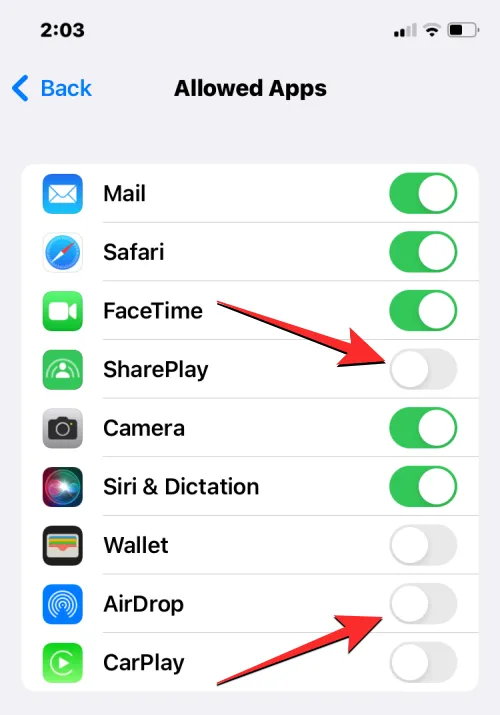
Odmawiaj dostępu do nieodpowiednich lub jednoznacznych treści
Podobnie jak w przypadku aplikacji, możesz dostosować zawartość, do której dziecko ma dostęp na swoim iPhonie. Możesz wybrać treści odpowiednie dla wieku, które Twoje dziecko może oglądać lub słuchać, i uniemożliwić im przeglądanie lub uzyskiwanie dostępu do treści dla dorosłych.
Aby zapobiec wyświetlaniu nieodpowiednich i jednoznacznych treści na iPhonie dziecka, wybierz opcję Ograniczenia treści na ekranie Ograniczenia treści i prywatności.

Na następnym ekranie będziesz mógł dostosować rodzaj treści, który Twoim zdaniem powinien być odpowiedni dla Twojego dziecka. Możesz dostosować typ zawartości dla różnych kategorii, takich jak Muzyka, Teledyski, Profile muzyczne, Filmy, Programy telewizyjne, Książki, Aplikacje i Wycinki aplikacji.
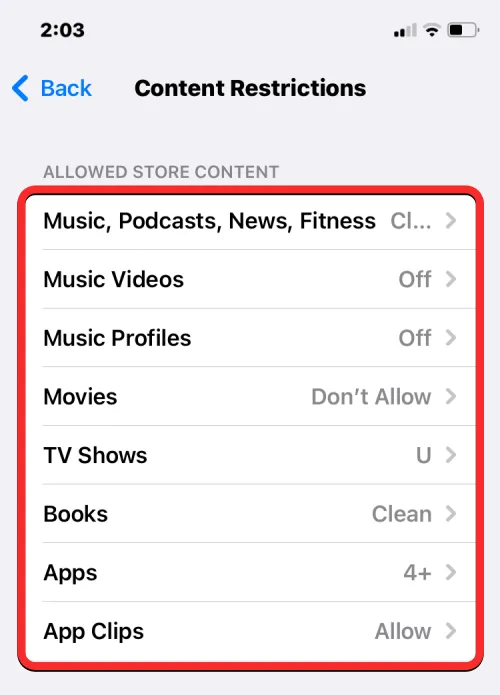
Załóżmy na przykład, że chcesz kontrolować, jakiej muzyki słucha Twoje dziecko na swoim iPhonie. Aby to zrobić, wybierz Muzyka, Podcasty, Wiadomości, Fitness na ekranie Ograniczenia zawartości.
Na następnym ekranie będziesz mógł wybrać pomiędzy Clean lub Explicit. Jeśli Twoje dziecko jest za małe, zalecamy wybranie opcji „Wyczyść ” podczas korzystania z treści.

Podobnie możesz wybrać, które filmy Twoje dziecko może oglądać na swoim iPhonie, wybierając odpowiednią dla wieku ocenę z listy opcji filmów.
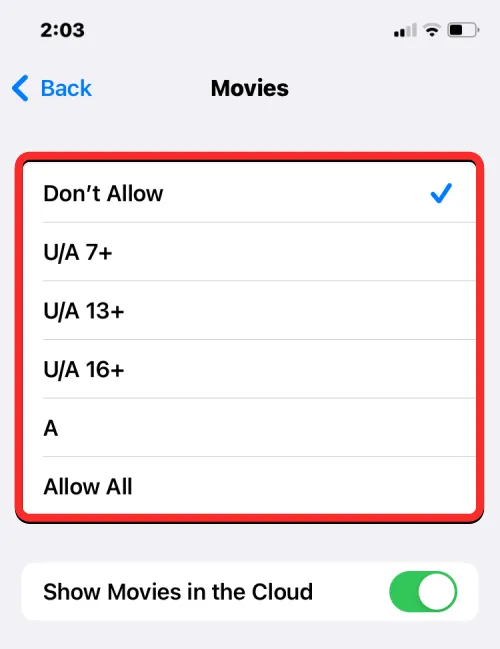
Możesz także nałożyć ograniczenia dotyczące treści na aplikacje, które dziecko może instalować iz których może korzystać, wybierając ocenę odpowiednią dla jego wieku.

Włącz ograniczenia treści internetowych
Możesz ograniczyć liczbę stron internetowych, do których dziecko ma dostęp i które może przeglądać w Safari, wybierając Treść internetowa na ekranie Ograniczenia treści.

W ramach treści internetowych możesz wybierać spośród trzech kategorii:
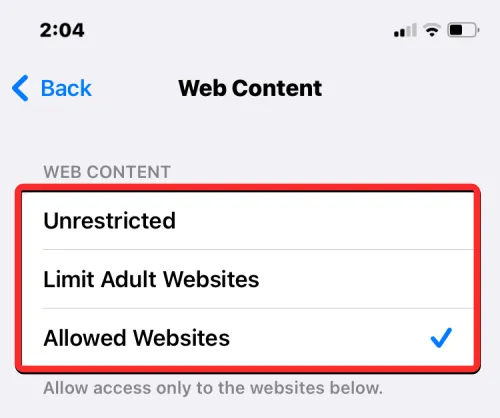
Nieograniczony: ta opcja pozwala Twojemu dziecku odwiedzać dowolne dziecko, niezależnie od jego oceny; może również zapewnić im dostęp do witryn dla dorosłych.
Ogranicz witryny dla dorosłych: Jeśli wybierzesz tę opcję, Twoje dziecko nie będzie mogło uzyskać dostępu do żadnych witryn dla dorosłych, ponieważ Apple automatycznie znajdzie i ograniczy takie witryny, gdy Safari zostanie do nich przekierowane. Ponadto możesz indywidualnie zezwolić lub zabronić określonym witrynom internetowym swojego dziecka, klikając opcję Dodaj witrynę internetową w sekcjach Zawsze zezwalaj i Nigdy nie zezwalaj, a następnie dodaj łącze do witryny, na którą chcesz zezwolić lub zablokować.

Dozwolone strony internetowe: jeśli ta opcja jest zaznaczona, Twoje dziecko może uzyskać dostęp tylko do kilku stron internetowych, na które zezwoliłeś. Jeśli ta opcja jest zaznaczona, poniżej zobaczysz sekcję „Zezwalaj tylko na te witryny”, która zawiera listę witryn, do których dostęp ma skonfigurowane Twoje dziecko.
Możesz dodać inne witryny do tej listy, klikając opcję Dodaj witrynę.

Na wyświetlonym ekranie wprowadź nazwę strony internetowej i powiązany z nią link.

Nowa witryna zostanie dodana do istniejącej listy dozwolonych witryn.
Kontroluj korzystanie z wyszukiwarki internetowej Siri
Podobnie jak w przypadku ograniczeń, które możesz nałożyć na odwiedzane strony internetowe, możesz zdecydować, czy Twoje dziecko może używać Siri do wyszukiwania w Internecie. W tym celu wybierz opcję „ Wyszukiwarka treści ” na ekranie „Ograniczenia treści”.

W Wyszukiwarce sieci Web wybierz opcję Nie zezwalaj, jeśli nie chcesz, aby Twoje dziecko używało Siri do wyszukiwania w Internecie. Jeśli nie masz nic przeciwko korzystaniu z Siri lub jeśli są w odpowiednim wieku, możesz wybrać opcję „ Zezwól ”, aby zatwierdzić korzystanie z Siri.

Ponadto możesz również wybrać, czy chcesz, aby treści dla dorosłych były wyświetlane, gdy Twoje dziecko korzysta z Siri. Aby zapobiec używaniu w Siri treści dla dorosłych, wybierz „ Język dla wulgaryzmów ” w „Siri” na ekranie „Ograniczenia treści”.
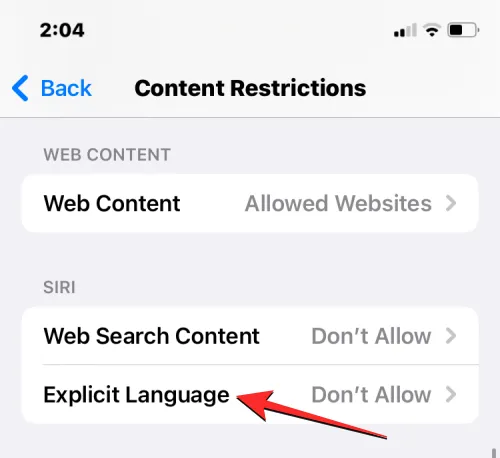
Aby zapobiec używaniu wulgaryzmów, wybierz Nie zezwalaj na następnym ekranie.
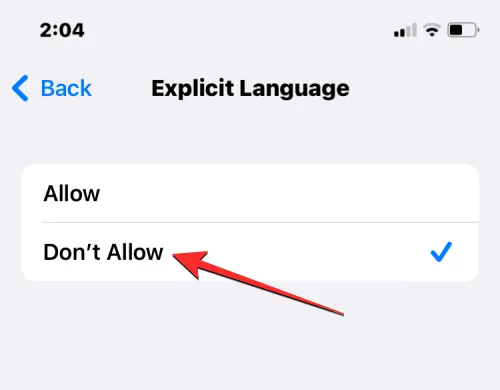
Włącz ograniczenia Game Center
Game Center umożliwia granie w gry wieloosobowe ze znajomymi, rzucanie im wyzwań i czatowanie z nimi. Jeśli Twoje dziecko gra w te gry na swoim iPhonie, istnieje kilka sposobów ograniczenia korzystania z Game Center. Możesz uniemożliwić dziecku pełne granie w gry wieloosobowe, dodawanie nowych znajomych, wysyłanie wiadomości do kogokolwiek w grach, nagrywanie ich ekranów lub zmienianie nazwy użytkownika lub awatara w grze.
Aby kontrolować, w jaki sposób nasze dziecko korzysta z Game Center, przejdź do ekranu Ograniczenia zawartości i wybierz kategorię, którą chcesz dostosować w Game Center. Na przykład wybraliśmy opcję „Dodaj znajomych”, aby wskazać, czy Twoje dziecko może dodawać nowych znajomych z gier wieloosobowych.

Na następnym ekranie możesz wybrać „Nie zezwalaj ”, aby ograniczyć wybraną funkcję w Game Center.
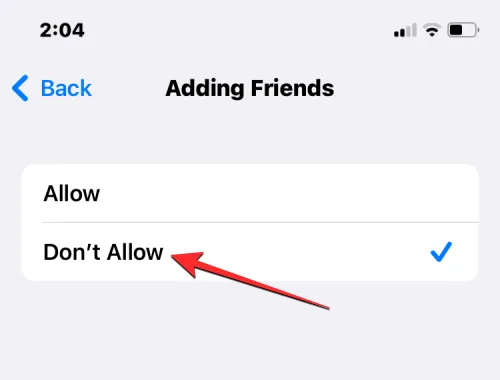
Możesz powtórzyć to w innych kategoriach w Game Center, aby zastosować preferowane ograniczenie.
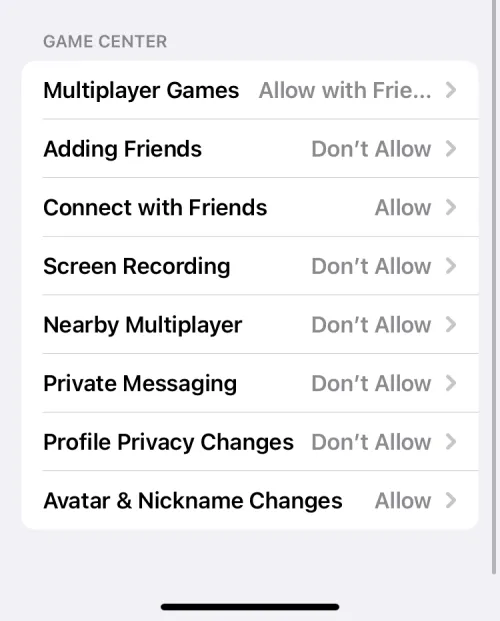
Zarządzaj uprawnieniami dziecka do udostępniania lokalizacji
Chociaż możesz ustawić lokalizację dziecka tak, aby była dla Ciebie dostępna przez cały czas, możesz uniemożliwić innym dzieciom dostęp do tej lokalizacji. W tym celu przejdź do ekranu „ Ograniczenia treści i prywatności ” i wybierz „Udostępnij moją lokalizację ” w sekcji „Prywatność”.

Aby uniemożliwić dziecku udostępnianie swojej lokalizacji komukolwiek innemu, wybierz Nie zezwalaj na następnym ekranie.
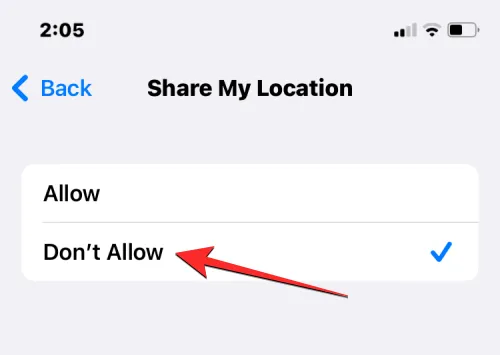
Twoje dziecko nie będzie już mogło udostępniać nikomu swojej lokalizacji bez Twojej wiedzy.
Zapobiegaj zmianom ustawień i funkcji
Oprócz ograniczenia treści i funkcji, do których mają dostęp, możesz również uniemożliwić dziecku wprowadzanie jakichkolwiek zmian na jego urządzeniu w sekcji Zezwól na zmiany na ekranie Ograniczenia treści i prywatności. W tej sekcji możesz osobno zezwolić lub odmówić zmiany hasła urządzenia, konta, danych mobilnych, dostawcy telewizji i działań aplikacji w tle.
Aby uniemożliwić dziecku wprowadzanie takich zmian, wybierz kategorię, do której chcesz ograniczyć dostęp w sekcji „Zezwalaj na zmiany”. Na przykład wybraliśmy opcję „ Zmień hasło ” na poniższym zrzucie ekranu, aby uniemożliwić dziecku zmianę hasła do urządzenia.

Na następnym ekranie kliknij opcję Nie zezwalaj, aby uniemożliwić dziecku zmianę hasła na iPhonie.
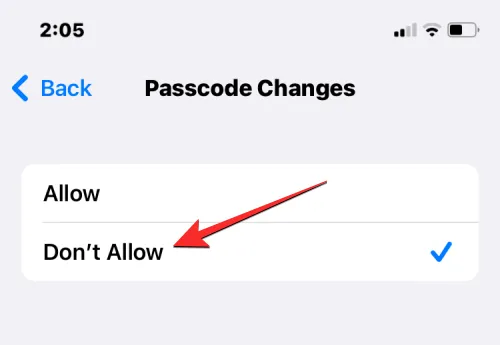
Możesz to powtórzyć, aby zapobiec innym zmianom w sekcji „Zezwól na zmiany”.
Uniemożliwiaj dziecku zmianę ustawień udostępniania lokalizacji
iPhone Twojego dziecka będzie nadal udostępniać Ci swoją bieżącą lokalizację, abyś wiedział, że jest bezpieczne i znajduje się we właściwym miejscu. Aby uniemożliwić im zmianę ustawień udostępniania lokalizacji, przejdź do Ustawienia > Rodzina > Twoje dziecko i wybierz Udostępnianie lokalizacji.
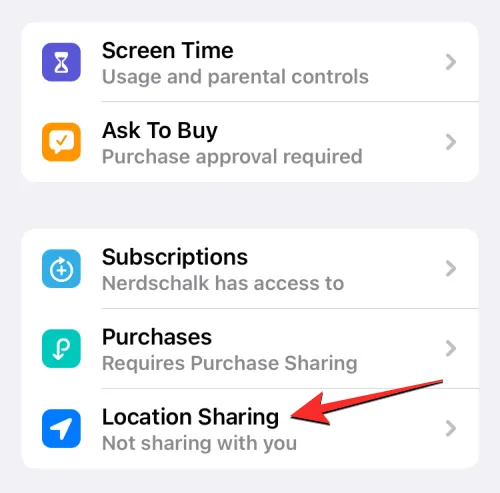
Na następnym ekranie włącz przełącznik „ Zablokuj zmiany ” w „Ustawieniach udostępniania lokalizacji”, aby zapobiec zmianom zastosowanych ustawień udostępniania lokalizacji.

Zmień hasło Czasu przed ekranem dziecka
Jeśli w jakiś sposób Twojemu dziecku udało się znaleźć hasło Czasu przed ekranem dla swojego iPhone’a, aby uzyskać dostęp do iPhone’a podczas bezczynności, możesz zmienić to hasło Czasu przed ekranem w dowolnym momencie, przechodząc do Ustawienia > Rodzina > Twoje dziecko> Czas przed ekranem i dotykając Zmień swoje Kod czasu ekranu na dole.
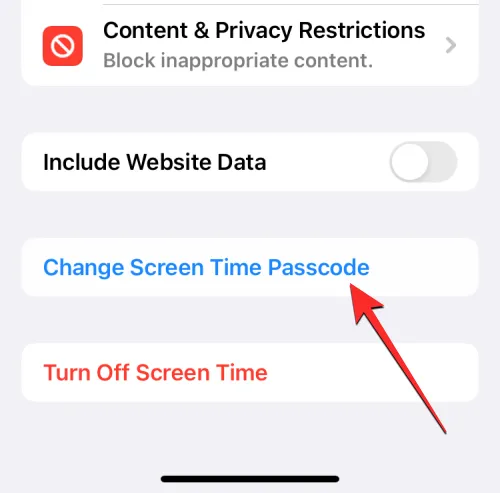
Po wyświetleniu monitu kliknij „Zmień hasło czasu ekranu”, aby zmienić je na coś innego.

Jeśli nie chcesz już ograniczać korzystania przez dziecko z iPhone’a, możesz wybrać opcję Wyłącz kod czasowy przed ekranem, aby zapewnić mu nieograniczony czas użytkowania.
Zmień hasło Apple ID dziecka
Podobnie jak hasło Czasu przed ekranem, możesz również zmienić hasło Apple ID dziecka, jeśli uważasz, że ktoś inny mógł uzyskać dostęp do hasła lub jego konta. Aby zmienić hasło Apple ID dziecka, przejdź do Ustawienia > Rodzina > Twoje dziecko i wybierz opcję „ Apple ID i hasło ” u góry.

Na ekranie Apple ID stuknij Zmień <hasło dziecka> i postępuj zgodnie z instrukcjami wyświetlanymi na ekranie, aby zmienić hasło do konta.

To wszystko, co musisz wiedzieć o konfigurowaniu kontroli rodzicielskiej dla iPhone’a dziecka.
źródło: botanik



Dodaj komentarz