Jak zainstalować podsystem Windows dla systemu Android w systemie Windows 11
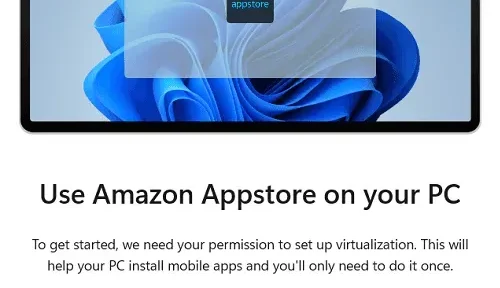
Podsystem Windows dla systemu Android jest teraz dostępny dla wszystkich użytkowników komputerów z systemem Windows 11. Jeśli chcesz grać w gry na Androida lub korzystać z aplikacji na Androida w systemie operacyjnym Windows, jest to idealna aplikacja dla Ciebie.
Amazon Appstore jest obecnie w wersji zapoznawczej i można go pobrać i zainstalować na wszystkich stabilnych wersjach systemu Windows 11. Jedyny problem polega na tym, że jest on obecnie dostępny w niektórych krajach. Musisz więc zmienić ustawienia językowe swojego urządzenia na obsługiwane regiony i możesz korzystać z tej aplikacji Sklepu, jak chcesz.
Przejdź do opcji Zarządzanie treścią i urządzeniami > Ustawienia i zmień ustawienia kraju/regionu na Stany Zjednoczone lub Japonię. Kliknij Aktualizuj i już możesz korzystać z Amazon Appstore w systemie Windows 11.
Jak zainstalować aplikacje na Androida w systemie Windows 11
Czy są jakieś wymagania wstępne do pobrania Amazon Appstore?
Instalacja WSA lub Amazon Appstore ze sklepu Microsoft Store jest dość łatwa. Jednak w tym celu Twoje urządzenie musi spełniać określone przez nie minimalne wymagania systemowe. Oprócz tego musisz także włączyć opcję Virtual Machine Platform na komputerze z systemem Windows 11.
1] Wymagania systemowe
Twoje urządzenie musi spełniać następujące wymagania systemowe, aby sklep Amazon Appstore działał na nim skutecznie:
- RAM: co najmniej 8 GB; Zalecane ~16 GB
- Dysk do przechowywania: SSD
- Procesor: Intel Core i3 ósmej generacji, AMD Ryzen 3000, Qualcomm Snapdragon 8c lub nowszy
- Sklep Microsoft w wersji 22110.1402.6.0 lub nowszej:
2] Włącz ustawienie platformy VM.
Domyślnie ustawienie Virtual Machine Platform jest wyłączone na komputerze z systemem Windows. Włącz to narzędzie i dopiero wtedy będziesz mógł uruchomić Podsystem Windows dla Androida na swoim komputerze. Oto jak wykonać to zadanie −
- Naciśnij Win + S, aby wyświetlić pole wyszukiwania.
- Wpisz „ Włącz lub wyłącz funkcje systemu Windows ” i kliknij pierwszy wynik.
- Przewiń w dół i poszukaj opcji „Platforma maszyny wirtualnej”.
- Po znalezieniu zaznacz pole obok i kliknij OK.
Uruchom ponownie urządzenie i przy następnym logowaniu wykonaj poniższe czynności, aby zainstalować WSA na komputerze z systemem Windows 11.
Jak zainstalować Podsystem Windows dla Androida?
Istnieją dwa sposoby instalacji podsystemu Windows dla systemu Android na komputerze z systemem Windows 11. Alternatywnie możesz najpierw zainstalować Amazon Appstore ze sklepu Microsoft Store, a następnie zainstalować WSA stąd. Lub możesz najpierw pobrać Podsystem Windows dla Androida na swój komputer, który automatycznie zainstaluje sklep z aplikacjami Amazon.
1] Zainstaluj Amazon Appstore za pośrednictwem Microsoft Store.
- Uruchom sklep Microsoft Store, klikając jego ikonę na pasku zadań.
- Wpisz „Amazon Appstore” w polu wyszukiwania i naciśnij Enter.
- Kliknij odpowiedni wynik i kliknij przycisk Instaluj.
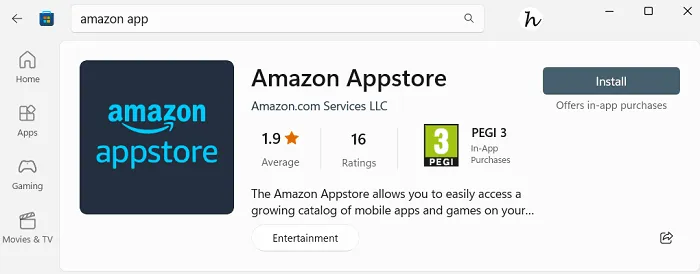
- System sprawdzi minimalne wymagania wstępne, a jeśli wszystko jest w porządku, zobaczysz ekran konfiguracji.
- Najpierw kliknij „Ustawienia”. Następnie pojawi się okno UAC, kliknij „Tak”, aby umożliwić instalację WSA na komputerze.
- Zobaczysz ekran „Przygotuj swój komputer do Amazon Appstore”. Kliknij „ Pobierz ”, aby kontynuować.
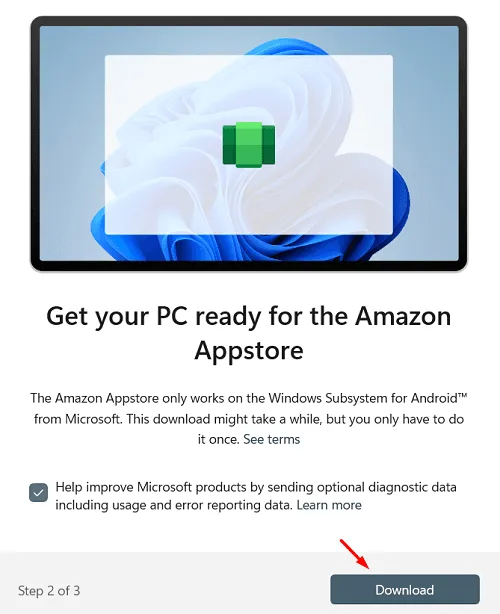
- Kliknij Tak w następnym oknie UAC, aby zezwolić na usługi hosta dla Amazon Appstore.
- Proces pobierania wkrótce się rozpocznie. Poczekaj na zakończenie pobierania, co zajmie 1-2 minuty w zależności od szybkości połączenia internetowego.
- Po wyświetleniu notatki „Gotowe” kliknij „ Dalej ”.

- Na ostatnim etapie, tj. 3/3 kliknij „ Załaduj ponownie”, aby Amazon Appstore pobrał i zainstalował również brakujące pliki.
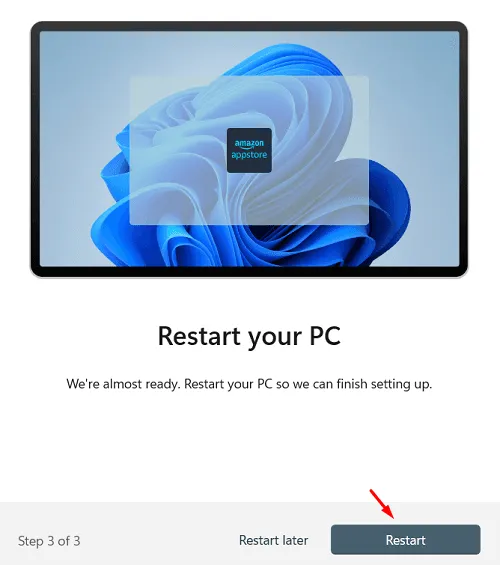
Zaloguj się ponownie do swojego urządzenia, a zobaczysz sklep Amazon Appstore działający na komputerze z systemem Windows.
2] Zainstaluj podsystem Windows dla Androida
Jak wspomniano wcześniej, możliwe jest również zainstalowanie najpierw WSA dla Windows 11, który następnie automatycznie pobierze sklep Amazon Appstore podczas procesu instalacji. Oto jak to zrobić –
- Uruchom Microsoft Store i wyszukaj w nim WSA.
- Jeśli nie znalazłeś tej aplikacji na liście wyszukiwania, przejdź tutaj.
- Kliknij „ Pobierz aplikację Store ”, a zostaniesz przekierowany do aplikacji WSA w Microsoft Store.
- Kliknij „ Zainstaluj ” i będziesz musiał wykonać te same 3 kroki, co w poprzedniej sekcji.
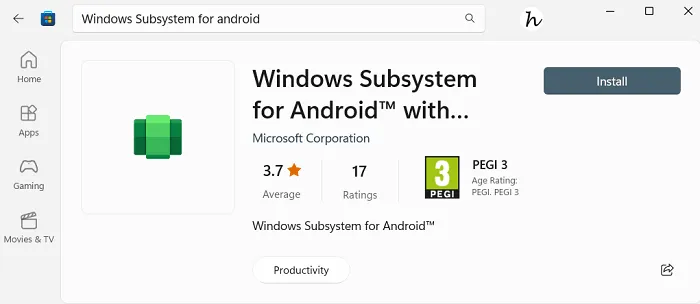
- Po wykonaniu wszystkich trzech kroków uruchom ponownie komputer.
Gdy następnym razem się zalogujesz, przekonasz się, że Amazon Appstore i WSA działają na Twoim urządzeniu z systemem Windows 11.
Jak wymusić instalację WSA w systemie Windows 11
Jeśli podsystem Windows dla systemu Android nie instaluje się na komputerze z systemem Windows 11, możesz wymusić jego instalację, wykonując następujące czynności:
- Przede wszystkim odwiedź stronę store.rg-adguard.net.
- Użyj menu rozwijanego i wybierz parametr ProductId.
- Skopiuj/wklej „9p3395vx91nr” bez cudzysłowów do pola „Sampled date”, zmień następujące menu rozwijane na „Slow” i kliknij ikonę zaznaczenia. Zobacz migawkę poniżej −

- Zobaczysz listę plików pasujących do powyższego identyfikatora produktu. Znajdź i kliknij w poniższy link.
MicrosoftCorporationII.WindowsSubsystemForAndroid_2210.40000.7.0_neutral_~_8wekyb3d8bbwe.msixbundle
- Ten pakiet aplikacji ma rozmiar 1,35 GB, a łącze wygaśnie 25 listopada 2022 r. o 8:38 GMT.
- Po zakończeniu pobierania otwórz folder zawierający ten plik MSixbunfle i skopiuj jego ścieżkę adresową.
- Następnie naciśnij Win + X i wybierz Terminal (administrator).
- Terminal będzie domyślnie Windows PowerShell z uprawnieniami administratora.
- Domyślnie katalog jest wybrany pod Twoją nazwą użytkownika. Skopiuj / wklej poniższe polecenie i naciśnij klawisz Enter, aby zmienić bieżący katalog na pobrany plik Msixbundle.
cd C:\Enter_Path_here\TO\Msixbundle
- Pamiętaj, aby w powyższym poleceniu podać poprawną ścieżkę do pobranego pliku Msixbindle.
- Gdy składnia programu PowerShell zmieni się na MSixbundle, skopiuj/wklej do niej następujący wiersz i ponownie naciśnij klawisz Enter.
Add-AppxPackage MicrosoftCorporationII.WindowsSubsystemForAndroid_2210.40000.7.0_neutral_~_8wekyb3d8bbwe.msixbundle.msixbundle
- Jeżeli wersja pobranego pliku jest w Twoim przypadku inna, popraw ją w powyższym poleceniu.
To wszystko, Podsystem Windows dla Androida rozpocznie instalację na twoim komputerze. Zamknij terminal i zajmij się swoimi normalnymi sprawami. Po pomyślnym zainstalowaniu tego pliku na komputerze możesz uruchomić program WSA i używać go według własnego uznania.
źródło: Howtoedge



Dodaj komentarz