Jak zainstalować macOS w VirtualBox na Windows 11
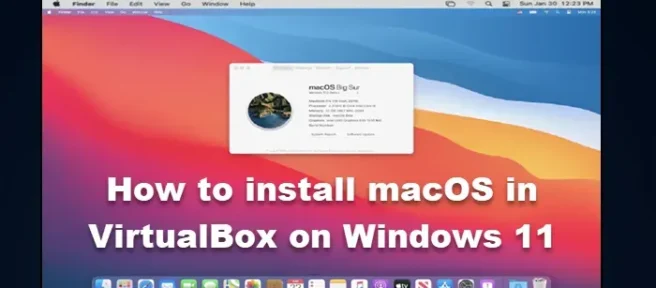
Są chwile, kiedy chcesz używać systemu macOS na komputerze z systemem Windows. W większości istniała ściana między tymi dwoma królestwami, użytkownicy systemu macOS muszą trzymać się sprzętu Apple i nie można ich używać na komputerze z systemem Windows, ale ta ściana powoli znika. Możesz zainstalować system macOS w systemie Windows za pomocą narzędzia maszyny wirtualnej. W tym poście zobaczymy, jak zainstalować macOS w VirtualBox na Windows 11.
Czy mogę uruchomić system macOS w systemie Windows 11?
Aby uruchomić system macOS w systemie Windows 11, będziemy używać Oracle VirtualBox. Musisz jednak upewnić się, że masz legalnie uzyskaną kopię systemu macOS, 2 GB pamięci i 64-bitowy komputer z 4 procesorami logicznymi oraz musisz być administratorem lub mieć uprawnienia administratora. Jeśli masz to wszystko, śmiało zainstaluj macOS w swoim systemie Windows.
Zainstaluj macOS w VirtualBox na Windows 11
Instalowanie systemu macOS w VirtualBox w systemie Windows 11 to następujący czteroetapowy proces.
- Pobierz plik macOS
- Zainstaluj wirtualną skrzynkę
- Utwórz maszynę wirtualną
- Skonfiguruj ustawienia maszyny wirtualnej
- Zainstaluj macOS w VirtualBox
Porozmawiajmy o nich szczegółowo.
1] Pobierz plik macOS
Musisz pobrać plik macOS ze sklepu Apple Store. Musisz pobrać plik macOS BugSur ze Sklepu, ponieważ jest to duży plik, będziesz potrzebować dość dobrego połączenia internetowego, wystarczającej ilości miejsca i trochę czasu. Pamiętaj, że pobieranie pliku z nieautoryzowanej lokalizacji nie jest zalecane.
2] Zainstaluj wirtualną skrzynkę

Po załadowaniu systemu operacyjnego pobierz VirtualBox, oprogramowanie maszyny wirtualnej, którego będziemy używać. Aby zrobić to samo, przejdź do download.virtualbox.org i wybierz VirtualBox-6.1.26-145957-Win.exe. Musisz pobrać pakiet rozszerzeń o nazwie Oracle_VM_VirtualBox_Extension_Pack-6.1.26-145957.vbox-extpack wraz z oprogramowaniem VirtualBox.

Po pobraniu obu plików przejdź do folderu Pobrane i uruchom VirtualBox-6.1.26-145957-Win.exe, który jest pakietem instalacyjnym. Następnie postępuj zgodnie z instrukcjami wyświetlanymi na ekranie, aby zainstalować maszynę wirtualną. Po zainstalowaniu uruchom pakiet rozszerzeń i również go zainstaluj.
Notatka. Jeśli napotkasz błąd podczas instalowania którejkolwiek z aplikacji, po prostu wyłącz Integralność pamięci, uruchom ponownie komputer i uruchom nośnik instalacyjny.
3] Utwórz maszynę wirtualną

Aby zainstalować macOS, musimy najpierw utworzyć maszynę wirtualną za pomocą Oracle VirtualBox. Ten proces może wydawać się nieco zastraszający, ale jeśli wykonasz poniższe czynności, powinieneś być w stanie stworzyć maszynę wirtualną bez żadnych problemów. Aby zrobić to samo, postępuj zgodnie z zalecanymi krokami.
- Uruchom Oracle VirtualBox w swoim systemie Windows.
- Kliknij przycisk „Utwórz”.

- W kolejnym oknie należy wprowadzić następujące dane.
> Nazwa: Możesz wprowadzić dowolną nazwę, jaką chcesz nadać tej maszynie wirtualnej, ale aby zapamiętać nazwę, użyj prostej nazwy, takiej jak macOS lub MacintoshMachine.
> Folder maszyny: Tutaj będzie przechowywana twoja maszyna wirtualna, pamiętaj, aby wybrać dysk z co najmniej 100 GB wolnego miejsca.
> Typ: wybierz Mac OS X (zostanie wybrany automatycznie)
> Wersja: wybierz Mac OS X (64-bitowy) (zostanie wybrany automatycznie) - W następnym oknie użyj suwaka, aby przydzielić pamięć RAM dla maszyny wirtualnej, daj jej wystarczającą ilość pamięci, ale nie więcej niż 50% całkowitej pojemności.
- W oknie „Dysk twardy” wybierz „Utwórz teraz wirtualny dysk twardy ” i kliknij „Utwórz”.

- Następnie musisz wybrać typ pliku dysku twardego, poniżej wymieniliśmy ich opis, więc wybierz ten, który Twoim zdaniem jest odpowiedni, a następnie przejdź dalej.
> VDI (VirtualBox Disk Image): nie dla tych, którzy mogą potrzebować migracji swojej maszyny wirtualnej do innego oprogramowania maszyny wirtualnej, takiego jak VMWare Workstation lub Hyper-V.
> VHD (wirtualny dysk twardy): Odpowiedni do migracji maszyny wirtualnej do Hyper-V.
> VMDK (Virtual Machine Disk): Najlepszy dla tych, którzy chcą przenieść swoją maszynę wirtualną do VMWare. - Następnie możesz wybrać opcję Przydzielanie dynamiczne, jeśli nie masz pewności, ile miejsca jest odpowiednie, oraz opcję Ustalony rozmiar, jeśli masz pewność, ile miejsca należy przydzielić maszynie wirtualnej. Zalecamy korzystanie z alokacji dynamicznej, zwłaszcza jeśli używasz dysku SSD.
- W oknie Lokalizacja i rozmiar pliku wprowadź co najmniej 60 GB i kontynuuj.
W ten sposób powstaje nasza maszyna wirtualna.
5] Skonfiguruj ustawienia maszyny wirtualnej

Po utworzeniu maszyny wirtualnej skonfigurujmy jej ustawienia tak, aby była odpowiednia dla systemu macOS. Aby zrobić to samo, najpierw wprowadzimy pewne zmiany w utworzonej przez nas maszynie wirtualnej, a następnie uruchomimy kilka poleceń CMD, więc wykonaj zalecane kroki, aby ukończyć pierwsze.
- Po utworzeniu maszyny wirtualnej wybierz ją i kliknij Ustawienia.
- Przejdź do System > Płyta główna.
- Usuń zaznaczenie dyskietki i użyj strzałki przed opcjami, aby ustawić optyczną jako pierwszą opcję rozruchu, a dysk twardy jako drugą.
- Przejdź do zakładki Procesor, zaznacz co najmniej 2 rdzenie i pozostaw Limit wykonania na 100% i włącz PAE/NX. Kliknij „OK”, aby zapisać ustawienia.
- Teraz przejdź do Wyświetlacz> Ekran, ustaw Pamięć wideo na 128 MB i pozostaw wszystkie inne ustawienia.

- Przejdź do Storage, kliknij Controller: SATA, zaznacz Use Host I/O Cache i wybierz Clear. Kliknij ikonę DVD, a następnie w menu kliknij „Wybierz plik z dysku ”. Teraz przejdź do lokalizacji, w której zapisałeś pobrany wcześniej plik macOS i wybierz go.
Praca jeszcze się nie skończyła, przed zainstalowaniem systemu macOS musimy wykonać kilka poleceń. Zanim zrobisz to samo, zamknij VirtualBox nie tylko klikając przycisk Krzyżyk, ale także otwierając VirtualBox, klikając prawym przyciskiem myszy uruchomiony program i wybierając Zakończ zadanie.
Teraz przejdź do gist.github.com i skopiuj wszystkie kody do pliku Notatnika. W pierwszym wierszu skopiowanego kodu musisz wpisać lokalizację, w której zainstalowałeś VirtualBox, domyślnie ta lokalizacja będzie następna, ale jeśli wykonałeś niestandardową instalację, użyj innej lokalizacji.
cd "C:\Program Files\Oracle\VirtualBox\"
Po edycji lokalizacji zmień każde wystąpienie nazwy maszyny wirtualnej na macOS. Po wprowadzeniu wszystkich poprawek kod będzie wyglądał mniej więcej tak.
cd "C:\Program Files\Oracle\VirtualBox\"VBoxManage.exe modifyvm "macOS"--cpuidset 00000001 000106e5 00100800 0098e3fd bfebfbffVBoxManage setextradata "macOS""VBoxInternal/Devices/efi/0/Config/DmiSystemProduct""iMac11,3"VBoxManage setextradata "macOS""VBoxInternal/Devices/efi/0/Config/DmiSystemVersion""1.0"VBoxManage setextradata "macOS""VBoxInternal/Devices/efi/0/Config/DmiBoardProduct""Iloveapple"VBoxManage setextradata "macOS""VBoxInternal/Devices/smc/0/Config/DeviceKey""ourhardworkbythesewordsguardedpleasedontsteal(c)AppleComputerInc"VBoxManage setextradata "macOS""VBoxInternal/Devices/smc/0/Config/GetKeyFromRealSMC"1
Notatka. Z wyjątkiem adresu w pierwszym wierszu, wszystko inne w twoim kodzie również powinno być takie samo. Jeśli jednak nie zmieniłeś lokalizacji podczas procesu instalacji VirtualBox, nawet adres pozostanie taki sam.
Aby uruchomić te polecenia, otwórz wiersz polecenia jako administrator i uruchom każdy wiersz osobno. Uruchomienie pierwszego wiersza przekieruje Cię do katalogu VirtualBox, podczas gdy reszta kodu jest tam, aby maszyna wirtualna była odpowiednia dla systemu macOS.
6] Zainstaluj macOS w VirtualBox

Po wykonaniu wszystkich powyższych kroków tworzone jest środowisko do instalacji systemu macOS, pozostaje nam tylko uruchomić maszynę wirtualną i zainstalować system operacyjny. Postępuj zgodnie z zalecanymi krokami, aby zainstalować system macOS w VirtualBox.
- Otwórz wirtualną skrzynkę.
- Wybierz utworzoną przez nas maszynę wirtualną macOS i kliknij przycisk Start.
- Zostaniesz poproszony o wybranie języka, zrób to i kontynuuj.
- Na stronie Narzędzia dyskowego kliknij VBOX HARDDISK MEDIA > Wymaż .
- Zostaniesz poproszony o potwierdzenie swoich działań, kliknij „Wymaż”, gdy pojawi się okno dialogowe.
- Po zakończeniu zamknij ekran Narzędzia dyskowego.
- Zostaniesz przekierowany na stronę odzyskiwania, gdzie musisz wybrać „Zainstaluj macOS Big Sur”, a następnie kontynuować.
- Na koniec postępuj zgodnie z instrukcjami wyświetlanymi na ekranie, aby zakończyć proces instalacji.
Oto jak zainstalować macOS Big Sur na komputerze z systemem Windows za pomocą VirtualBox.
Jak zainstalować macOS na VirtualBox?
Instalacja systemu macOS na VirtualBox to proces składający się z pięciu kroków. Najpierw musisz mieć zarówno system macOS, jak i VirtualBox, a następnie utworzyć maszynę wirtualną, dostosować ją do systemu macOS, a następnie zainstalować system operacyjny. Jeśli chcesz kontynuować instalację, zapoznaj się z powyższą instrukcją. Mam nadzieję, że możesz łatwo zainstalować system macOS.
źródło: Klub Windowsa



Dodaj komentarz