Jak zainstalować sterowniki w systemie Windows 11/10?
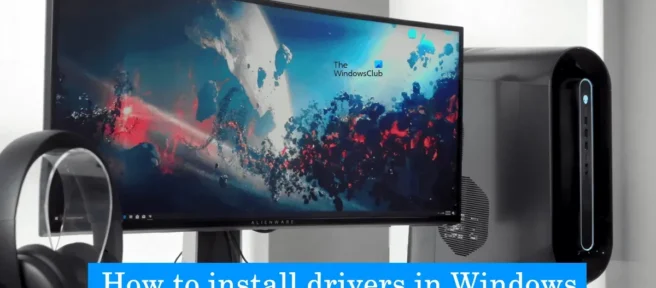
W tym artykule porozmawiamy o tym, jak zainstalować sterowniki w systemie Windows 11/10. . Sterownik urządzenia to składnik oprogramowania, który ustanawia kanał komunikacyjny między systemem operacyjnym a urządzeniem sprzętowym.
Niektórzy z was mogli zauważyć, że po podłączeniu do komputera urządzenia sprzętowego, takiego jak mysz USB, system Windows najpierw instaluje jego sterownik. Jest to oprogramowanie, za pomocą którego rdzeń komputera komunikuje się z różnymi urządzeniami bez konieczności wchodzenia w szczegóły jego działania.
Jest to oprogramowanie, które zarządza sprzętem podłączonym do komputera i umożliwia korzystanie ze sprzętu poprzez zapewnienie odpowiedniego interfejsu. Oznacza to, że system operacyjny nie musi wchodzić w szczegóły dotyczące działania sprzętu. Zapewnia również wspólny interfejs, dzięki któremu system operacyjny lub jądro może komunikować się ze sprzętem.
Gdy sterownik nie jest zainstalowany lub nie działa poprawnie, odpowiednie urządzenie nie działa. Dlatego też celem sterowników urządzeń jest zapewnienie sprawnego działania sprzętu, dla którego są przeznaczone oraz umożliwienie ich używania z różnymi systemami operacyjnymi. Wszystkie sterowniki urządzeń można wyświetlić w Menedżerze urządzeń za pomocą wiersza polecenia lub DriverView.
Jak zainstalować sterowniki w systemie Windows 11/10?
Możesz użyć dowolnej z poniższych metod, aby zainstalować sterowniki w systemie Windows 11/10.
- Ustawienia systemu Windows
- Strona produktów
- Oprogramowanie do aktualizacji sterowników producenta
- Oprogramowanie do aktualizacji sterowników innych firm
Przyjrzyjmy się szczegółowo wszystkim tym metodom.
1] Zainstaluj sterowniki w systemie Windows 11/10 za pomocą Ustawień.
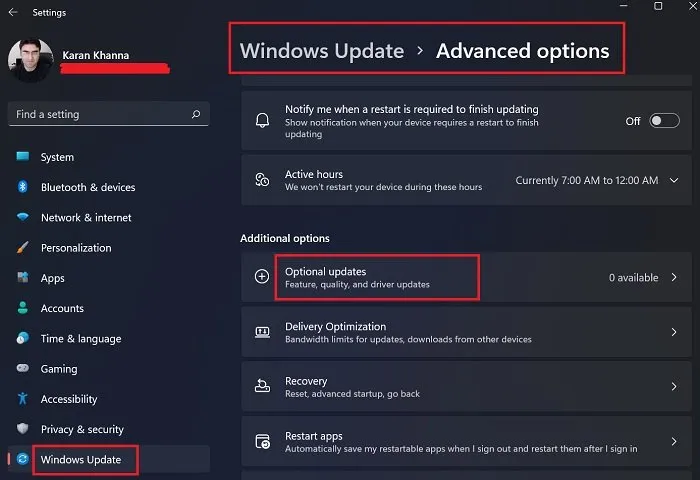
Jest to najłatwiejszy sposób instalacji lub aktualizacji sterowników w systemie Windows 11/10. Po prostu uruchom aktualizacje systemu Windows, a system Windows zaoferuje wszystkie aktualizacje systemu, w tym aktualizacje sterowników.
Ponadto system Windows 11/10 ma opcję „Aktualizacje opcjonalne”. Za każdym razem, gdy producent wyda aktualizację sterownika, pojawi się ona na stronie Aktualizacje opcjonalne w ustawieniach systemu Windows 11/10. Użytkownicy mogą z niego łatwo instalować aktualizacje sterowników, a Ty możesz zainstalować tę opcjonalną aktualizację sterownika.
2] Zainstaluj sterowniki w systemie Windows 11/10 ze strony producenta.
Innym sposobem instalacji sterowników w systemie Windows 11/10 jest pobranie najnowszej wersji ze strony internetowej producenta.
Po odwiedzeniu strony producenta należy wprowadzić informacje o produkcie w celu pobrania sterowników.
Jak pobrać sterowniki z oficjalnej strony HP
Poniższe kroki pomogą Ci pobrać najnowsze sterowniki do laptopa lub komputera stacjonarnego HP.
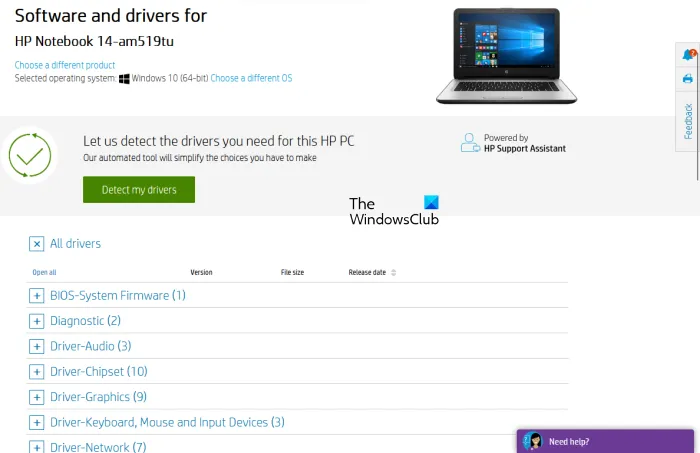
- Odwiedź oficjalną witrynę HP, hp.com .
- Wybierz swój produkt z wyświetlonej listy produktów.
- Wprowadź numer modelu produktu i kliknij Prześlij .
- Wybierz swój system operacyjny z listy rozwijanej i kliknij Prześlij .
- Na następnej stronie kliknij łącze Wszyscy kierowcy , aby wyświetlić listę kierowców we wszystkich kategoriach.
- Teraz rozwiń kategorię i pobierz sterowniki, klikając łącze Pobierz. Na przykład, jeśli chcesz pobrać sterownik audio lub chipsetu, rozwiń odpowiednie kategorie, a następnie pobierz sterowniki.
W kroku 5 powyżej możesz również kliknąć przycisk Wykryj moje sterowniki , aby automatycznie wykryć sterowniki.
Odkrywanie produktów internetowych HP
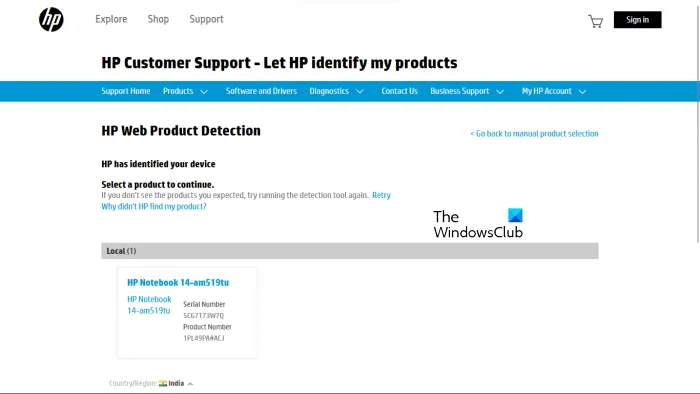
Jeśli nie znasz numeru modelu swojego produktu, możesz użyć narzędzia HP Web Product Detection, aby automatycznie wykryć swój produkt. Aby funkcja HP Web Product Detection działała prawidłowo, upewnij się, że określony produkt został podłączony do komputera przenośnego lub stacjonarnego. Na przykład, jeśli chcesz pobrać sterownik drukarki HP, podłącz go do laptopa lub komputera stacjonarnego przed użyciem narzędzia HP Web Product Detection.
Jak pobrać sterowniki z oficjalnej strony Lenovo
Postępuj zgodnie z poniższymi instrukcjami, aby pobrać najnowsze sterowniki z oficjalnej witryny Lenovo.
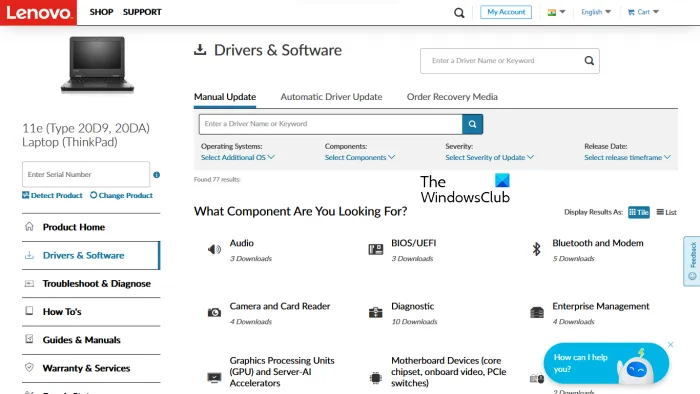
- Odwiedź witrynę internetową lenovo.com .
- Wybierz swój produkt z podanej listy kategorii produktów. Jeśli najedziesz kursorem na kategorię PC , zobaczysz dwie opcje:
- Odkryj produkt
- Zobacz wsparcie dla PC
- Jeśli nie znasz nazwy modelu lub numeru swojego produktu, możesz kliknąć opcję „ Wykryj produkt ”, aby automatycznie wykryć produkt.
- Jeśli znasz numer seryjny lub numer modelu produktu, możesz wybrać drugą opcję. Po kliknięciu Wyświetl obsługę komputera PC musisz wprowadzić nazwę swojego produktu. Możesz też kliknąć przycisk Przeglądaj produkty , aby wyświetlić inne kategorie produktów Lenovo.
- Na następnej stronie wybierz kategorię Sterowniki i oprogramowanie po lewej stronie. Po prawej stronie wybierz kartę Aktualizacja ręczna , aby wyświetlić wszystkie kategorie sterowników i pobrać sterowniki. Na karcie Automatyczna aktualizacja sterowników możesz przeskanować system w celu automatycznego wykrycia sterowników. Sterowniki, które wymagają aktualizacji, zostaną wyświetlone po skanowaniu.
Jak pobrać sterowniki z oficjalnej witryny firmy Dell
Poniższe instrukcje pomogą Ci pobrać najnowsze sterowniki z oficjalnej witryny firmy Dell.
- Odwiedź stronę dell.com .
- Wprowadź informacje o produkcie i kliknij Szukaj .
- Postępuj zgodnie z instrukcjami, aby pobrać sterowniki na swój system.
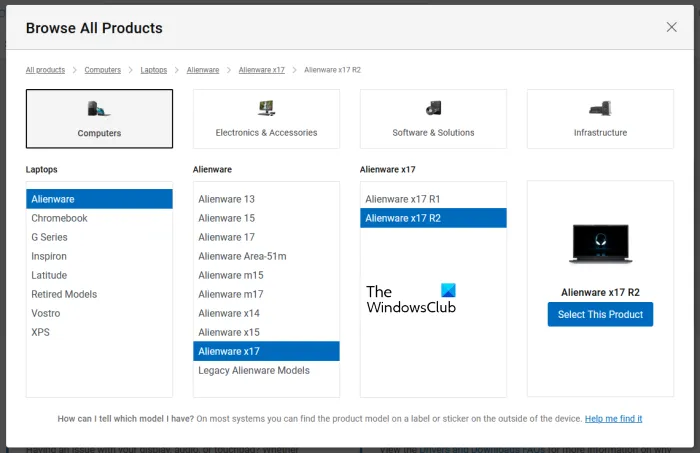
Możesz też kliknąć łącze Wyświetl moje produkty i ręcznie wybrać produkt. Na następnej stronie zobaczysz dwie opcje:
- Sprawdź aktualizacje
- Znajdź sterowniki
Jeśli chcesz, aby firma Dell automatycznie wyszukiwała aktualizacje sterowników, kliknij opcję Sprawdź aktualizacje . W przeciwnym razie kliknij łącze Znajdź sterowniki, aby wyświetlić wszystkie sterowniki.
Jak pobrać sterowniki z oficjalnej strony MSI
Jeśli masz laptopa lub komputer stacjonarny MSI, możesz pobrać sterowniki z oficjalnej strony internetowej MSI, msi.com . Poniższe kroki pomogą ci w tym.
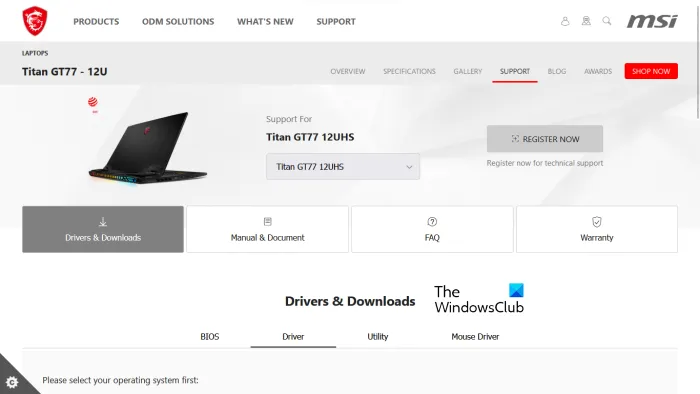
- Zapraszamy do odwiedzenia oficjalnej strony internetowej MSI.
- Wybierz swój produkt z menu rozwijanego i kliknij ” Szukaj „.
- Na następnej stronie wybierz numer modelu produktu.
- Teraz wybierz kategorię Sterowniki i pliki do pobrania .
- Przewiń w dół i wybierz żądaną kartę, aby pobrać sterowniki.
3] Oprogramowanie do aktualizacji sterowników producenta
Do instalowania i aktualizowania sterowników w systemie można również użyć oprogramowania do aktualizacji sterowników opracowanego przez producentów produktów. Wymieniliśmy instalatory lub aktualizacje sterowników niektórych popularnych producentów.
Intel Driver and Support Assistant
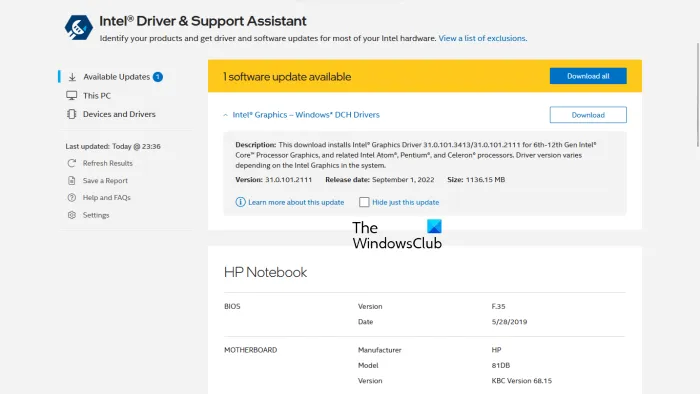
Intel Driver & Support Assistant to oprogramowanie opracowane przez firmę Intel, które pomaga użytkownikom pobierać, instalować i aktualizować sterowniki Intel. Możesz go pobrać z oficjalnej strony Intela. Po uruchomieniu programu Intel Driver & Support Assistant w systemie otwiera on nową kartę w domyślnej przeglądarce internetowej i wyszukuje aktualizacje sterowników. Jeśli aktualizacja jest dostępna, wyświetli link do pobrania.
Możesz teraz pobrać i zainstalować sterowniki Intel w swoim systemie za pomocą Intel Driver & Support Assistant.
Automatyczne wykrywanie AMD
Oprogramowanie AMD Auto-Detect pomaga użytkownikom pobierać, instalować i aktualizować sterowniki AMD na komputerach z systemem Windows. możesz pobrać AMD Auto-Detect z oficjalnej strony AMD. Po zainstalowaniu oprogramowania uruchom je. Wykryje twoją kartę graficzną i znajdzie aktualizację. Jeśli aktualizacja jest dostępna, możesz ją pobrać i zainstalować w swoim systemie.
Doświadczenie NVIDIA GeForce
Jeśli masz zainstalowaną kartę graficzną NVIDIA w swoim systemie, możesz zainstalować jej sterownik za pomocą NVIDIA GeForce Experience. NVIDIA GeForce Experience można pobrać z oficjalnej strony NVIDIA, nvidia.com . Po zainstalowaniu oprogramowania GeForce Experience w systemie uruchom go i przejdź do karty Sterowniki . Teraz kliknij SPRAWDŹ AKTUALIZACJE . NVIDIA GeForce Experience rozpocznie wówczas wyszukiwanie aktualizacji dostępnych dla Twojego GPU. Jeśli aktualizacja jest dostępna dla twojego procesora graficznego NVIDIA, zostaniesz poproszony o jej pobranie i zainstalowanie.
Asystent pomocy technicznej HP
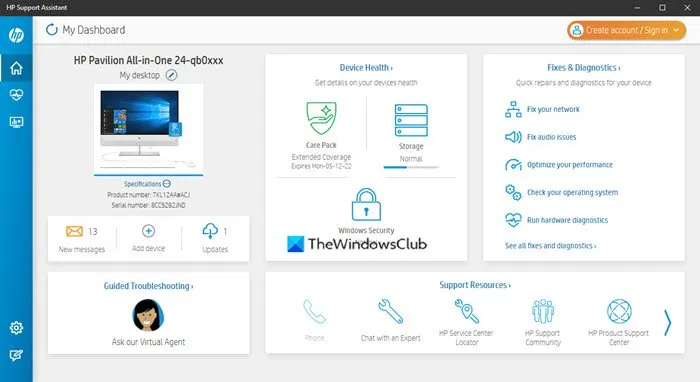
HP Support Assistant pomaga zapewnić płynne działanie komputera HP, zapewniając regularne aktualizacje i narzędzia do rozwiązywania problemów. Najnowszą wersję programu HP Support Assistant można pobrać z oficjalnej witryny HP. Po uruchomieniu aplikacji zostaniesz poproszony o utworzenie konta lub zalogowanie się do istniejącego konta. Możesz też kontynuować jako gość.
Po uruchomieniu programu HP Support Assistant kliknij Aktualizacje, aby sprawdzić dostępne aktualizacje sterowników. Jeśli aktualizacje sterowników są dostępne, pojawi się monit o ich pobranie i zainstalowanie.
Aktualizacja systemu Lenovo
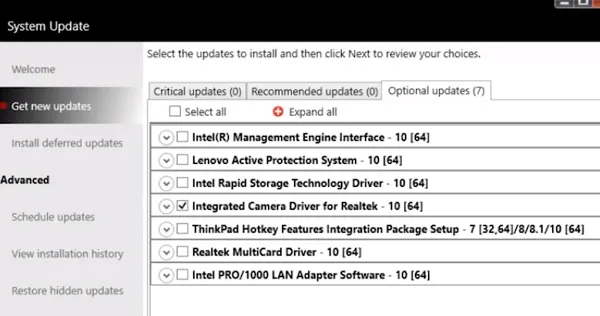
Jeśli masz laptopa lub komputer stacjonarny Lenovo, możesz użyć oprogramowania Lenovo System Update, aby pobrać i zainstalować sterowniki. Aktualizacja systemu Lenovo jest dostępna na oficjalnej stronie Lenovo. Po uruchomieniu będzie szukał aktualizacji sterowników. Jeśli aktualizacje są dostępne, zostaniesz poproszony o ich pobranie i zainstalowanie. Postępuj zgodnie z instrukcjami wyświetlanymi na ekranie, aby pobrać i zainstalować najnowsze sterowniki.
Pomoc techniczna firmy Dell
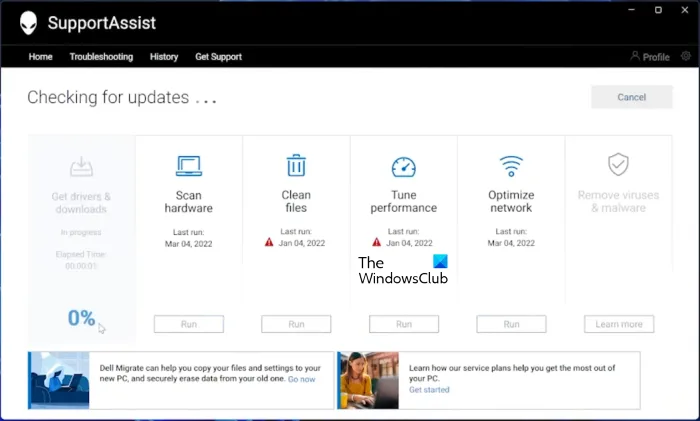
Oprogramowanie Dell SupportAssist pomaga aktualizować komputer firmy Dell. Możesz go pobrać z oficjalnej witryny firmy Dell. Uruchom aplikację Dell SupportAssist i przejdź do opcji Uzyskaj i pobierz sterowniki z menu głównego . Musisz kliknąć strzałkę w dół na stronie głównej oprogramowania. Kliknij Uruchom . Dell SupportAssist następnie wyszuka aktualizacje sterowników. Jeśli aktualizacja jest dostępna, zobaczysz przycisk Aktualizuj . Jeśli aktualizacja nie jest dostępna, SupportAssist poinformuje Cię o tym. Dzięki temu można pobrać i zainstalować sterowniki na komputerze firmy Dell za pomocą narzędzia Dell SupportAssist.
Centrum Smoka MSI
Użytkownicy laptopów lub komputerów stacjonarnych MSI mogą pobrać MSIDragonCenter lub MSICenter , aby zaktualizować sterowniki systemowe. Po zainstalowaniu oprogramowania uruchom je i przejdź do Support > Live Update . Teraz kliknij Skanuj .
Oprogramowanie MSI rozpocznie wyszukiwanie dostępnych aktualizacji. Jeśli aktualizacja jest dostępna, kliknij „ Pobierz ”, aby zainstalować najnowszy sterownik na komputerze MSI.
4] Zainstaluj sterowniki w systemie Windows 11/10 za pomocą oprogramowania do aktualizacji sterowników innej firmy.
Możesz także użyć oprogramowania do aktualizacji sterowników innej firmy, aby zaktualizować sterowniki systemowe. Wymienione powyżej narzędzia lub oprogramowanie są opracowywane przez producentów urządzeń. Dlatego działają tylko z niektórymi markami komputerów PC. Na przykład nie można używać programu HP Support Assistant na komputerach Dell lub Lenovo. Podobnie, możesz używać NVIDIA GeForce Experience tylko wtedy, gdy masz zainstalowaną kartę graficzną NVIDIA w swoim systemie. Oprogramowanie do aktualizacji sterowników innych firm eliminuje tę wadę.
Oprogramowanie do aktualizacji sterowników innych firm działa na wszystkich markach komputerów. WinZip Driver Updater, Snappy Driver Installer itp. to dobre oprogramowanie do aktualizacji sterowników innych firm dla systemu Windows 11/10.
Jak naprawić brakujące sterowniki w systemie Windows 11?
Większość producentów komputerów osobistych opracowała specjalne oprogramowanie lub narzędzia dla swoich użytkowników, aby pomóc im aktualizować swoje systemy. Poniżej znajdują się przykłady niektórych narzędzi lub oprogramowania opracowanego przez różnych producentów komputerów PC:
- Asystent pomocy technicznej HP
- Pomoc techniczna firmy Dell
- Aktualizacja systemu Lenovo
- Centrum Smoka MSI
Jeśli w systemie brakuje sterowników, możesz pobrać i zainstalować określone narzędzia lub oprogramowanie opracowane przez producenta komputera, aby sprawdzić brakujące sterowniki. Narzędzia te pomagają również diagnozować problemy z komputerem. Alternatywnie możesz pobrać brakujące sterowniki ze strony producenta. Funkcja automatycznej aktualizacji sterowników jest również dostępna na stronach internetowych producentów komputerów. Odwiedź oficjalną witrynę producenta komputera, a następnie sprawdź, czy w systemie nie ma aktualizacji sterowników. Jeśli w twoim systemie brakuje jakiegokolwiek sterownika, zainstalujesz również ten sterownik.
Jak ręcznie zainstalować sterowniki?
System Windows 11/10 ma funkcję „Aktualizacje opcjonalne”, która automatycznie powiadamia użytkowników o konieczności aktualizacji sterowników. Ale jeśli chcesz ręcznie zainstalować sterownik, możesz to zrobić. Aby ręcznie zainstalować sterownik, należy odwiedzić oficjalną witrynę internetową producenta komputera i wyszukać produkt, wprowadzając informacje o produkcie, takie jak nazwa modelu lub numer seryjny. Następnie możesz ręcznie pobrać i zainstalować sterowniki.
Źródło: Klub Windows



Dodaj komentarz