Jak zmniejszyć wysokie zużycie procesora przez Zoom?
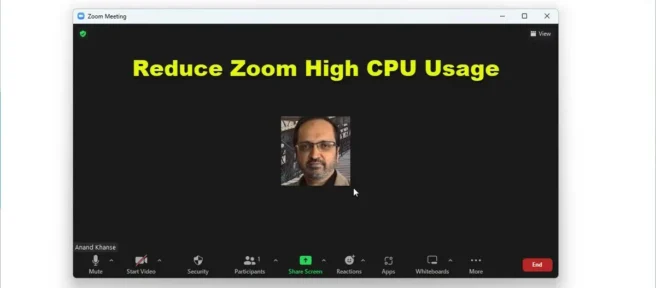
Czy Twoja aplikacja Zoom zużywa dużo procesora, pamięci i innych zasobów komputera? Jeśli tak, to w tym poście pokażemy, jak zmniejszyć wysokie zużycie procesora w Zoom . Zoom nie jest lekką aplikacją i podczas działania zużywa dużo zasobów systemowych. Wszystkie te zasoby powodują wysokie zużycie procesora w systemie.
Jak zmniejszyć wysokie zużycie procesora przez Zoom?
Jeśli masz wysokie zużycie procesora w Zoom, oto kilka wskazówek, które pomogą Ci rozwiązać ten problem:
- WYŁĄCZ KAMERĘ
- Nie używaj wirtualnego tła i filtrów
- Nie zapisuj spotkań
- Wyłącz przyspieszenie sprzętowe
- Wyłącz automatycznie i dostosuj głośność mikrofonu
1] WYŁĄCZ kamerę
Jeśli Zoom powoduje wysokie zużycie procesora, elementem zużywającym najwięcej zasobów jest kamera. Możesz wyłączyć kamerę, aby zaoszczędzić na tym, a użycie procesora natychmiast spadnie. Procedura wyłączania aparatu w aplikacji Zoom jest następująca:
- Kliknij prawym przyciskiem myszy przycisk Start i wybierz w oknie Ustawienia .
- W oknie Ustawienia przejdź do zakładki Prywatność i bezpieczeństwo na liście po lewej stronie.
- W prawym okienku wybierz Aparat w obszarze Uprawnienia aplikacji .
- Przewiń w dół do listy aplikacji, które wymagają uprawnień do korzystania z aparatu i wyłącz przełącznik powiązany z aplikacją Zoom .
2] Nie używaj wirtualnego tła i filtrów
Wirtualne tła i filtry mogą znacznie zwiększyć obciążenie systemu. Jeśli masz duże zużycie procesora z powodu aplikacji Zoom, spróbuj wyłączyć wirtualne tła i filtry w następujący sposób:
- Otwórz aplikację Zoom .
- Kliknij swoje zdjęcie profilowe.
- Wybierz Ustawienia z menu.
- Kliknij kartę Tło i efekty na liście po lewej stronie.
- W prawym okienku wybierz „ Brak ” dla Wirtualnego Tła i Wirtualnych Filtrów .
3] Nie nagrywaj spotkań
Nagrywanie spotkań lub wideo w Zoom wymaga dodatkowych zasobów systemowych. Opcja nagrywania udostępniania ekranu jest domyślnie włączona. Jeśli chodzi o wideo w ogóle, masz możliwość jego nagrania. Nie nagrywaj wideo. Jeśli chodzi o wyłączenie domyślnej opcji nagrywania współdzielenia ekranu, procedura wygląda następująco:
- Kliknij swoje zdjęcie profilowe.
- Wybierz Ustawienia z menu.
- Kliknij kartę Nagrywanie na liście po lewej stronie.
- W prawym okienku usuń zaznaczenie pola związanego z nagrywaniem wideo podczas udostępniania ekranu.
4] Wyłącz przyspieszenie sprzętowe
Przyspieszenie sprzętowe wpływa na jakość wideo i audio w aplikacji. Jednak pochłania to znaczne zasoby systemowe. Aby zmniejszyć zużycie procesora, możesz wyłączyć przyspieszenie sprzętowe dla aplikacji Zoom. Procedura wygląda następująco:
- Kliknij swoje zdjęcie profilowe.
- Wybierz Ustawienia z menu.
- Kliknij kartę Wideo na liście po lewej stronie.
- Wybierz Zaawansowane .
- W sekcji Użyj przyspieszenia sprzętowego dla wyczyść wszystkie pola wyboru.
5] Wyłącz automatyczną regulację głośności mikrofonu
Opcja „Automatycznie dostosuj głośność mikrofonu” może być problematyczna w tym sensie, że zwiększy użycie procesora. Możesz to wyłączyć w ten sposób:
- Kliknij swoje zdjęcie profilowe.
- Wybierz Ustawienia z menu.
- Kliknij kartę Audio na liście po lewej stronie.
- Usuń zaznaczenie pola związanego z Automatycznie dostosuj głośność mikrofonu .
Czy 4 GB pamięci RAM wystarcza na Zoom?
Do uruchomienia Zooma wystarczą 4 GB pamięci RAM. Jednak aplikacja może się zawiesić lub spowolnić. Jeśli uaktualniłeś do 8 GB RAM, byłoby lepiej. W takim przypadku wszystkie elementy związane z Zoomem będą działały płynnie.
Czy i3 wystarczy do powiększania?
Tak, i3 jest wystarczająco dobry dla Zooma. Głównym wymaganiem jest procesor jednordzeniowy, a nowsze wersje i3 mają 2 rdzenie. Ważne są jednak inne parametry, takie jak prędkość sieci, miejsce na dysku twardym, pamięć RAM itp.
Zoom jest bezpłatny?
Do użytku osobistego rozważ opcję Zoom za darmo. Zasadniczo możesz dodać do 40 użytkowników do jednego spotkania dzięki bezpłatnej wersji Zoom. Wersja profesjonalna będzie potrzebna tylko dużym firmom organizującym duże konferencje.
Powiększyć tylko 40 minut?
40 minut to maksymalny czas sesji w darmowej wersji za pośrednictwem spotkania Zoom. Zazwyczaj jest to wystarczająco dużo czasu na spotkanie robocze, po którym w razie potrzeby możesz rozpocząć kolejne spotkanie. Płatna wersja Zoom pozwala na dłuższe spotkania.
Źródło: Klub Windows



Dodaj komentarz