Jak usunąć porywacza schowka w systemie Windows 11/10?

Ten post wyjaśnia, jak odinstalować porywacza schowka w systemie Windows 11/10 . Jeśli Twój schowek wklei zniekształcony lub zaciemniony ciąg zamiast adresu kryptograficznego, strzeż się! Twój system jest zainfekowany porywaczem schowka. Clipboard Hijacker to złośliwe oprogramowanie, które pomaga cyberprzestępcom uzyskać dostęp do Twojego komputera i dokonywać nieuczciwych transakcji kryptowalutowych . Gdy tylko się zaloguje, monitoruje swój schowek w celu ustalenia adresów kryptowaluty. Po znalezieniu adresu zastępuje adres adresem hakera. W rezultacie ofiara nieświadomie przelewa środki na adres hakera zamiast na adres portfela.
Adres portfela odnosi się do wirtualnej lokalizacji, z której możesz wysyłać lub odbierać kryptowaluty. Składa się z długiego i złożonego łańcucha liter i cyfr. Ponieważ adresy kryptowalut są trudne do zapamiętania, ludzie używają metody kopiuj/wklej do wprowadzania adresów portfela w transakcjach kryptowalutowych. Atakujący wykorzystuje to i za pomocą wirusa podmienia adres portfela odbiorcy na własny adres, który jest tymczasowo przechowywany w schowku systemowym.
Jak usunąć porywacza schowka w systemie Windows 11/10?
Jeśli Twój schowek został naruszony, możesz użyć tych rozwiązań, aby usunąć porywacza schowka w systemie Windows 11/10:
- Wyczyść schowek
- Wyłącz podejrzane procesy za pomocą Menedżera zadań
- Przeskanuj komputer w poszukiwaniu złośliwego oprogramowania i innych wirusów
- Przeskanuj swoją przeglądarkę w poszukiwaniu porywaczy
- Usuń niezaufane aplikacje, które ostatnio zainstalowałeś
Przyjrzyjmy się szczegółowo tym rozwiązaniom.
1] Wyczyść schowek
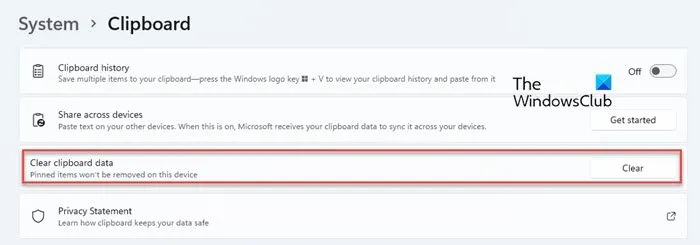
Kiedy odkryjesz, że twój system jest zainfekowany Clipboard Hijacker, pierwszą rzeczą, którą powinieneś zrobić, to wyczyścić schowek. Ma to na celu zapewnienie, że w schowku nie ma już żadnych fałszywych adresów portfela, które zostały zastąpione przez wirusa zamiast domniemanego adresu. Wykonaj poniższe czynności, aby wyczyścić dane ze schowka na komputerze z systemem Windows 11/10:
- Kliknij ikonę menu Start na pasku zadań systemu Windows.
- Wybierz Ustawienia .
- W obszarze Preferencje systemowe przejdź do opcji Schowek .
- Kliknij tę opcję, aby otworzyć ustawienia schowka.
- Kliknij przycisk Wyczyść obok opcji Wyczyść dane ze schowka .
2] Zakończ podejrzane procesy za pomocą Menedżera zadań
Następnie wyłącz wszystkie podejrzane procesy uruchomione w systemie za pomocą Menedżera zadań Windows. Skrypt AutoIt v3 (32-bitowy) to złośliwy proces powiązany z porywaczem schowka. Ten proces odpowiada za zastąpienie adresu portfela odbiorcy tym zniekształconym lub zaciemnionym ciągiem. Jeśli widzisz ten proces na liście uruchomionych procesów w Menedżerze zadań, natychmiast go zakończ.
- Kliknij prawym przyciskiem myszy ikonę Menu Start, aby uruchomić menu WinX .
- Wybierz Menedżera zadań . Otworzy się Menedżer zadań Windows.
- Poszukaj skryptu AutoIt v3 (32-bitowego) lub dowolnego podobnego podejrzanego procesu na liście procesów w tle.
- Jeśli znajdziesz ten proces, kliknij go, a następnie kliknij przycisk Zakończ zadanie u dołu okna Menedżera zadań.
3] Przeskanuj komputer w poszukiwaniu złośliwego oprogramowania i innych wirusów.
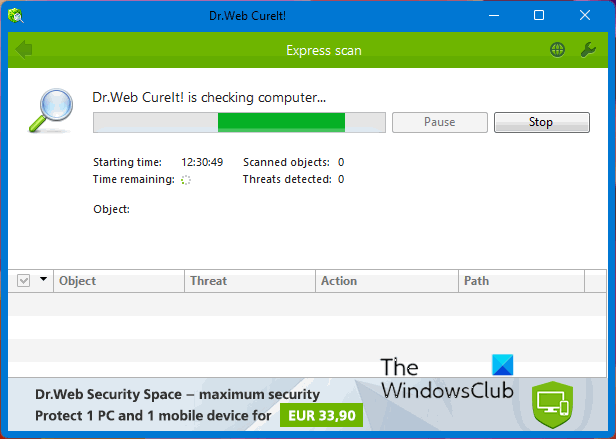
Nawet jeśli zakończysz proces AutoIt v3 Script (32-bit), porywacz schowka może go ponownie zainicjować, o ile istnieje na twoim komputerze z systemem Windows. Dlatego bardzo ważne jest, aby usunąć to złośliwe oprogramowanie, aby zapobiec oszustwom związanym z danymi ze schowka w systemie.
Możesz użyć wbudowanego programu antywirusowego systemu Windows lub dowolnego niezawodnego oprogramowania antywirusowego premium lub bezpłatnego oprogramowania antywirusowego, aby przeskanować komputer z systemem Windows 11/10 w poszukiwaniu wirusów i złośliwego oprogramowania. Jeśli oprogramowanie antywirusowe wykryje program o podejrzanym działaniu, podda go kwarantannie lub usunie z komputera z systemem Windows.
Oprócz istniejącego programu antywirusowego użyj innego przenośnego skanera złośliwego oprogramowania na żądanie, takiego jak Dr.WEB CureIt itp.
4] Przeskanuj przeglądarkę w poszukiwaniu porywaczy
Zainfekowana przeglądarka może potencjalnie uszkodzić Twój komputer, pozwalając zagrożeniom przejąć kontrolę nad Twoim schowkiem. Chociaż większość nowoczesnych przeglądarek (w tym przeglądarka Microsoft Edge i Opera) ma metody zapobiegania Pastejackingowi lub kradzieży danych ze schowka, powinieneś przeskanować domyślną przeglądarkę za pomocą narzędzia Browser Hijacker Removal Tool, aby upewnić się, że nie została naruszona.
5] Usuń niezaufane aplikacje, które ostatnio zainstalowałeś.

Na koniec odinstaluj wszystkie aplikacje innych firm, które zainstalowałeś z niezaufanego źródła. Jeśli nie pamiętasz instalacji takiej aplikacji, przejdź do sekcji Aplikacje i poszukaj podejrzanych aplikacji. Odinstaluj takie aplikacje, aby chronić swój system przed atakami wirusów.
- Kliknij ikonę menu Start .
- Wybierz Ustawienia .
- Wybierz Aplikacje w lewym okienku.
- Wybierz Aplikacje i funkcje w prawym okienku.
- Z listy aplikacji wybierz dowolną niezaufaną aplikację.
- Kliknij trzy pionowe kropki obok nazwy aplikacji i wybierz Odinstaluj .
- Kliknij ponownie „Usuń” w wyskakującym okienku potwierdzenia, które się pojawi.
Po odinstalowaniu aplikacji nie zapomnij usunąć pozostałych plików, aby usunąć wszystkie ślady podejrzanej aplikacji z systemu.
Co to jest przechwytywanie ze schowka?
Porywanie schowka to złośliwa praktyka, która pozwala hakerom przejąć kontrolę nad schowkiem Windows za pomocą wirusa znanego jako Clipboard Hijacker. Schowek to pamięć buforowa tworzona w pamięci komputera podczas kopiowania tekstu. Clipboard Hijacker stale monitoruje schowek systemu w celu wykrycia adresu kryptograficznego. Wchodzi w grę, gdy wykonujesz transakcję kryptowalutową i zastępujesz adres portfela odbiorcy jakimś zniekształconym lub zaciemnionym ciągiem. Ten ciąg zawiera adres portfela napastnika, któremu nieświadomie przekazujesz środki.
Czy strony internetowe mogą ukraść Twój schowek?
TAk. Witryny mogą uzyskać dostęp do zawartości schowka, jeśli udzielisz pozwolenia lub zamkniesz okno dialogowe ostrzeżenia. Chociaż mogłeś udzielić pozwolenia na określony cel w określonym momencie, pozwolenie może pozostać na miejscu, umożliwiając witrynie odczytywanie, usuwanie lub zastępowanie tego, co masz w schowku. Na przykład możesz zezwolić stronie tłumacza języka na dostęp do schowka w celu wklejenia tekstu do tłumaczenia. Teraz przełączasz karty i kopiujesz hasło do konta bankowego. Tłumacz może uzyskać dostęp do schowka i zobaczyć Twoje hasło, gdy wrócisz do niego, aby dokończyć tłumaczenie.
Jak wyczyścić historię schowka?
Aby wyczyścić historię schowka Windows, przejdź do Start > Ustawienia > Preferencje systemowe > Schowek i kliknij przycisk Wyczyść obok opcji Wyczyść dane schowka. Spowoduje to wyczyszczenie danych ze schowka na urządzeniu i w chmurze, z wyjątkiem przypiętych elementów. Możesz także nacisnąć klawisz skrótu „Klawisz logo Windows + V”, aby wyświetlić i wyczyścić dane schowka.
Źródło: Klub Windows



Dodaj komentarz