Jak usunąć „Dodaj do ulubionych” z menu kontekstowego Windows 11?
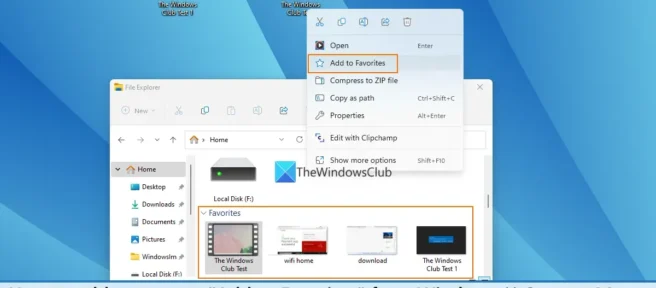
Jeśli chcesz dodać lub usunąć element menu kontekstowego Dodaj do ulubionych w systemie Windows 11 , ten post ci pomoże. Ta opcja menu kontekstowego została wprowadzona w aktualizacji systemu Windows 11 2022 w wersji 22H2. Dzięki tej opcji możesz przypinać lub oznaczać pliki jako ulubione i uzyskiwać do nich dostęp z folderu domowego Eksploratora plików (wcześniej znanego jako „Szybki dostęp”). Jeśli uznasz tę opcję za przydatną, możesz nadal jej używać. Dla tych, którzy chcą ukryć lub usunąć tę opcję z menu kontekstowego systemu Windows 11, ten post zawiera prostą sztuczkę rejestru i instrukcje krok po kroku, jak z niej korzystać.
Należy pamiętać, że usunięcie tej opcji „Dodaj do ulubionych” z menu kontekstowego nie powoduje usunięcia sekcji „ Ulubione ” z folderu domowego. Pozostaje tam, a stamtąd możesz również uzyskać dostęp do już oznaczonych ulubionych lub przypiętych plików. Sztuczka polega na usunięciu opcji menu kontekstowego „Dodaj do ulubionych” tylko tak długo, jak chcesz. W dowolnym momencie możesz również przywrócić tę samą opcję Dodaj do ulubionych do menu kontekstowego systemu Windows 11.
Usuń opcję „Dodaj do ulubionych” z menu kontekstowego Windows 11
Poniżej przedstawiono kroki, aby dodać lub usunąć opcję Dodaj do ulubionych z menu kontekstowego na komputerze z systemem Windows 11. Przed wykonaniem tych kroków zalecamy wykonanie kopii zapasowej Edytora rejestru, aby można było cofnąć wszelkie niechciane zmiany. Następnie wykonaj następujące kroki:
- Otwórz Edytor rejestru
- Wybierz klucz pintohomefile
- Utwórz wartość ciągu
- Zmień nazwę tej wartości na ProgrammaticAccessOnly.
- Zamknij Edytor rejestru.
Sprawdźmy teraz szczegółowo wszystkie te kroki
W pierwszym kroku otwórz Edytor rejestru. Użyj pola wyszukiwania systemu Windows 11 lub pola poleceń Uruchom (Win + R) i wpisz regedit w polu tekstowym. Naciśnij klawisz Enter, a otworzy się okno Edytora rejestru.
Po otwarciu okna Edytora rejestru wybierz klucz rejestru pintohomefile. Ścieżka do tego klucza:
HKEY_CLASSES_ROOT\*\shell\pintohomefile
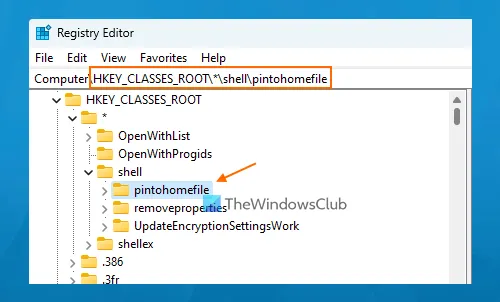
W prawej sekcji klucza rejestru pintohomefile otwórz menu kontekstowe, rozwiń sekcję Utwórz i wybierz opcję Wartość ciągu . Po utworzeniu wartości ciągu zmień nazwę wartości na ProgrammaticAccessOnly.
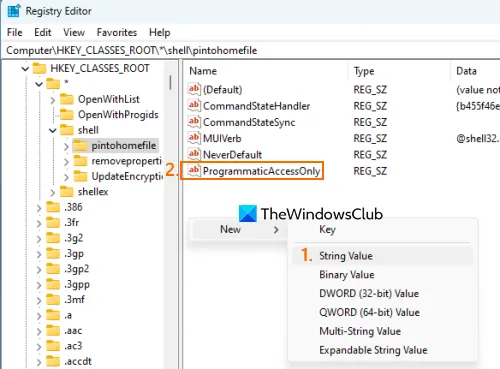
Na koniec możesz zamknąć Edytor rejestru. Otwórz menu kontekstowe dowolnego pliku na komputerze z systemem Windows 11. Zobaczysz, że opcja Dodaj do ulubionych nie jest już wyświetlana.
Aby dodać lub wyświetlić opcję Dodaj do ulubionych w menu kontekstowym systemu Windows 11 , możesz wykonać powyższe kroki. Jedyne, co musisz zrobić, to kliknąć prawym przyciskiem myszy wartość String ProgrammaticAccessOnly i użyć opcji Usuń . Kliknij Tak w oknie potwierdzenia.
Po usunięciu tej wartości możesz zamknąć Edytor rejestru, a opcja Dodaj do ulubionych powróci. Może być konieczne ponowne uruchomienie Eksploratora plików, jeśli zmiany nie są dla Ciebie widoczne.
Mam nadzieję że to pomoże.
Czy system Windows 11 ma folder Ulubione?
System Windows 11 zawiera sekcję Ulubione w nowym folderze domowym Eksploratora plików, w której można uzyskać dostęp do przypiętych lub ulubionych plików. Ta nowa funkcja została wprowadzona w Windows 11 Update 2022. Możesz kliknąć wybrane pliki prawym przyciskiem myszy i użyć opcji Dodaj do ulubionych, aby dodać te pliki do sekcji Ulubione. Następnie, po otwarciu strony głównej Eksploratora plików, zobaczysz sekcję Ulubione zawierającą wszystkie przypięte elementy.
Jak dodać do Ulubionych w Windows 11?
Jeśli masz jakieś ważne pliki, do których musisz regularnie uzyskiwać dostęp, możesz oznaczyć je jako ulubione, aby mieć do nich dostęp ze strony głównej Eksploratora plików systemu Windows 11. Aby to zrobić, wybierz pliki dostępne w systemie (na pulpicie lub w folderze), otwórz menu kontekstowe dla wybranych plików i kliknij „ Dodaj do ulubionych ”.
Aby uzyskać dostęp do ulubionych, kliknij ikonę Strona główna na pasku nawigacyjnym Eksploratora plików (zamiast Szybki dostęp). W sekcji Strona główna zobaczysz sekcję Szybki dostęp dla przypiętych folderów, sekcję Ostatnie elementy i sekcję Ulubione dla przypiętych plików lub plików oznaczonych jako ulubione.
Jak usunąć ulubione w systemie Windows 11?
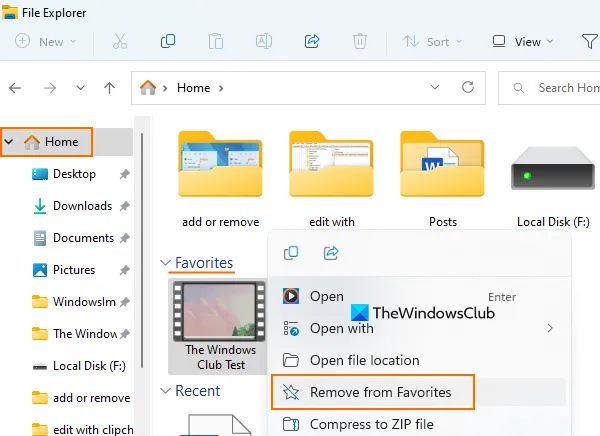
Jeśli chcesz usunąć przypięte lub ulubione pliki z sekcji Ulubione Eksploratora plików na stronie głównej systemu Windows 11, wykonaj następujące kroki:
- Użyj skrótu Win + E, aby otworzyć Eksplorator plików.
- Kliknij ikonę Strona główna na pasku nawigacyjnym Eksploratora plików. Jest obecny w górnej części paska nawigacyjnego.
- Rozwiń sekcję Ulubione
- Wybierz elementy lub pliki
- Kliknij prawym przyciskiem te pliki
- Kliknij opcję Usuń z ulubionych.
Źródło: Klub Windows



Dodaj komentarz