Jak zrobić migawkę w VMware Workstation Player
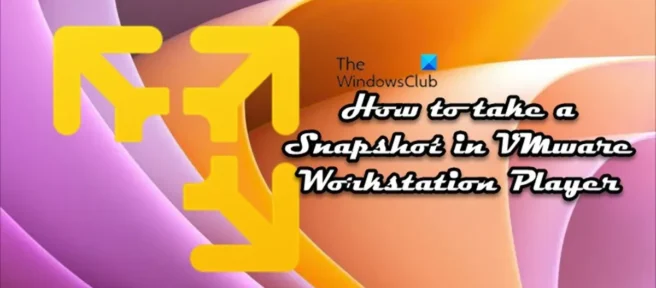
Podobnie jak w przypadku tworzenia obrazu systemu dla systemu operacyjnego hosta Windows 11 lub Windows 10, co jest bardzo przydatne w sytuacji, gdy konieczne jest odzyskanie lub przywrócenie systemu do predefiniowanego stanu, możesz łatwo zrobić migawkę w VMware Workstation Player – w tym post, powiemy Ci, jak to zrobić.
Jak zrobić migawkę w VMware Workstation Player
Mówiąc najprościej, migawka maszyny wirtualnej to stan zapisany. Program do wirtualizacji zapisuje bieżący stan maszyny wirtualnej wraz ze wszystkimi jej danymi podczas robienia migawki. Jest to bardzo przydatne w następujących przypadkach:
- Aby analizować złośliwe oprogramowanie lub przeprowadzać eksperymenty lub testy na maszynach wirtualnych.
- Jeśli maszyna wirtualna działa nieprawidłowo lub ulega awarii, możesz po prostu przywrócić jej poprzednią migawkę.
VMware oferuje wiele zaawansowanych funkcji, które znacznie ułatwiają zarządzanie maszynami wirtualnymi. Możliwość wykonania migawki maszyny wirtualnej (VM) jest jedną z takich funkcji, która jest dostępna dla użytkowników dostępnych w programie Workstation Pro, ale nie dla użytkowników korzystających z programu Workstation Player. W Workstation Pro, aby zrobić migawkę, wystarczy otworzyć maszynę wirtualną w aplikacji VMware Workstation, a następnie kliknąć VM > Migawka > Zrób migawkę . Istnieje jednak proste obejście tworzenia migawek, które również przezwycięża ograniczenia funkcji migawek w programie Workstation Pro. Jeśli więc chcesz zrobić migawkę w VMware Workstation Player, możesz wykonać poniższy dwuetapowy proces.
- Kopia zapasowa wszystkich plików VM
- Dodaj kopię zapasową jako oddzielną nową maszynę wirtualną w VMware Workstation Player.
Przyjrzyjmy się szczegółowo etapom procesu.
Utwórz kopię zapasową wszystkich plików maszyn wirtualnych
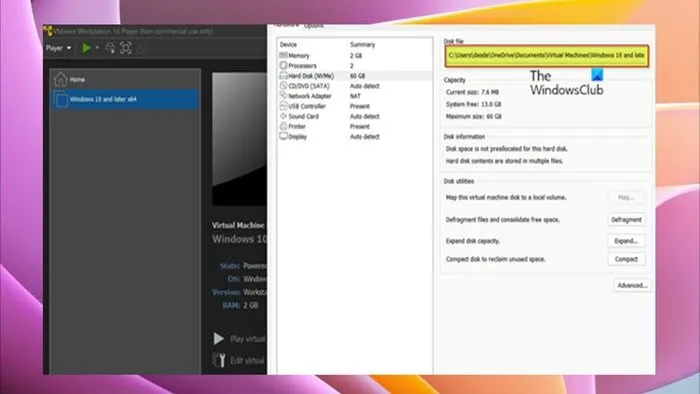
Pierwszy krok tworzenia migawki w Vmware Workstation Player wymaga utworzenia folderu, a następnie skopiowania wszystkich plików maszyny wirtualnej na komputer hosta, a następnie wklejenia skopiowanych plików do utworzonego folderu kopii zapasowej. Aby wykonać to zadanie, wykonaj następujące kroki:
- Zamknij maszynę wirtualną.
- Zamknij VMware Workstation Player.
- Otwórz Menedżera zadań.
- W Menedżerze zadań sprawdź i zabij wszystkie instancje VMware.
- Następnie kliknij prawym przyciskiem myszy maszynę wirtualną i otwórz Ustawienia > Dysk twardy , aby znaleźć ścieżkę, w której wszystkie jej dane są przechowywane na komputerze hosta.
- Następnie otwórz Eksplorator plików i przejdź do lokalizacji, w której przechowywane są pliki maszyny wirtualnej.
- W tym miejscu naciśnij Ctrl + A na klawiaturze, aby zaznaczyć wszystkie elementy.
- Naciśnij Ctrl + C , aby skopiować wszystkie wybrane elementy do schowka.
- Teraz, jeśli jeszcze tego nie zrobiłeś, utwórz nowy folder i nadaj mu opisową nazwę (np. VM_snapshot ).
- Na koniec otwórz nowy folder i naciśnij Ctrl + V , aby wkleić wszystkie skopiowane elementy.
Dodaj kopię zapasową jako oddzielną nową maszynę wirtualną w VMware Workstation Player.
Po wykonaniu pierwszego kroku tego procesu poprzez utworzenie kopii zapasowej wszystkich plików maszyny wirtualnej, co po prostu tworzy identyczną kopię maszyny wirtualnej, możesz teraz przejść do drugiego i ostatniego kroku, który wymaga dodania lub przesłania kopii zapasowej jako oddzielną nową maszynę wirtualną w VMware Workstation Player, aby używać jej jako migawki. Aby wykonać to zadanie, wykonaj następujące kroki:
- Otwórz nową instancję VMware Workstation Player.
- Kliknij Odtwarzacz > Plik > Otwórz .
- Teraz przejdź do lokalizacji kopii zapasowej maszyny wirtualnej.
- Potwierdź ustawienia i dodaj maszynę wirtualną do VMware Workstation Player.
Powinieneś wtedy móc uruchomić kopię zapasową maszyny wirtualnej tak, jakbyś używał zwykłego obrazu, i powinna uruchomić się normalnie i być w tym samym stanie, co oryginalna maszyna wirtualna.
To wszystko o tym, jak zrobić migawkę w VMware Workstation Player!
Jak wyeksportować migawkę z VMware Workstation?
Aby wyeksportować migawkę z VMware Workstation, przejdź do karty Migawki , wybierz migawkę, kliknij Akcje , a następnie kliknij Eksportuj do pliku . Znajdź folder, w którym chcesz utworzyć plik XVA, wprowadź nazwę pliku, a następnie kliknij przycisk Zapisz , aby rozpocząć eksport.
Jak sklonować maszynę wirtualną w VMware Workstation 15 Player?
Aby sklonować maszynę wirtualną za pomocą Kreatora klonowania maszyny wirtualnej stacji roboczej, wybierz maszynę wirtualną z inwentaryzacji stacji roboczej i kliknij opcję Zarządzaj z menu rozwijanego. Następnie wybierz opcję „ Klonuj ”. Wybierz żądaną maszynę wirtualną na stacji roboczej i kliknij „ Zarządzaj ” > „ Klonuj ”.
Źródło: Klub Windows



Dodaj komentarz