Jak zrobić zrzut ekranu tylko jednego monitora w systemie Windows 11/10?

Zwykle używamy skrótu klawiaturowego Win + PrtScr , aby zrobić zrzut ekranu w systemie Windows. Automatycznie wykona zrzut ekranu i zapisze go w folderze Zrzuty ekranu w folderze Obrazy. Lub używamy tylko klawisza PrtScr do kopiowania i wklejania zrzutu ekranu w edytorach graficznych. Jeśli masz skonfigurowanych wiele monitorów i używasz tych skrótów, zrobią one zrzuty ekranu wszystkich monitorów. Musisz ręcznie zapisać wymagany zrzut ekranu i usunąć pozostałe zrzuty ekranu. Co zrobić, jeśli istnieje sposób na zrobienie zrzutu ekranu tylko jednego monitora w systemie Windows? W tym przewodniku pokażemy, jak zrobić zrzut ekranu tylko jednego monitora w systemie Windows 11/10 .
Jak zrobić zrzut ekranu tylko jednego monitora w systemie Windows 11/10?
Jeśli masz wiele monitorów dla swojego komputera z systemem Windows i szukasz sposobu na zrobienie zrzutu ekranu tylko jednego wybranego monitora, możesz to zrobić w następujący sposób:
- Korzystanie ze skrótów klawiaturowych
- Korzystanie z narzędzia Nożyczki
- Metoda przycinania
- Korzystanie z narzędzi innych firm
Przyjrzyjmy się szczegółowo każdej metodzie i zróbmy zrzut ekranu jednego monitora.
1] Korzystanie ze skrótu klawiaturowego
Używamy klawisza PrtScr, aby zrobić zrzut ekranu pulpitu. Istnieje kilka innych skrótów do zrzutów ekranu. Nie różnią się od głównych wytwórni. Kiedy mamy wiele monitorów na naszym komputerze i chcemy robić zrzuty ekranu z jednego monitora, pomoże nam w tym przycisk Prt Sc na klawiaturze. Po prostu najedź na ekran lub monitor, z którego chcesz zrobić zrzut ekranu, i naciśnij przyciski Ctrl+Alt+Prt sc na klawiaturze. Następnie otwórz aplikację Paint na komputerze i użyj skrótu klawiaturowego Ctrl + V , aby wkleić właśnie zrobiony zrzut ekranu. Następnie zapisz w żądanym formacie, korzystając z opcji pliku na pasku menu.
2] Korzystanie z narzędzia Nożyczki
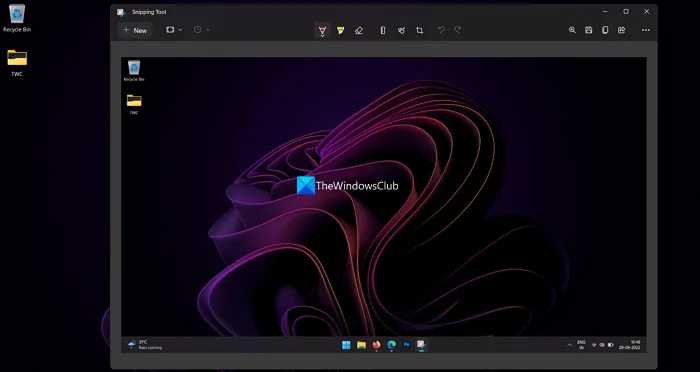
Istnieje kilka sposobów robienia zrzutów ekranu pojedynczego monitora w systemie Windows 11/10 za pomocą narzędzia do wycinania. Możesz użyć trybu pełnoekranowego, trybu okna lub trybu prostokąta, aby zrobić zrzut ekranu i go zapisać.
Aby zrobić zrzut ekranu pojedynczego monitora za pomocą narzędzia do wycinania,
- Uruchom narzędzie Wycinanie z menu Start i wybierz dowolny z trzech trybów: Tryb prostokąta , Tryb okna lub Tryb pełnego ekranu .
- Przenieś narzędzie do wycinania na ekran, z którego chcesz zrobić zrzut ekranu, i kliknij przycisk Utwórz . Następnie zrób zrzut ekranu zgodnie z wybranym trybem. Jeśli wybrałeś tryb Prostokąt, kliknij i przeciągnij myszą po ekranie, aby wybrać obszar, który chcesz zrobić zrzut ekranu.
- Zrzut ekranu, który zrobisz, zostanie wyświetlony w narzędziu do wycinania. Zapisz go za pomocą skrótu klawiaturowego Win + S lub klikając przycisk „Zapisz” u góry.
Możesz też użyć skrótu klawiaturowego Alt + M + S , aby zrobić zrzut ekranu głównego monitora za pomocą narzędzia do wycinania i zapisać go.
3] Metoda przycinania
W tej metodzie robisz zrzut ekranu za pomocą przycisku Prt Sc. Po zapisaniu zrzutu ekranu przycinasz go w aplikacji Zdjęcia, aby zmieścił się na jednym monitorze. Jest to proste, ale zaawansowane zadanie związane z wykonywaniem zrzutów ekranu systemu Windows.
4 Korzystanie z narzędzi firm trzecich
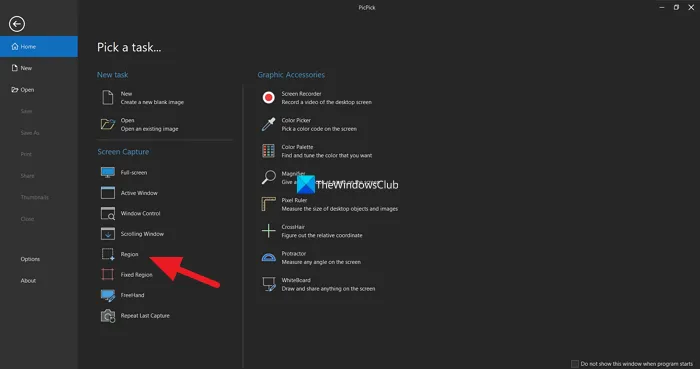
Istnieją różne edytory obrazów i programy do przechwytywania ekranu innych firm, takie jak PicPick, ShareX itp., które mogą pomóc w zrobieniu zrzutu ekranu i zapisaniu obrazów. Wystarczy użyć jednego z programów i zrobić zrzut ekranu wybranego monitora wraz z jego ustawieniami. Aby pokazać, jak możesz to zrobić, używamy programu PicPick w tym przewodniku. Otwórz PicPick na swoim komputerze i wybierz „ Region ”, aby zrobić zrzut ekranu regionu. Następnie kliknij i przeciągnij monitor, który chcesz wybrać do przechwycenia. Zrobi zrzut ekranu wybranego obszaru lub monitora i wyświetli go w programie. Możesz go zapisać za pomocą menu „Plik”. Możesz użyć wybranego programu i zrobić zrzut ekranu.
Są to różne sposoby wykonania zrzutu ekranu pojedynczego monitora w systemie Windows 11/10.
Jak zrobić zrzut ekranu tylko jednego monitora?
Możesz użyć narzędzia Snipping, Ctrl + Alt + Prt sc na klawiaturze lub użyć programu innej firmy, aby zrobić zrzut ekranu tylko jednego monitora. Możesz nawet zrobić zrzut ekranu normalnie i przyciąć go na jednym monitorze w aplikacji Zdjęcia. Każdy z nich pomoże Ci zrobić zrzut ekranu pojedynczego monitora,
Jak zrobić zrzut ekranu tylko jednego ekranu w systemie Windows 11?
Możesz użyć trybu prostokąta, trybu okna lub trybu pełnoekranowego w narzędziu do wycinania i zrobić zrzut ekranu pojedynczego monitora, przenosząc narzędzie do wycinania na ten monitor lub po prostu klikając i przeciągając obszar pojedynczego monitora, gdy wybierzesz tryb Prostokąt. Możesz także użyć skrótu klawiaturowego Ctrl + Alt + Prt Sc lub programu innej firmy, aby zrobić zrzut ekranu pojedynczego monitora.
Źródło: Klub Windows



Dodaj komentarz