Jak rozwiązać błąd Microsoft Store 0x8004E103
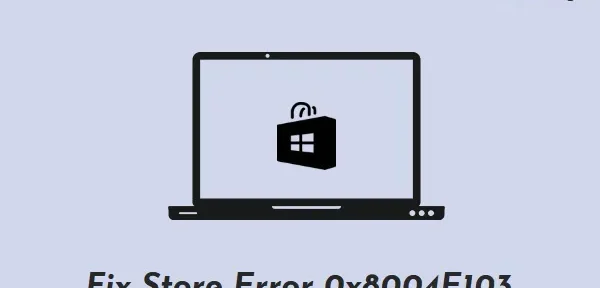
0x8004E103 to zasadniczo błąd sklepu, który występuje podczas uruchamiania sklepu Microsoft Store lub aplikacji pobranych z tego miejsca. W tym poście omówimy możliwe przyczyny tego kodu błędu, a także pięć obejść, które powinny go naprawić w systemie Windows 11/10.
Co powoduje błąd sklepu 0x8004E103 w systemie Windows 11/10?
Ten błąd może wystąpić, jeśli na urządzeniu występuje co najmniej jeden z następujących problemów:
- Zainstalowałeś wadliwą aplikację ze Sklepu Windows . Jeśli podczas instalowania aplikacji wystąpią problemy z siecią, Sklep może nie zainstalować aplikacji poprawnie. Usuń ostatnio zainstalowane programy na komputerze i sprawdź, czy problem został rozwiązany w ten sposób.
- Awarie związane ze sklepem: Najpierw spróbuj rozwiązać problem ze sklepem Microsoft Store. Jeśli to nie pomoże, napraw, zresetuj lub ponownie zainstaluj tę aplikację systemową w systemie Windows 11/10.
Jak rozwiązać kod błędu 0x8004E103
Aby rozwiązać ten błąd sklepu 0x8004E103 w systemie Windows 11/10, wypróbuj poniższe sugestie. Sugerujemy stosowanie rozwiązań w takiej samej kolejności, w jakiej zostały umieszczone.
1] Uruchom narzędzie do rozwiązywania problemów z aplikacjami Windows Store.
Najlepszym sposobem rozwiązania dowolnego kodu błędu Sklepu w systemie Windows 11/10 jest skorzystanie z narzędzia do rozwiązywania problemów z aplikacjami Sklepu Windows. Oto jak uruchomić ten program narzędziowy −
Okna 11 :
- Naciśnij Win + I i wybierz System z lewego okienka.
- Znajdź i kliknij „ Rozwiązywanie problemów ” w prawym okienku.
- Gdy się rozwinie, kliknij „ Inne narzędzia do rozwiązywania problemów ”.
- Przewiń w dół i kliknij przycisk Uruchom w aplikacjach Sklepu Windows.
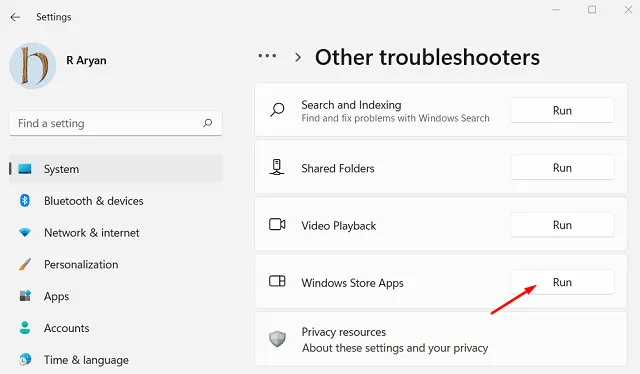
- Po uruchomieniu narzędzia do rozwiązywania problemów kliknij „ Dalej ” i postępuj zgodnie z instrukcjami wyświetlanymi na ekranie.
Windows 10 :
- Kliknij prawym przyciskiem myszy ikonę Windows i wybierz „ Ustawienia ”.
- Przejdź do Aktualizacje i zabezpieczenia > Rozwiązywanie problemów .
- Przejdź do prawego okienka i kliknij Zaawansowane narzędzia do rozwiązywania problemów .
- W następnym oknie przewiń w dół i kliknij Aplikacje Windows Store.
- Gdy to pole się rozwinie, kliknij Uruchom narzędzie do rozwiązywania problemów .
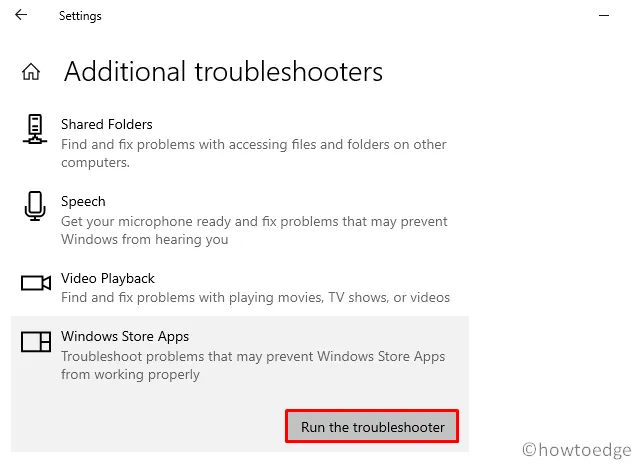
- Kliknij „ Dalej ” i postępuj zgodnie z instrukcjami wyświetlanymi na ekranie w oknie rozwiązywania problemów.
2] Odinstaluj aplikacje, które powodują kod błędu 0x8004E103.
Czasami ten błąd pojawia się tylko po uruchomieniu określonej aplikacji. Może to być spowodowane tym, że zainstalowałeś niewłaściwą aplikację lub pobrałeś wadliwy plik wykonywalny. Jeśli tak, odinstalowanie tej konkretnej aplikacji jest najlepszym sposobem na pozbycie się tego uporczywego błędu. W ten sposób odinstalowujesz aplikację z urządzenia z systemem Windows −
- Naciśnij Win + X i wybierz Aplikacje i funkcje . W systemie Windows 11 22H2 termin „ Zainstalowane aplikacje ” zastępuje termin „Aplikacje i funkcje”. Musisz więc wybrać „Zainstalowane aplikacje” w tej wersji.
- Przewiń w dół i znajdź aplikację, którą chcesz usunąć z komputera. Możesz także użyć paska wyszukiwania i znaleźć ten program.
- Po znalezieniu kliknij trzy kropki i wybierz „ Usuń ”.
- Powinien pojawić się monit z pytaniem, czy naprawdę chcesz odinstalować tę aplikację. Cóż, kliknij ponownie „Usuń „.
- Po pomyślnym usunięciu tej aplikacji z komputera uruchom ponownie komputer.
Zaloguj się ponownie do swojego urządzenia i sprawdź, czy problem został rozwiązany w ten sposób.
3] Napraw lub zresetuj Microsoft Store
Firma Microsoft umożliwia naprawę lub zresetowanie zainstalowanej aplikacji na komputerze z systemem Windows 11 lub 10. Ponieważ sklep Microsoft Store nie działa prawidłowo, możesz naprawić lub zresetować tę aplikację systemową, wykonując następujące czynności:
- Uruchom „Ustawienia” i przejdź do ścieżki podanej poniżej −
Settings (Win + I) > Apps > Installed Apps
- Znajdź sklep Microsoft, przewijając w dół.
- Gdy go znajdziesz, kliknij trzy pionowe kropki dostępne na jego prawym końcu.
- Wybierz Więcej opcji w wyskakującym okienku.
- W następnym oknie ponownie przewiń w dół do sekcji Resetuj .
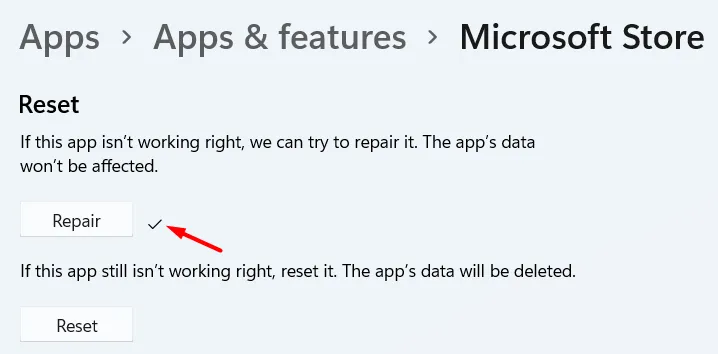
Najpierw kliknij przycisk Napraw i sprawdź, czy błąd 0x8004E103 został rozwiązany podczas uruchamiania aplikacji Sklep. Jeśli ten błąd pojawi się ponownie, możesz ponownie odwiedzić powyższą ścieżkę i tym razem kliknąć przycisk Resetuj.
4] Ponownie zainstaluj Microsoft Store za pomocą terminala.
Jeśli nadal pojawia się błąd 0x8004E103, jedyną pozostałą opcją jest ponowna instalacja sklepu Microsoft Store. Ponieważ nie ma bezpośredniego sposobu odinstalowania aplikacji systemowej z systemu Windows 11, należy uruchomić polecenie odinstalowania w terminalu systemu Windows. Postępuj zgodnie z poniższymi instrukcjami, aby odinstalować, a następnie ponownie zainstalować Sklep Windows na swoim komputerze.
- Naciśnij Win + X i wybierz Windows Terminal (Administrator) z menu zasilania.
- Domyślnie terminal otwiera się w PowerShell. Cóż, skopiuj/wklej poniższy kod obok migającego kursora i naciśnij Enter −
Get-AppXPackage *WindowsStore* -AllUsers | Foreach {Add-AppxPackage -DisableDevelopmentMode -Register “$($_.InstallLocation)\\AppXManifest.xml”}
- Poczekaj na pomyślne wykonanie tego polecenia. Po zakończeniu zamknij Terminal i uruchom ponownie komputer.
Mamy nadzieję, że błąd 0x000001f4 został już rozwiązany.
5] Użyj przywracania systemu lub uruchom ponownie komputer
Jeśli pamiętasz, że kiedyś wykonałeś kopię zapasową systemu i ten błąd nie wystąpił wtedy, powinieneś użyć tego punktu przywracania. Jeśli jednak na komputerze nie ma dostępnych kopii zapasowych systemu, lepiej zrestartować urządzenie za pośrednictwem chmury lub wykonać czystą instalację systemu Windows 11.
To by było wszystko.
Źródło: Howtoedge



Dodaj komentarz