Jak sprawdzić, czy coś jest pobierane w tle na komputerze z systemem Windows?
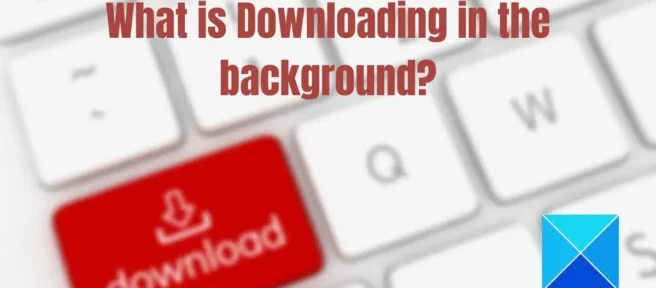
Czy masz problemy z opóźnieniami na swoim komputerze? Jeśli tak, istnieje prawdopodobieństwo, że proces zużywa zasoby lub coś ładuje się w tle w systemie Windows. Jeśli masz również do czynienia z taką sytuacją, ten przewodnik pomoże Ci ustalić, czy coś jest pobierane w tle na komputerze z systemem Windows.
Jak sprawdzić, czy coś jest pobierane w tle na komputerze z systemem Windows?
Komputery są zawsze połączone z Internetem. Poczta e-mail, pobieranie z przeglądarki, pobieranie z systemu Windows — w tle zawsze dzieje się coś, co utrzymuje komunikację między aplikacją na komputer PC a Internetem. Czasami jeden z nich może spowolnić działanie komputera. Więc postępuj zgodnie z tymi metodami, aby to zrozumieć:
- Menadżer zadań
- menedżer zasobów
- Przegląd wykorzystania danych
- Aktualizacja systemu Windows
- Pobierz przeglądarkę
Sprawdź każdy, aż dowiesz się, co było pobierane.
1] Sprawdź Menedżera zadań
- Naciśnij Ctrl + Shift + ESC, aby uruchomić Menedżera zadań.
- Następnie przejdź do zakładki „Proces” i kliknij „Ethernet” lub „Wi-Fi”. Zwróć uwagę, czy pokazuje wysoką aktywność sieciową.
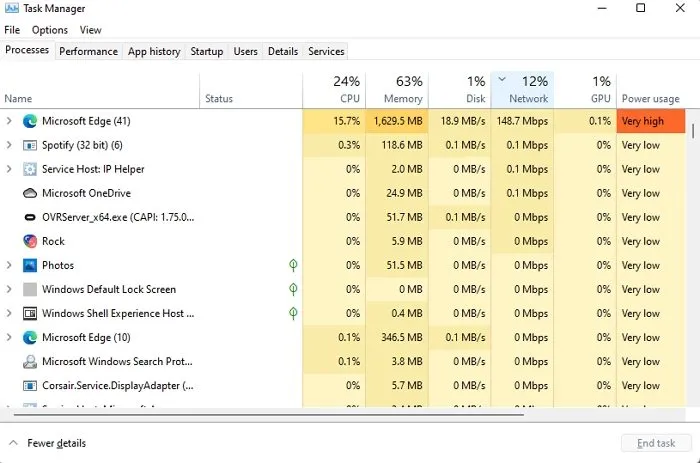
- Kliknij kartę Procesy i posortuj procesy według sieci. Kliknij dwukrotnie kolumnę sieci, aby posortować w porządku malejącym, aby zidentyfikować proces aktualnie zużywający najwięcej przepustowości.
- Wybierz proces i dotknij opcji Zakończ zadanie, aby zatrzymać proces pobierania w tle.
Obejściem problemu jest zakończenie zadania pobierania z Menedżera zadań. Możesz uruchomić program na swoim urządzeniu, korzystając z największej przepustowości, aby określić pobieranie i czy aplikacja ma ustawienie, które pozwala kontrolować pobieranie.
2] Skontaktuj się z menedżerem zasobów
- Uruchom polecenie Uruchom na swoim komputerze, naciskając jednocześnie klawisz Windows i przycisk R.
- Wpisz „resmon” w polu Uruchom, aby otworzyć Monitor zasobów na komputerze.
- Teraz przejdź do okna Monitor zasobów i kliknij kartę Sieć.
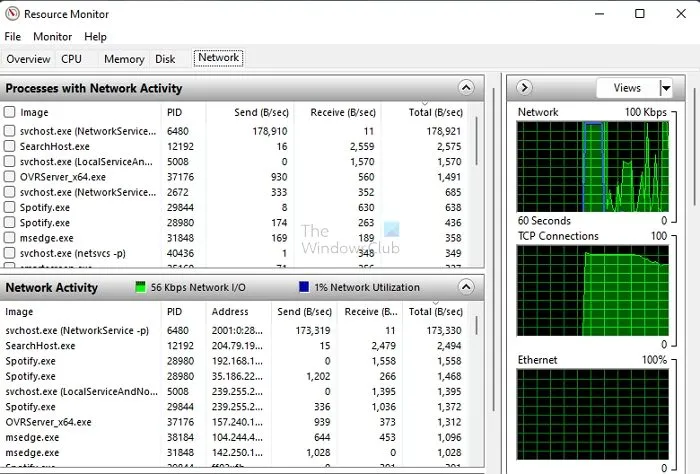
- Następną rzeczą, którą powinieneś zrobić w lidze, jest pomyślne rozwinięcie zakładki Aktywność sieciowa.
- Sprawdź proces przy użyciu najwyższych danych sieciowych, aby umożliwić dalsze przetwarzanie.
Jeśli jest to proces działający w tle, możesz go zatrzymać lub otworzyć aplikację, aby dowiedzieć się, co dalej. Zabijanie procesu w trakcie ważnego rozruchu jest niepraktyczne. Dlatego zawsze podejmuj świadomą decyzję.
Notatka. Możesz zaznaczyć pole obok dowolnego uruchomionego procesu, rozszerzając podproces aplikacji. Pomaga to określić, który składnik aplikacji zużywa najwięcej danych.
3] Sprawdź przegląd wykorzystania danych, aby zobaczyć, która aplikacja jest pobierana.
System Windows oferuje użycie pobierania na aplikację. Jest to szczególnie przydatne, jeśli masz ograniczone zużycie danych i musisz upewnić się, że niektóre aplikacje nie pobierają zbyt dużo.
- Przejdź do ustawień systemu Windows (Win + I)
- Wybierz kolejno Sieć i Internet > Zaawansowane ustawienia sieci > Użycie danych.

- Wybierz adapter i poszukaj nietypowych plików do pobrania.
Aplikacje takie jak przeglądarki, systemy i aplikacje do przesyłania strumieniowego, takie jak Netflix, będą miały duże zużycie danych. Zignoruj je i sprawdź, co jeszcze pochłania więcej danych.
4] Sprawdź aktualizację systemu Windows
Większość użytkowników wybiera opcję automatycznej aktualizacji, aby zapewnić doskonałe działanie swoich urządzeń. Ta opcja jest bardzo przydatna i pomaga bezproblemowo aktualizować system Windows. Mimo że masz tak wiele opcji, te pliki do pobrania czasami spowalniają szybkość komputera i uniemożliwiają użytkownikom skuteczne wykonywanie różnych zadań.
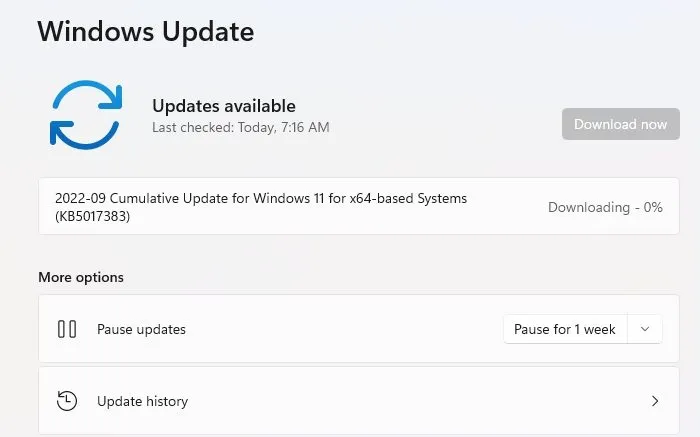
Przejdź do Ustawienia systemu Windows > Windows Update. Sprawdź, czy trwa pobieranie. Chociaż możesz, sugerujemy, aby go nie zatrzymywać i czekać na zakończenie. Później możesz ustawić godziny aktywności w opcjach zaawansowanych, aby rozpocząć pobieranie poza godzinami pracy.
Jeśli jednak aktualizacja zawiesza się przez długi czas i nadal zużywa przepustowość, najlepiej jest ponownie uruchomić komputer i postępować zgodnie z naszym przewodnikiem o stanie pobierania Windows Update.
5] Sprawdź przeglądarkę do pobrania
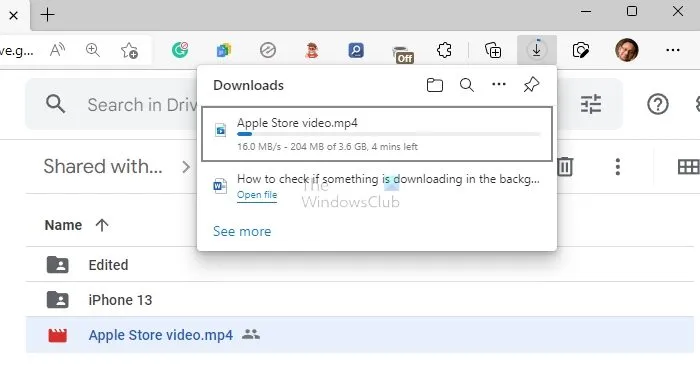
Być może zacząłeś pobierać duży plik w przeglądarce i zapomniałeś o nim. Otwórz sekcję pobierania w przeglądarce i sprawdź, czy trwa pobieranie. Jeśli chcesz pominąć pobieranie, anuluj je i wszystko powinno być w porządku.
Mam nadzieję, że nauczyłeś się idealnego sposobu sprawdzania, czy coś jest pobierane w tle na komputerze z systemem Windows. Jest to proste i łatwe zadanie, które zajmuje tylko kilka sekund. Ten proces pomaga użytkownikom wykryć różne problemy z opóźnieniami, które występują na ich laptopie lub komputerze.
Jak wyświetlić aktywne pliki do pobrania w systemie Windows?
Oprócz pobierania aktualizacji z witryny Windows Update i Microsoft Store możesz przejść do folderu Pobrane i sprawdzić pliki tymczasowe. Jeśli tak, to są to Twoje aktywne pliki do pobrania.
Jak zatrzymać ładowanie systemu Windows w tle?
Możesz ustawić usługę Windows Update tak, aby pobierała tylko po aktywnych godzinach, ograniczyć ją za pomocą połączenia taryfowego lub wstrzymać aktualizacje na chwilę. Nie ma możliwości wyłączenia aktualizacji i nikt nie powinien.
Źródło: Klub Windows



Dodaj komentarz