Jak zamienić zdjęcie w sylwetkę w Lightroomie

Nauczenie się, jak zamienić zdjęcie w sylwetkę za pomocą programu Photoshop Lightroom, może sprawić, że nudne zdjęcia staną się interesujące. Sylwetka to zarys obrazu, zwykle całkowicie czarny, ale może mieć dowolny kolor. Sylwetki zwykle nie pokazują żadnych szczegółów, jednak niektóre szczegóły mogą zostać pominięte dla efektu artystycznego. Sylwetki to świetny sposób na zrobienie czegoś innego ze swoimi zdjęciami. Sylwetki można tworzyć w sposób naturalny, fotografując w określonym oświetleniu i pod określonymi kątami. Możesz także przekształcić całe zdjęcie lub obiekt fotograficzny w sylwetkę za pomocą aplikacji graficznych.
Jak zamienić zdjęcie w sylwetkę w Lightroomie
W tym artykule dowiesz się, jak zamienić temat zdjęcia w sylwetkę, ale resztę zdjęcia pozostawić nietkniętą. Sylwetki wymagają wysokiego kontrastu, aby były skuteczne. Przekształcenie obiektu graficznego w sylwetkę lub zdjęcia w sylwetkę na kontrastowym tle to klucz do świetnych rezultatów. W tym artykule narzędzie Pędzel w programie Photoshop Lightroom zostanie użyte do przekształcenia obiektu fotograficznego w sylwetkę.
Wyizoluj temat
Pierwszym krokiem w przekształcaniu zdjęcia w sylwetkę jest wybranie części zdjęcia, która będzie sylwetką. Ta część zdjęcia będzie nazywana tematem. Sylwetka musi mieć silny kontrast, aby zadziałała, co oznacza, że obiekt musi być odizolowany, aby można go było bardziej kontrastować z tłem.
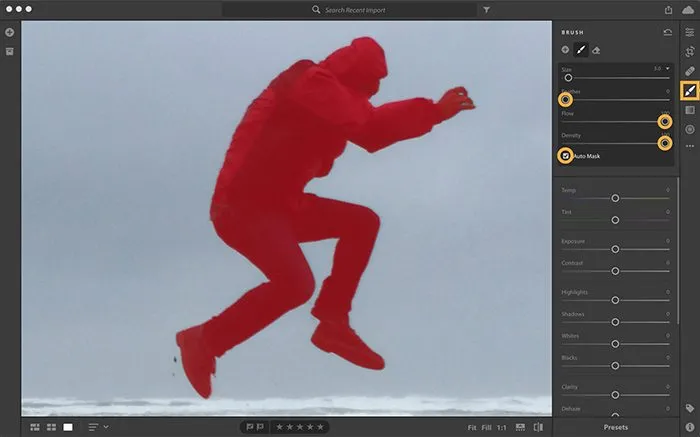
W tym artykule obiekt zostanie wyizolowany za pomocą pędzla z włączoną automatyczną maską. Automatyczna maska wykryje krawędzie obiektu, aby przypadkowo nie zamalować innych części.
Wybierz narzędzie Pędzel, a następnie dostosuj rozmiar pędzla do rozmiaru, który Ci odpowiada. Możesz zwiększyć lub zmniejszyć rozmiar pędzla za pomocą [ lub ] na klawiaturze. [ zmniejsza rozmiar pędzla i ] zwiększa rozmiar pędzla. Włącz Automaskę w ustawieniach pędzla, a następnie naciśnij kilka razy O, aż nad obiektem pojawi się czerwona maska. To pokazuje, gdzie na obrazie zostałeś wyszczotkowany. W ustawieniach pędzla ustaw Wtapianie na 0, aby mieć ostrzejszy pędzel dla ostrzejszych krawędzi. Powinieneś także zwiększyć Przepływ, aby efekty pędzla działały szybciej. Należy również zwiększyć gęstość, aby ograniczyć przezroczystość efektu.
Przyciemnij obiekt
Teraz nadszedł czas, aby przyciemnić obiekt, przesuń suwaki edycji, aby przyciemnić obraz. Sylwetka będzie coraz bardziej widoczna w miarę jak obraz będzie ciemniejszy.

Naciśnij O, aby wyłączyć czerwoną nakładkę maski, dzięki czemu zmiany będą bardziej widoczne. Dostosuj suwaki, aby zmniejszyć wartości Ekspozycji, Świateł, Cieni i Czerni. Dokonaj regulacji i obserwuj, aż uzyskasz pożądany rezultat.
Uzupełnienie sylwetki
Na obiekcie mogą znajdować się obszary, które nie były szczotkowane, gdy włączona była automatyczna maska, obszary te należy poprawić.

Znajdź niebieską pinezkę w miejscu rozpoczęcia edycji i kliknij ją. Usuń zaznaczenie opcji „Automaska”, a następnie wyczyść obszary, które mają zostać zamalowane. Aby zobaczyć niebieską pinezkę, najedź kursorem myszy na obraz i naciśnij O.
Jeśli chcesz wymazać obszary, które zostały przypadkowo przetarte po włączeniu automatycznej maski, musisz wybrać narzędzie Gumka, włączyć automatyczną maskę i zamalować te obszary.

Jeśli chcesz edytować ulepszenie, musisz kliknąć niebieską pinezkę powiązaną z tą zmianą, a następnie przesunąć suwak do żądanej pozycji. Przełącz Pokaż/ukryj oryginał u dołu ekranu. Możesz także kliknąć I na klawiaturze, aby przełączać się między widokami obrazu przed i po.

Oto zdjęcie przed i po wprowadzonych poprawkach.
Jak przekonwertować jpeg na sylwetkę?
Przed utworzeniem sylwetki zdecyduj, czy chcesz zamienić cały obraz w sylwetkę, czy tylko obiekt. Pamiętaj, że sylwetka powinna składać się z dwóch mocno kontrastujących ze sobą kolorów. Sylwetka to tylko zarys, więc aby była widoczna, musi mieć kontrastowe tło. Użyj programu Lightroom, aby przekształcić obraz w sylwetkę. Musisz odizolować obiekt od tła za pomocą pędzla z włączoną automaską. Następnie zamaluj obraz, aby był ciemniejszy. Gdy zrobi się wystarczająco ciemno, wyłącz automatyczne maskowanie, a następnie wprowadź niezbędne zmiany. Następnie możesz zapisać sylwetkę.
W jakim formacie pliku można zapisać sylwetkę?
Sylwetki można zapisać w dowolnym formacie, ponieważ są to tylko obrazy. Jeśli zdecydujesz się użyć go w Internecie i przesłać do telefonu komórkowego, możesz zapisać go jako JPEG. W przypadku wydruków i większych rozmiarów możesz zapisać go jako plik PNG. Podczas cyfrowego korzystania z PNG w większości przypadków tło nie jest wyświetlane.
źródło: Klub Windowsa



Dodaj komentarz