Jak dostać się do systemu BIOS w systemie Windows 11

System Windows umożliwia użytkownikom dostosowywanie działania komputera na wiele sposobów. Ale są pewne funkcje, do których można uzyskać dostęp tylko ze specjalnych ekranów, takich jak BIOS.
BIOS to ważny program, który zawiera szereg podstawowych ustawień, takich jak włączanie bezpiecznego rozruchu lub zmiana opcji rozruchu, i można uzyskać do niego dostęp na kilka sposobów. Ale co to jest, czym różni się od UEFI i jak uzyskać do niego dostęp w systemie Windows 11?
W tym przewodniku wyjaśnimy, czym jest BIOS, jak uzyskać do niego dostęp w różnych systemach OEM i odpowiemy na kilka pytań związanych z BIOS-em.
Co to jest BIOS?
Podstawowy system wejścia/wyjścia lub BIOS to program znajdujący się na małym chipie na płycie głównej komputera. Jak sama nazwa wskazuje, jest to system, który zarządza przepływem danych między systemem operacyjnym (Windows) a podłączonym sprzętem, takim jak dyski, wyświetlacz, mysz itp. i przygotowuje go do rozruchu. Zawiera również kilka ustawień i opcji dostosowywania, do których nie można uzyskać dostępu z żadnego innego ekranu.
Dokładny układ systemu BIOS może się różnić w zależności od producenta OEM i płyty głównej. Jednak opcje dostępne we wszystkich interfejsach systemu BIOS są mniej więcej takie same.
2 sposoby, aby dostać się do systemu BIOS w systemie Windows 11
Dostęp do systemu BIOS można uzyskać na kilka sposobów. Przyjrzyjmy się im jeden po drugim.
Metoda 1: Naciśnięcie klawisza BIOS podczas uruchamiania
Jednym z głównych sposobów uzyskania dostępu do systemu BIOS jest naciśnięcie specjalnego klawisza, takiego jak F2, F10, F12 lub Del podczas uruchamiania. Oto jak to zrobić:
Włącz komputer. Przy pierwszym znaku, że komputer się uruchamia, naciśnij kilka razy klawisz BIOS. Jest tylko małe okno możliwości, w którym musisz zarejestrować naciśnięcie klawisza i uruchomić BIOS. Jeśli widzisz logo Windows, przegapiłeś swoje okno. Wyłącz system i spróbuj ponownie.
Jest to wypróbowana i prawdziwa formuła, która stała się domyślnym sposobem uzyskiwania dostępu do systemu BIOS. Jak wspomniano wcześniej, klucz może się różnić w zależności od producenta OEM lub producenta płyty głównej.
Oto lista kilku popularnych producentów OEM i przypisanych im skrótów klawiszowych systemu BIOS:
- HP:
F10 - Dell:
F2lubF12 - Gigabyte, MSI, Zotak:
Del - Asus: lub
Del_F10F9 - Aiser:
DellubF2 - Lenovo:
F2,Fn + F2lubF1poEnterktórym następujeF1 - Surface Pro: naciśnij i przytrzymaj przycisk zwiększania głośności
Jeśli po raz pierwszy uzyskujesz dostęp do systemu BIOS, może upłynąć kilka prób, zanim zrobisz to dobrze i uzyskasz dostęp do ekranu systemu BIOS.
Metoda 2: ze środowiska odzyskiwania systemu Windows (WinRE)
Możesz także przejść do ekranu BIOS z poziomu samego systemu Windows. Aby to zrobić, musisz najpierw uzyskać dostęp do środowiska odzyskiwania systemu Windows (WinRE). Oto kilka sposobów, aby to zrobić.
Krok 1: Uzyskaj dostęp do WinRE (dowolny z 4 sposobów)
Oto 4 sposoby uzyskania dostępu do środowiska odzyskiwania systemu Windows (WinRE). Po osiągnięciu tego celu możesz wykonać krok 2 poniżej, aby wejść do BIOS-u z WinRE.
Opcja 1: Uzyskaj dostęp do WinRE z Ustawień
Stuknij Win+I, aby otworzyć aplikację Ustawienia. Po wybraniu opcji System w lewym okienku przewiń w dół po prawej stronie i kliknij Odzyskiwanie.
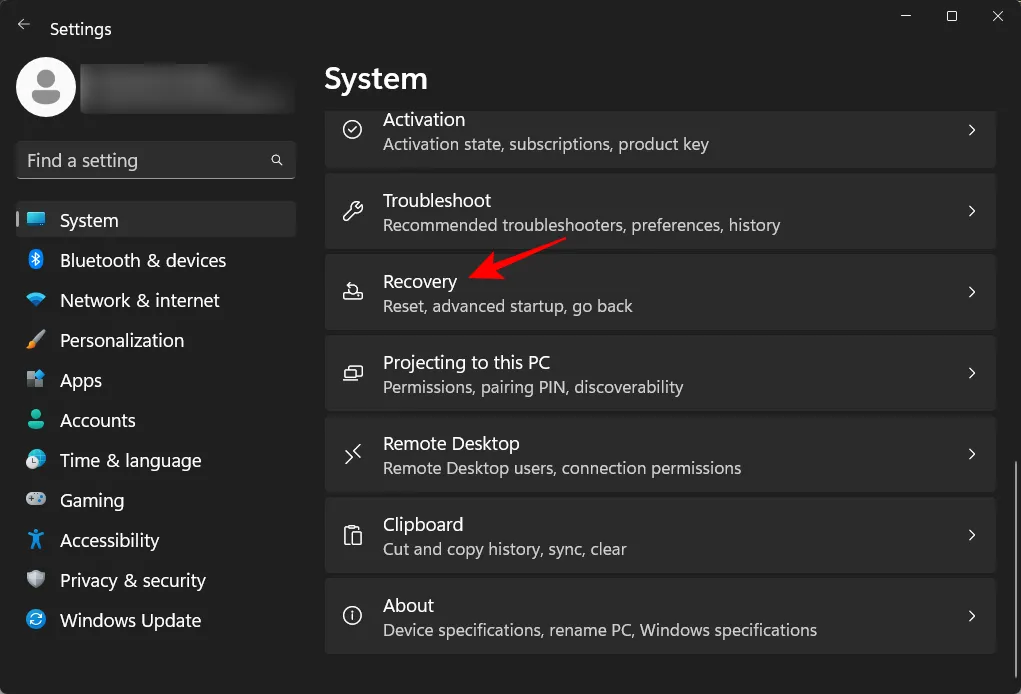
Kliknij „Uruchom ponownie teraz ” obok „Zaawansowane uruchamianie”.

Spowoduje to ponowne uruchomienie komputera i załadowanie środowiska przywracania.
Po przejściu do środowiska odzyskiwania systemu Windows (WinRE) wykonaj krok 2 poniżej, aby przejść do systemu BIOS.
Przycisk resetowania może być używany jako skrót dostępu do WinRE w celu uzyskania dostępu do systemu BIOS. Oto jak:
Kliknij Start i naciśnij przycisk zasilania.
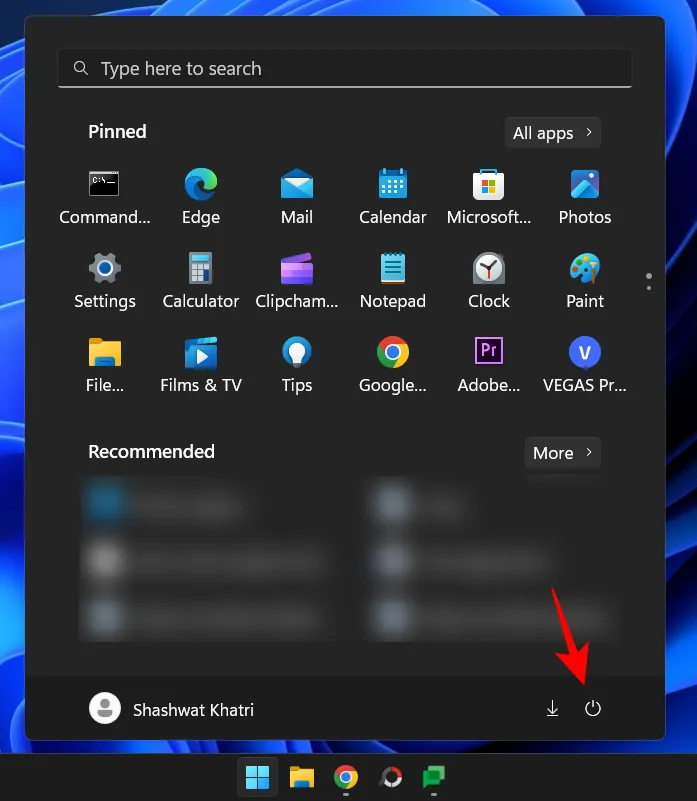
Następnie, trzymając Shiftklawisz, naciśnij „ Uruchom ponownie ”.
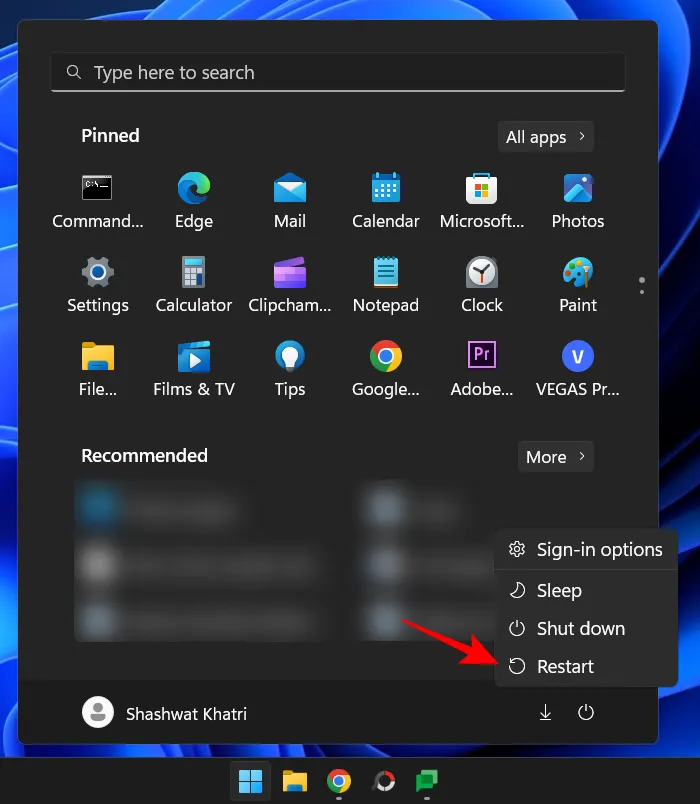
Alternatywnie, jeśli jesteś na ekranie logowania, naciśnij przycisk zasilania.
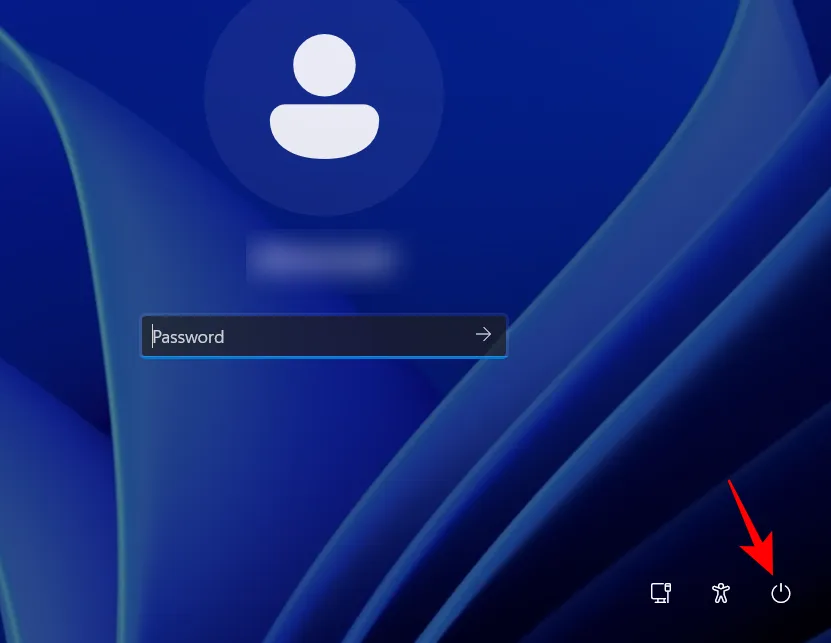
Teraz, trzymając Shiftklawisz, naciśnij „ Uruchom ponownie ”.
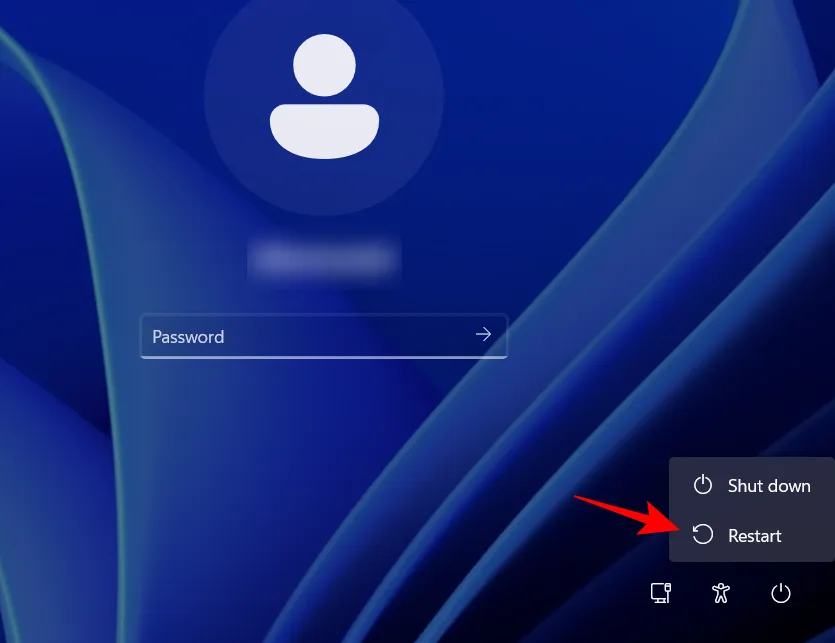
Ponowne uruchomienie z zaawansowanymi ustawieniami przeniesie Cię bezpośrednio do środowiska odzyskiwania systemu Windows. Stąd kroki, aby uzyskać dostęp do systemu BIOS są takie same, jak pokazano powyżej.
Po przejściu do środowiska odzyskiwania systemu Windows (WinRE) wykonaj krok 2 poniżej, aby przejść do systemu BIOS.
Opcja 3: Uzyskaj dostęp do WinRE z wiersza poleceń (CMD)
Aplikacji terminalowej, takiej jak Command Prompt lub PowerShell, można również użyć do wykonania zaawansowanego uruchamiania w celu uzyskania dostępu do systemu BIOS. Oto jak:
Kliknij Start, wpisz cmd i kliknij Wiersz polecenia.
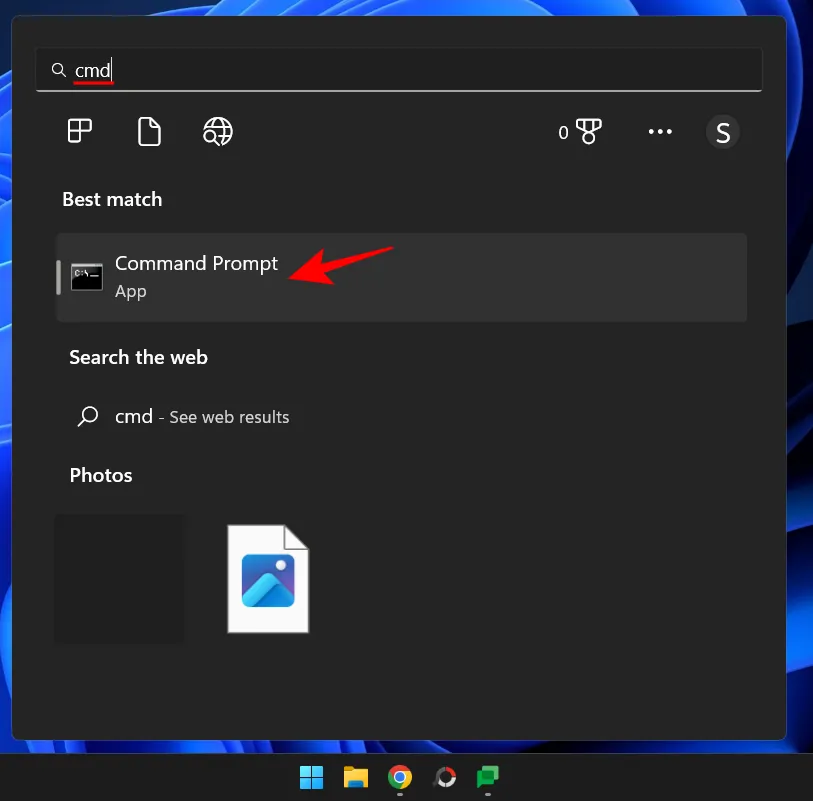
Notatka. Możesz także użyć PowerShell, jeśli chcesz, ponieważ polecenie jest takie samo dla obu terminali poleceń.
Wpisz następujące polecenie:
shutdown /r /o
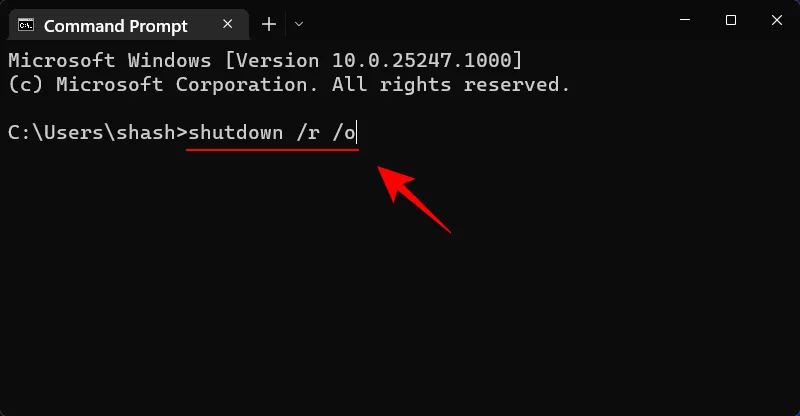
Naciśnij enter.
Po ponownym uruchomieniu systemu pojawi się ekran WinRE. Wykonaj powyższe czynności, aby wejść do BIOS-u.
Po przejściu do środowiska odzyskiwania systemu Windows (WinRE) wykonaj krok 2 poniżej, aby przejść do systemu BIOS.
Opcja 4: Uzyskaj dostęp do WinRE za pomocą skrótu
Jeśli zamierzasz często uzyskiwać dostęp do systemu BIOS z systemu Windows, dobrze byłoby utworzyć skrót, aby zaoszczędzić kilka kliknięć. Oto jak to zrobić:
Kliknij prawym przyciskiem myszy na pulpicie, wybierz Nowy, a następnie kliknij Skrót.
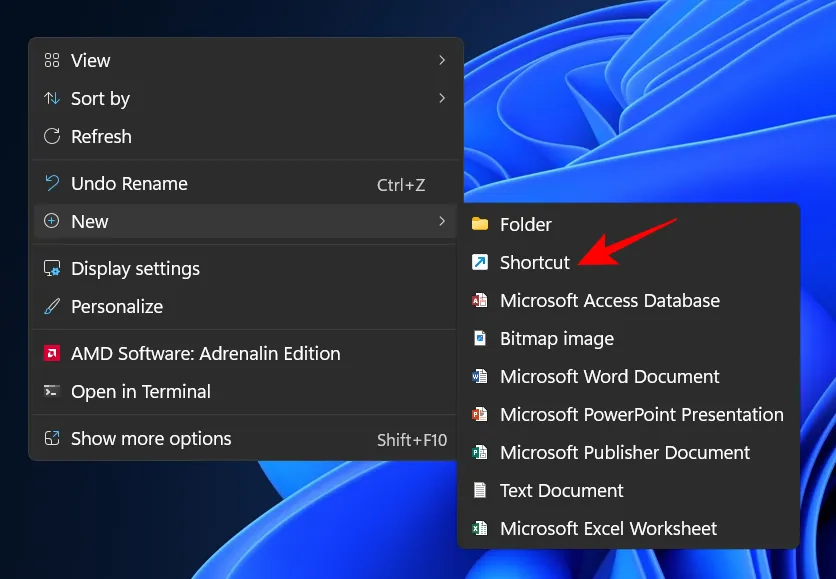
W Kreatorze tworzenia skrótów wprowadź następujące polecenie w polu:
shutdown /r /o
Następnie kliknij „Dalej”.
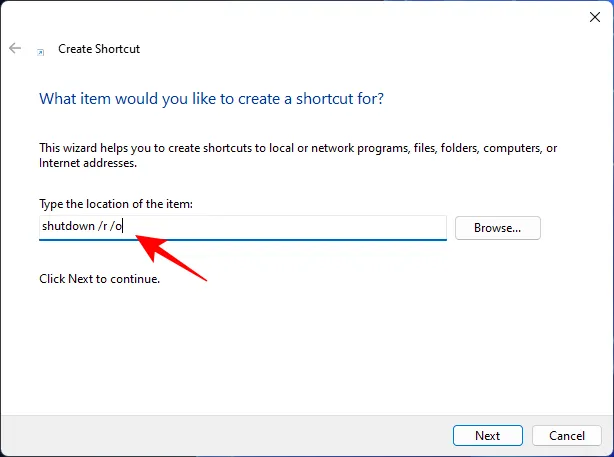
Nadaj temu skrótowi nazwę, a następnie kliknij Gotowe.
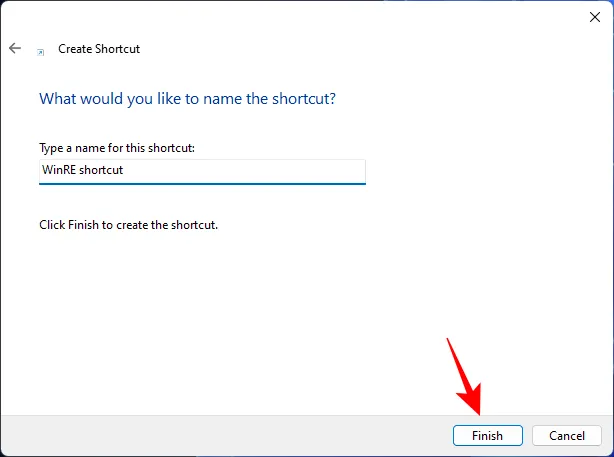
Teraz, gdy potrzebujesz szybkiego dostępu do środowiska przywracania, kliknij dwukrotnie ten skrót.
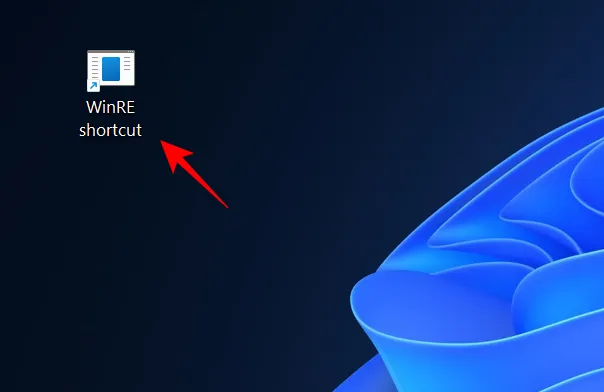
Następnie wykonaj te same czynności, co poprzednio, aby wejść do BIOS-u.
Po przejściu do środowiska odzyskiwania systemu Windows (WinRE) wykonaj krok 2 poniżej, aby przejść do systemu BIOS.
Opcja 5: Uzyskaj dostęp do WinRE z RUN
Okna RUN można również użyć do wstępnego ponownego uruchomienia komputera i przełączenia na WinRE. Aby to zrobić, kliknij, Win+Raby otworzyć okno RUN. Następnie wprowadź to samo polecenie:
shutdown /r /o
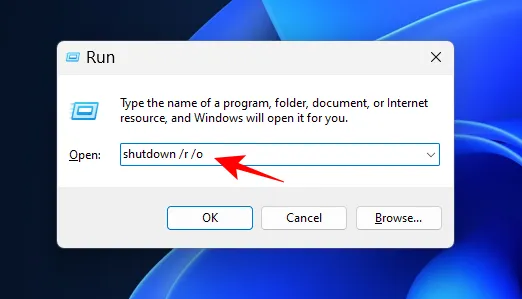
I naciśnij Enter.
Po przejściu do środowiska odzyskiwania systemu Windows (WinRE) wykonaj krok 2 poniżej, aby przejść do systemu BIOS.
Krok 2: Wejdź do systemu BIOS ze środowiska odzyskiwania systemu Windows (WinRE)
Po przejściu do środowiska odzyskiwania systemu Windows (WinRE) kliknij opcję Rozwiązywanie problemów.
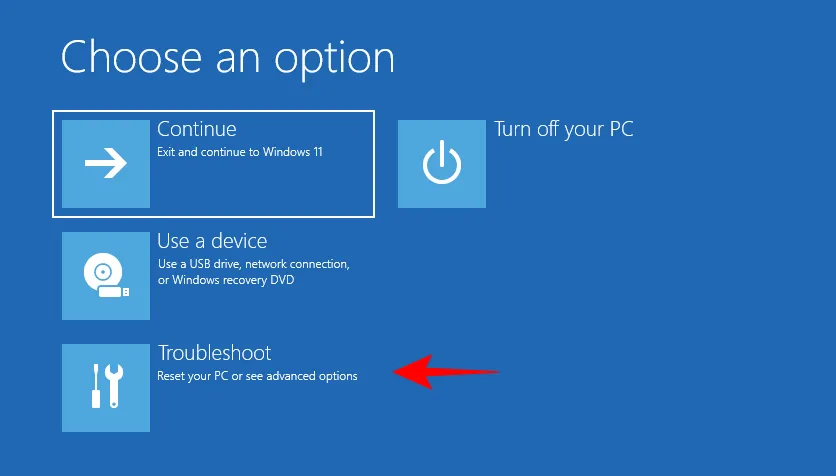
Następnie Opcje zaawansowane.
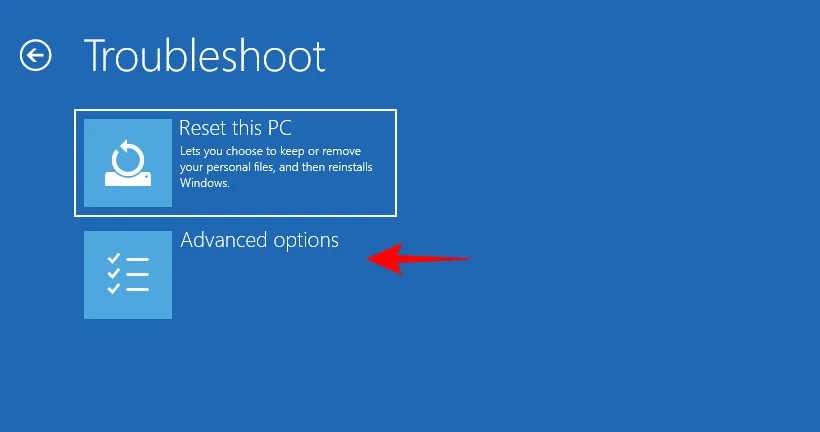
Teraz wybierz Ustawienia oprogramowania układowego UEFI.
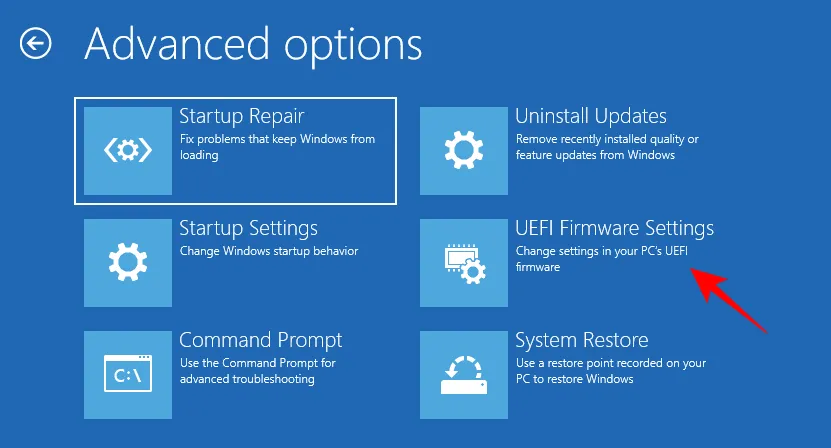
Teraz kliknij „Uruchom ponownie ”.
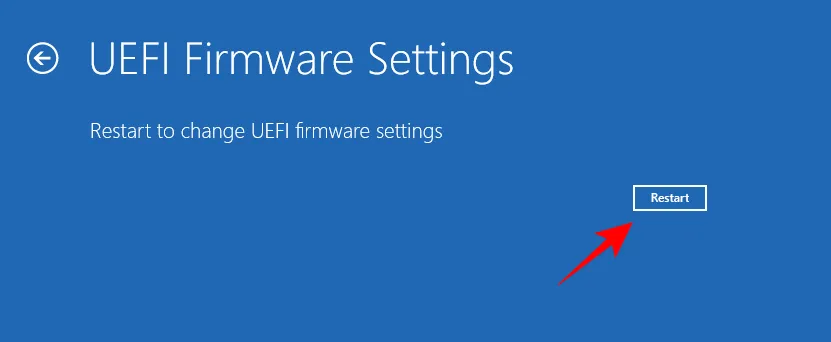
Komputer uruchomi się i wyświetli ekran BIOS.
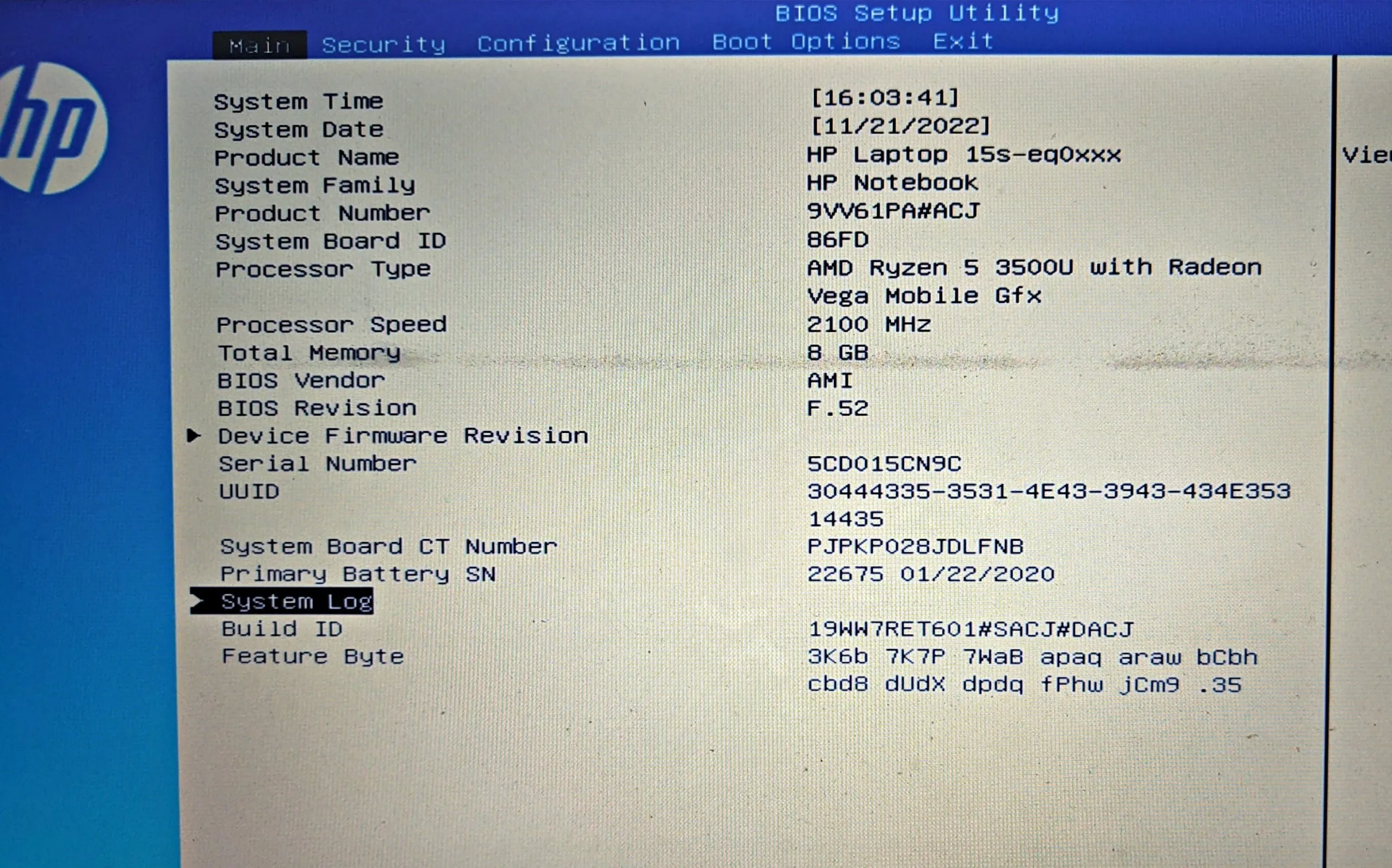
Jak zresetować ustawienia BIOS-u
Zmiany w systemie BIOS należy wprowadzać z najwyższą starannością i odpowiednią znajomością tego, co się robi. Jeśli dokonałeś jakichkolwiek zmian, które chcesz cofnąć, zresetowanie systemu BIOS to szybkie i łatwe wyjście. Aby dowiedzieć się, dlaczego i jak zresetować BIOS, przeczytaj nasz przewodnik Jak zresetować BIOS w Windows 11.
Oto kilka sposobów resetowania ustawień systemu BIOS.
Większość nowoczesnych systemów ma wbudowaną funkcję bezpieczeństwa, która pozwala zresetować BOIS, jeśli coś pójdzie nie tak. Aby z tego skorzystać, po prostu naciśnij i przytrzymaj przycisk zasilania przez ponad dziesięć sekund. Użytkownicy komputerów przenośnych: Trzymaj wciśnięty przycisk zasilania, aż zgaśnie lampka ładowania akumulatora. Oznacza to zresetowanie systemu BIOS.
Użytkownicy komputerów stacjonarnych mogą polegać na wyświetlaczu płyty głównej, jeśli jest dostępny. Alternatywnie możesz również sprawdzić witrynę internetową producenta OEM, aby uzyskać instrukcje dotyczące resetowania ustawień systemu BIOS.
2. Z samego biosu
Resetowanie systemu BIOS można wykonać z samego systemu BIOS, jeśli uda Ci się zalogować bez problemów. W systemie BIOS znajdź opcję „Załaduj ustawienia domyślne”, a następnie wykonaj ją, naciskając klawisz Enter.
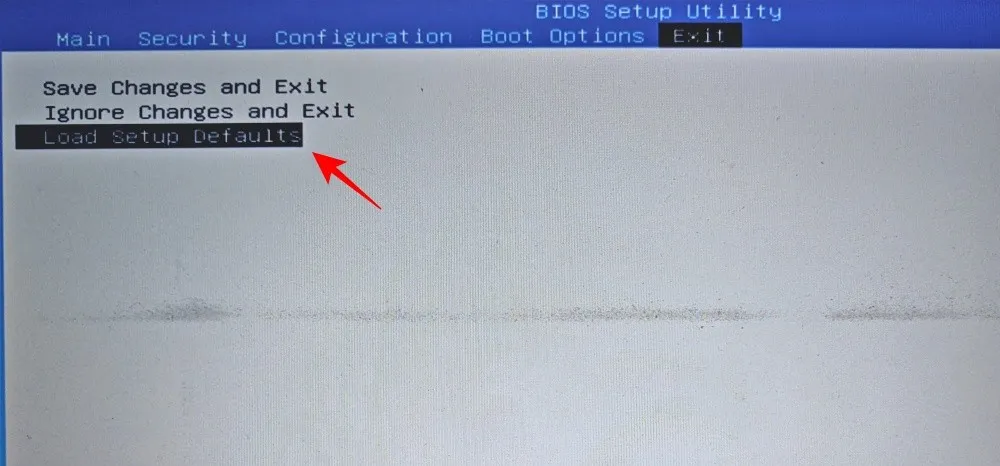
W zależności od producenta OEM może to się nazywać Przywróć domyślne, Ustaw domyślne lub coś podobnego.
UEFI vs BIOS: czym się różnią?
UEFI i BIOS są czasami używane zamiennie i nie bez powodu. Chociaż oba są interfejsami, które pozwalają systemowi operacyjnemu i sprzętowi komunikować się ze sobą, różnią się one innymi, bardziej funkcjonalnymi sposobami.
Unified Extensible Firmware Interface (UEFI) można postrzegać jako krok naprzód w stosunku do starszego podstawowego systemu wejścia/wyjścia (BIOS). UEFI to nowoczesna wersja systemu BIOS z większą pamięcią, dodatkowymi funkcjami i wieloma konfigurowalnymi opcjami.
UEFI używa również formatu dysku GPT (GUID Partition Table), podczas gdy BIOS używa starszego formatu MBR (Master Boot Record). Ten pierwszy jest znacznie lepszym systemem, który często sprawdza dyski pod kątem uszkodzeń i oczekuje się, że za kilka lat całkowicie zastąpi BIOS.
Jak sprawdzić wersję biosu
Jeśli chcesz sprawdzić wersję systemu BIOS, wykonaj następujące czynności:
Kliknij Start, wpisz CMD i naciśnij Enter.
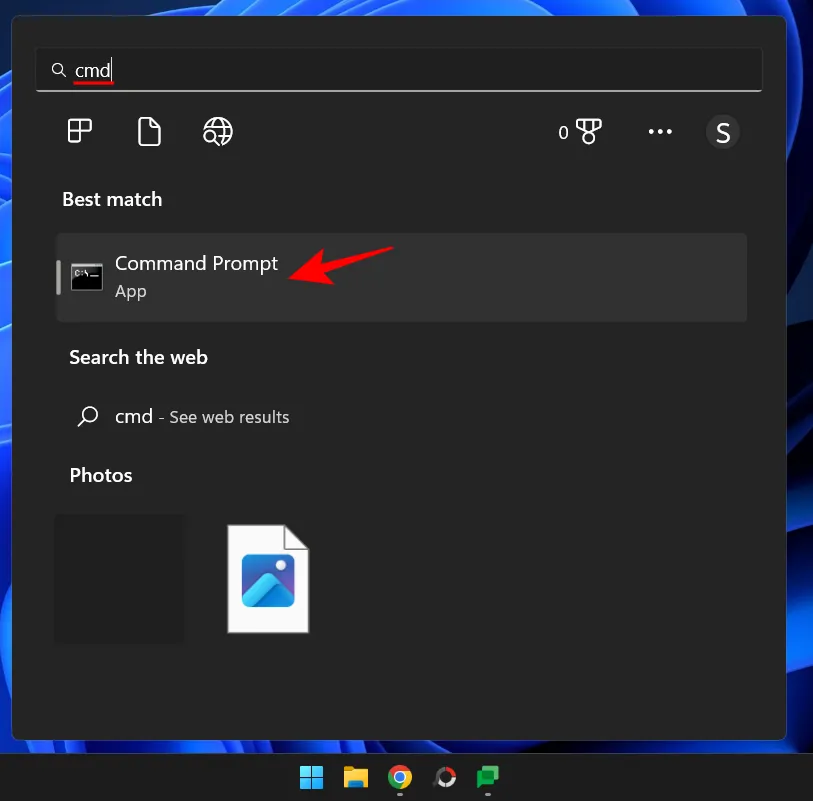
Teraz wprowadź następujące polecenie:
wmic bios get smbiosbiosversion
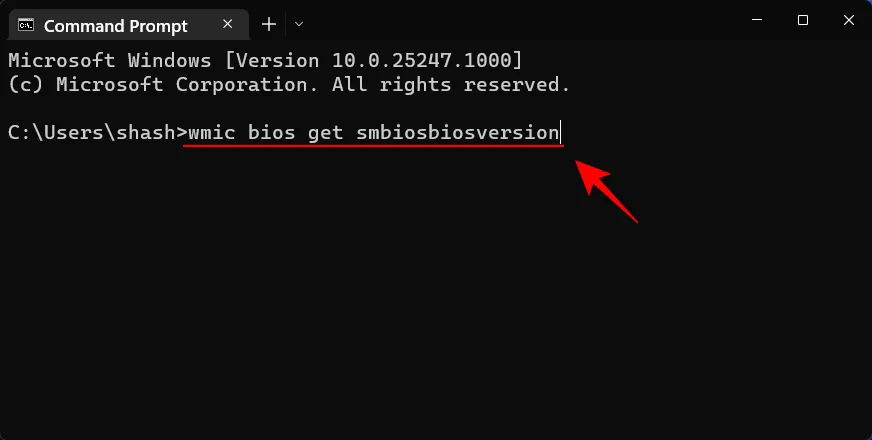
Naciśnij enter. Teraz zobaczysz swoją wersję BIOS-u.
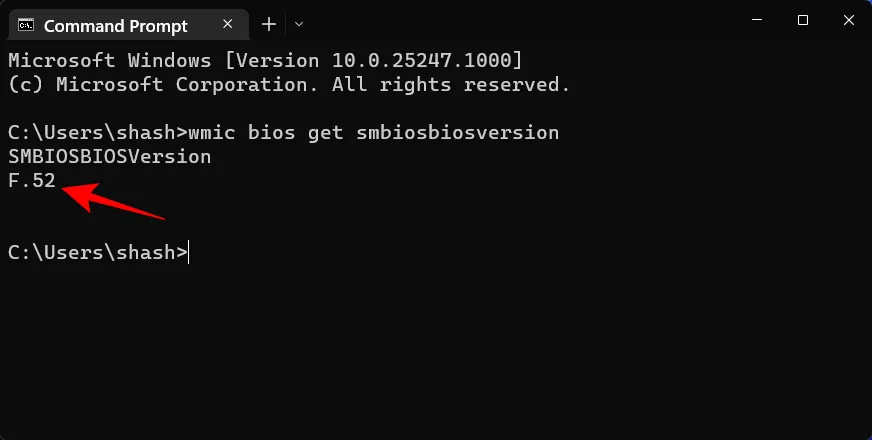
Innym sposobem sprawdzenia wersji systemu BIOS jest otwarcie narzędzia Informacje o systemie. Oto jak:
Kliknij Start, wpisz msinfo32 i naciśnij Enter.
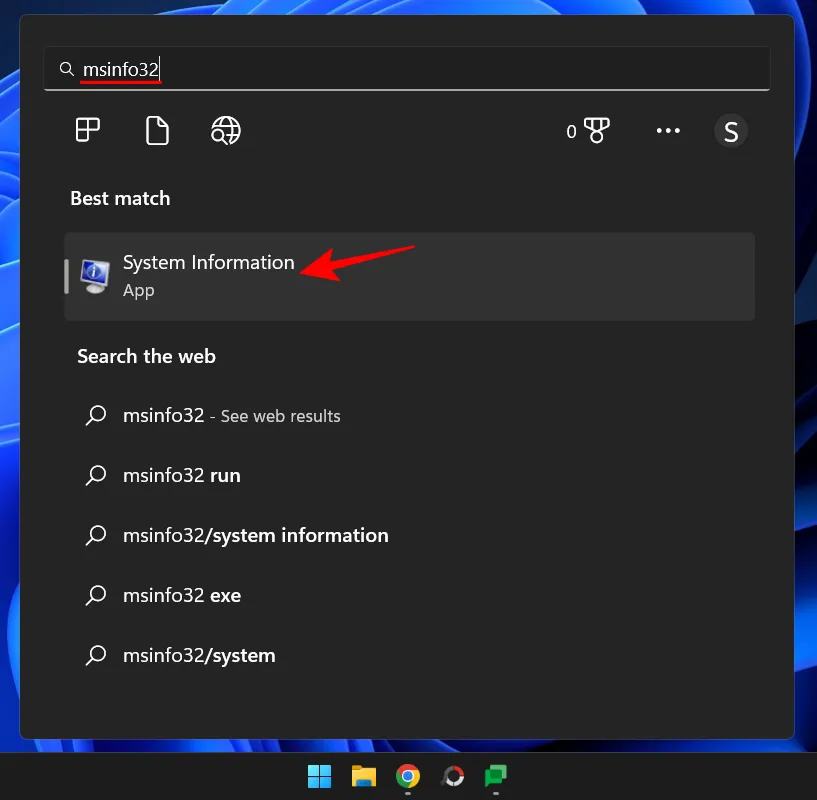
Po otwarciu narzędzia Informacje o systemie wyszukaj wersję/datę systemu BIOS.
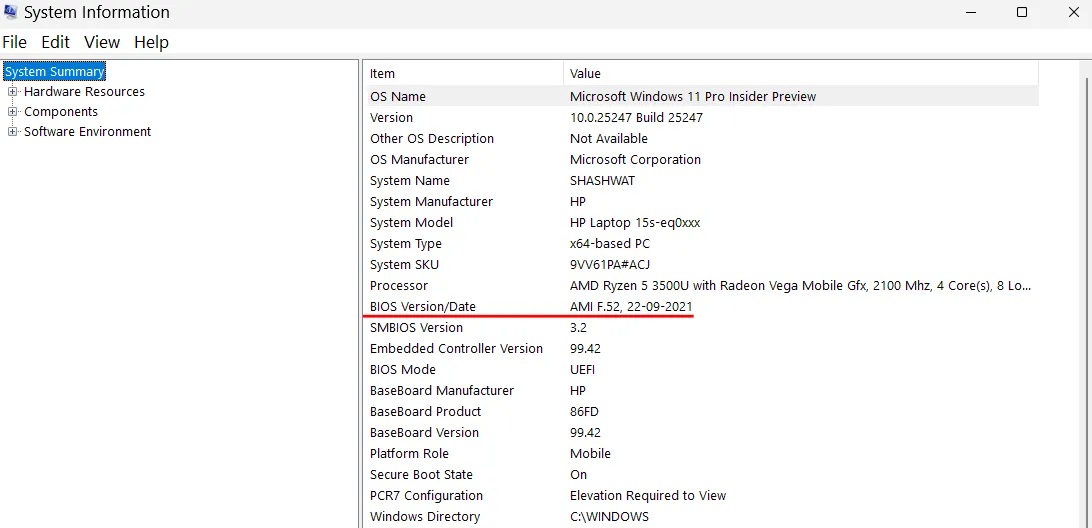
Jak włączyć wirtualizację w biosie
Wirtualizacja umożliwia użytkownikom instalowanie wielu systemów operacyjnych gościa na swoim komputerze. Jeśli zamierzasz korzystać z narzędzi takich jak VirtualBox, tworzyć i testować aplikacje w różnych systemach operacyjnych lub instalować starsze gry, wirtualizacja jest koniecznością. Windows 11 wykorzystuje do tego funkcję Hyper-V, którą można włączyć w samym BIOS-ie. Oto jak to zrobić:
Wejdź do systemu BIOS, korzystając z powyższych metod. Następnie użyj klawiszy strzałek, aby przejść do „Konfiguracji”.
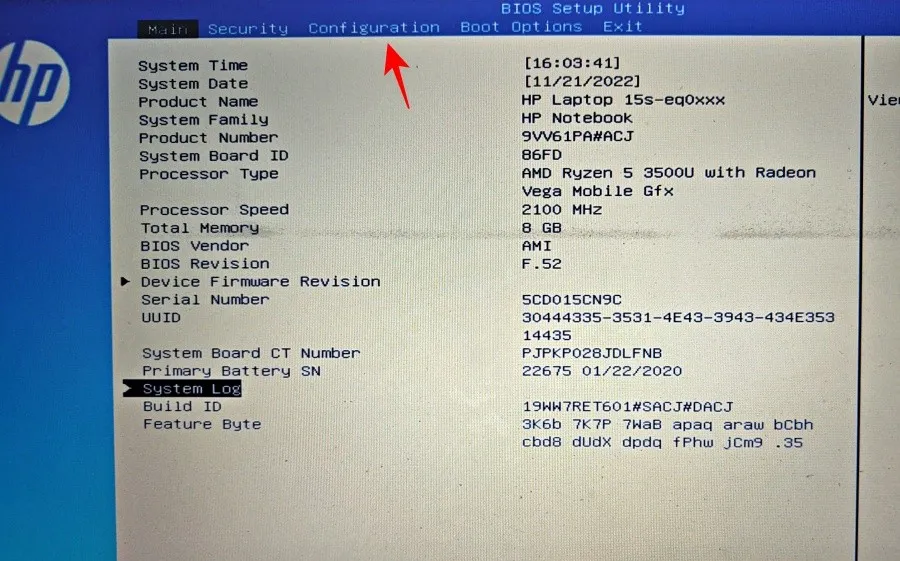
Notatka. Opcja wirtualizacji może znajdować się na innej karcie w zależności od producenta. Może to być sekcja Zabezpieczenia, Zaawansowane, Konfiguracja urządzenia/systemu lub coś podobnego.
Następnie wybierz opcję Technologia wirtualizacji.
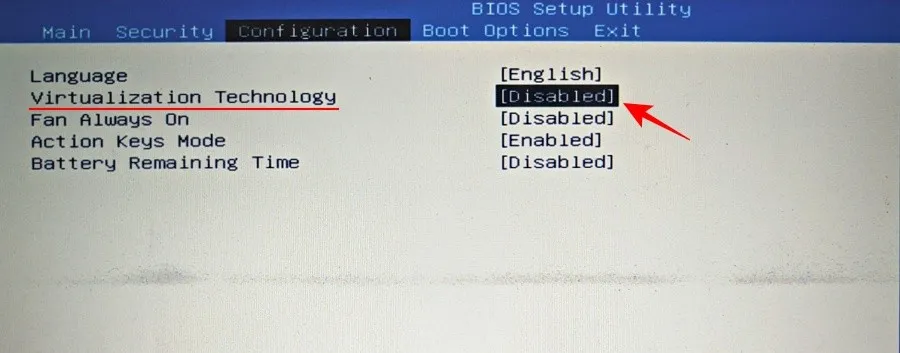
Włącz to.
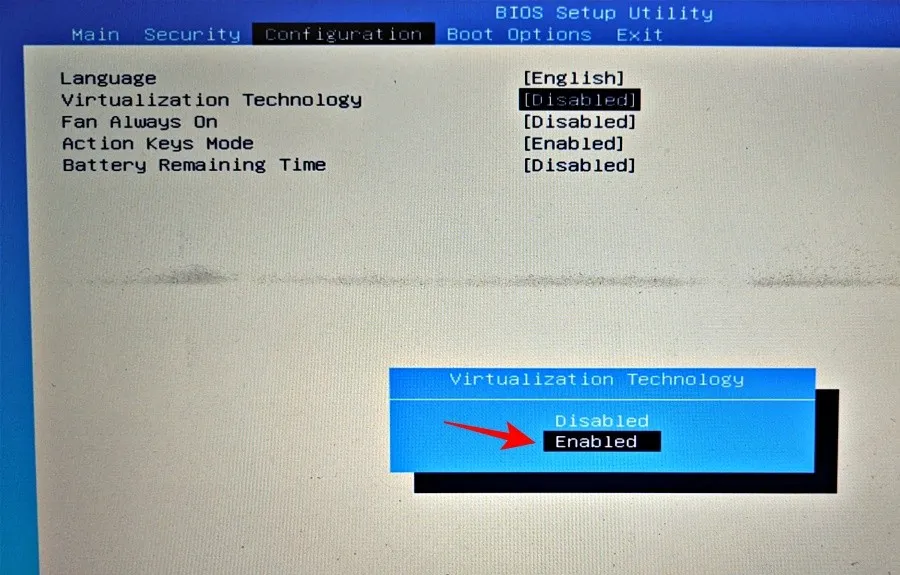
Następnie przejdź do zakładki „Wyjdź” i wybierz „ Zapisz zmiany i wyjdź ”.
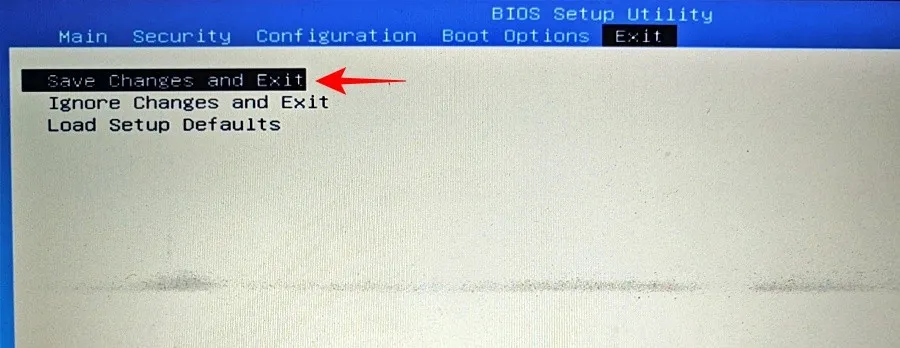
Aby dowiedzieć się więcej o wyszukiwaniu i włączaniu technologii wirtualizacji, zapoznaj się z naszym przewodnikiem Jak włączyć wirtualizację w systemie BIOS w systemie Windows 11 lub 10 .
Co to jest bezpieczny rozruch?
Bezpieczny rozruch to protokół UEFI, który zabezpiecza proces rozruchu systemu Windows, zapewniając, że podczas uruchamiania systemu ładowane są tylko podpisane sterowniki. Począwszy od systemu Windows 11, Microsoft uczynił go warunkiem wstępnym dla systemów instalujących system Windows 11, chociaż istnieje wiele obejść tego problemu.
Jeśli jednak chcesz, aby Twój komputer był maksymalnie zabezpieczony, najlepiej go włączyć.
Jak włączyć bezpieczny rozruch z systemu BIOS
Uzyskaj dostęp do systemu BIOS, korzystając z metod opisanych w tym przewodniku. Następnie użyj klawiszy strzałek, aby przejść do karty Opcje rozruchu (lub sekcji o podobnej nazwie).
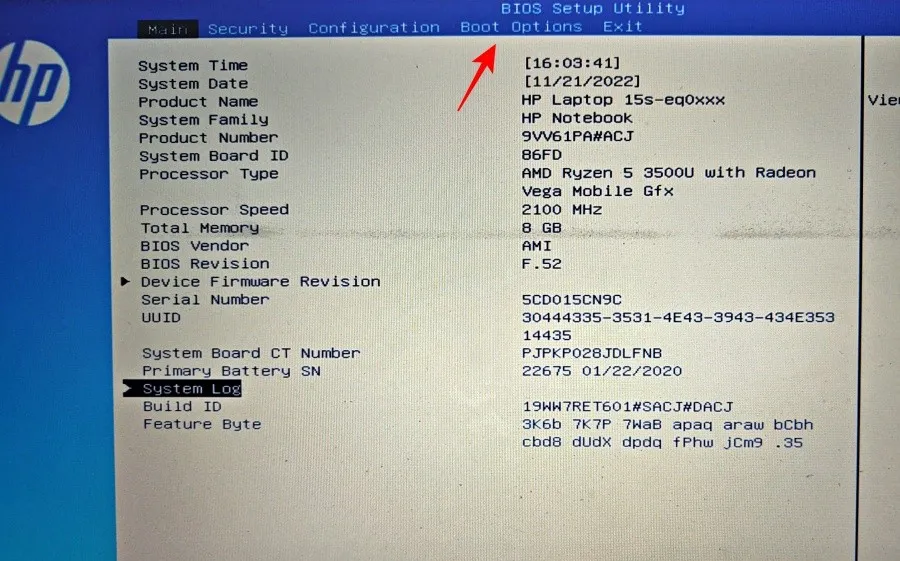
Następnie wybierz „ Bezpieczny rozruch ”, naciskając Enter.
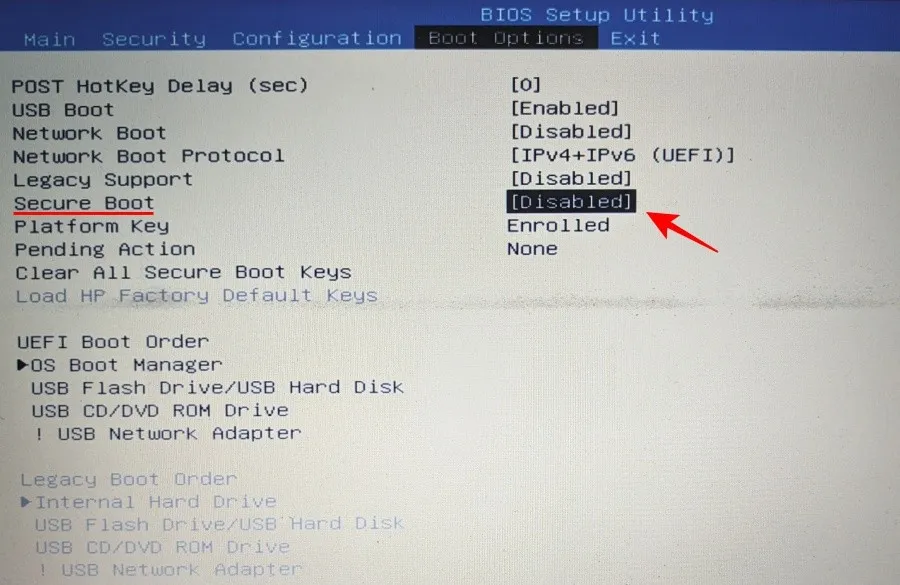
Upewnij się, że jest włączona, a następnie naciśnij Enter.
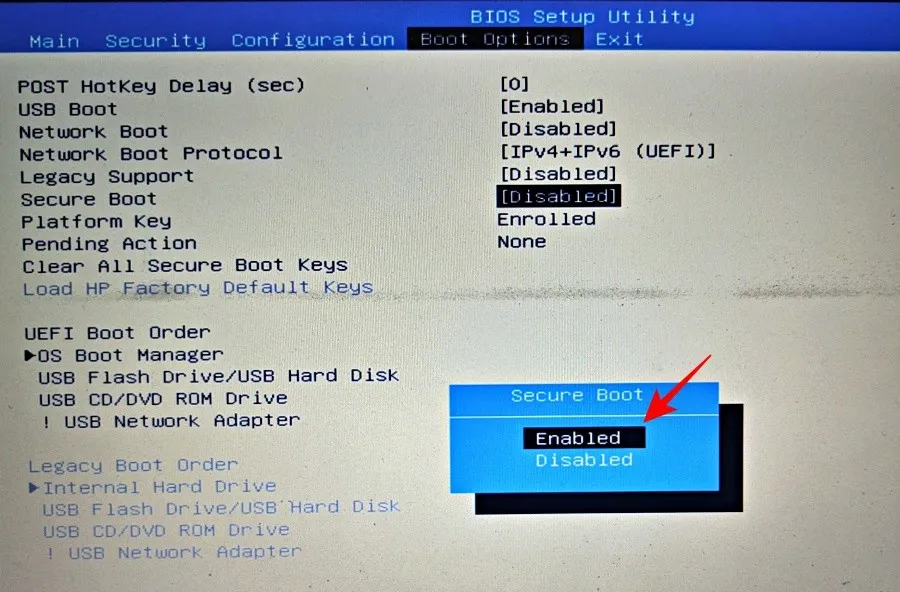
Teraz przejdź do zakładki Exit i wybierz Save Changes and Exit.
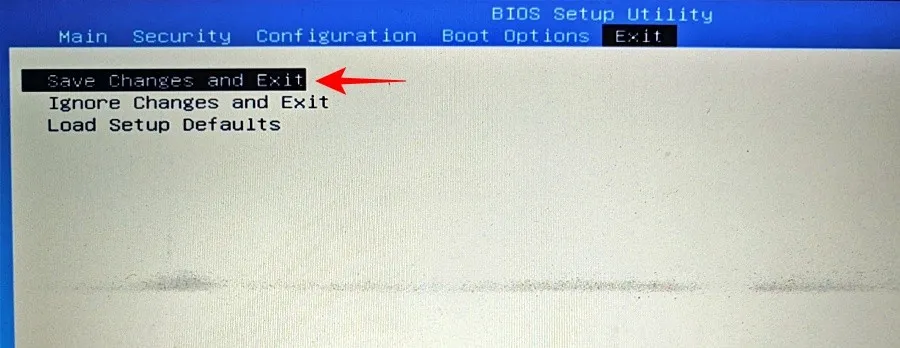
POPRAWKA: Nie można uzyskać dostępu do systemu BIOS ani zaawansowanego uruchamiania w systemie Windows 11
Jeśli nie możesz uzyskać dostępu do systemu BIOS lub nawet ekranu Zaawansowane uruchamianie w systemie Windows 11, może być konieczna zmiana ustawienia w aplikacji Konfiguracja systemu. Oto jak:
Kliknij Start, wpisz msconfig i naciśnij Enter.
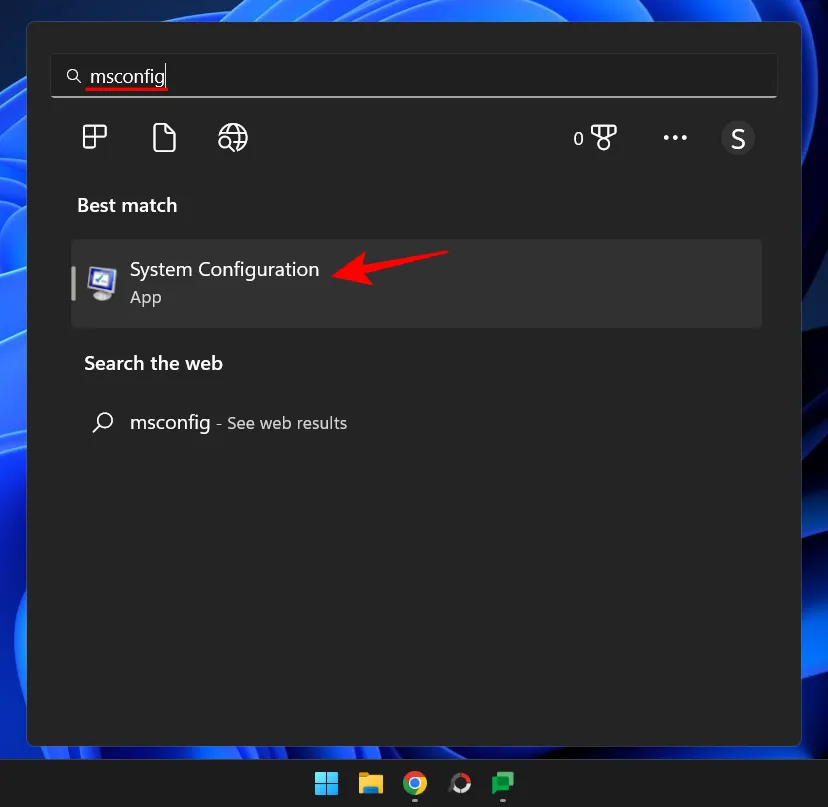
Teraz na karcie Ogólne wybierz Normalne uruchamianie i kliknij OK.
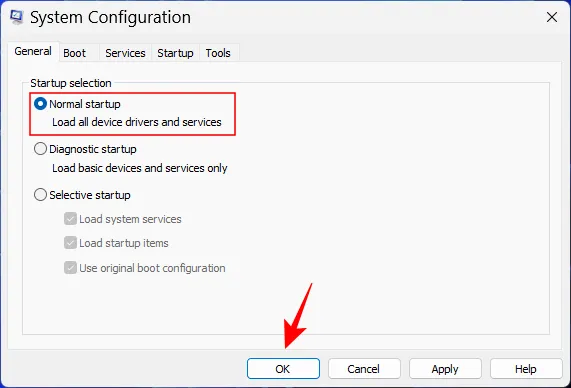
Teraz powinieneś mieć dostęp do systemu BIOS z ekranu startowego lub środowiska przywracania.
Często Zadawane Pytania
W tej sekcji postaramy się odpowiedzieć na kilka często zadawanych pytań dotyczących systemu BIOS:
Czy mogę uzyskać dostęp do systemu BIOS bez ponownego uruchamiania?
Dostęp do systemu BIOS można uzyskać tylko przed załadowaniem systemu operacyjnego. Dlatego nawet jeśli nie użyjesz środowiska WinRE do ponownego uruchomienia systemu i uzyskania dostępu do BIOS-u, nadal będziesz musiał użyć przypisanego klucza podczas uruchamiania, dla którego ponowne uruchomienie jest nieuniknione.
Chociaż istnieje kilka źródeł internetowych, które twierdzą, że odblokowały zaawansowane menu ukryte w systemie BIOS, najprawdopodobniej tak nie jest. W biosie nie ma tajnego menu. Nawet jeśli dostępny jest ekran „Zaawansowany”, będzie to tylko opcjonalny ekran BIOS oferowany przez producenta OEM. Ale z pewnością nie trzeba by go odblokować, aby uzyskać dostęp.
Czy mogę zaktualizować BIOS?
Tak, możesz zaktualizować BIOS. Aby to zrobić, musisz znaleźć wersję systemu BIOS, odwiedzić witrynę internetową producenta i pobrać najnowszą aktualizację dla swojej wersji systemu BIOS. Aby zaktualizować, zapoznaj się z instrukcją producenta.
BIOS (lub UEFI) to bardzo ważny interfejs, który obejmuje ważną podstawę uruchamiania systemu Windows przed przekazaniem mu kontroli. Można uzyskać do niego dostęp na kilka sposobów i mamy nadzieję, że wiesz już, jak to zrobić, niezależnie od producenta komputera.
źródło: botanik



Dodaj komentarz