Jak uzyskać aktualizację Windows 11 2022?
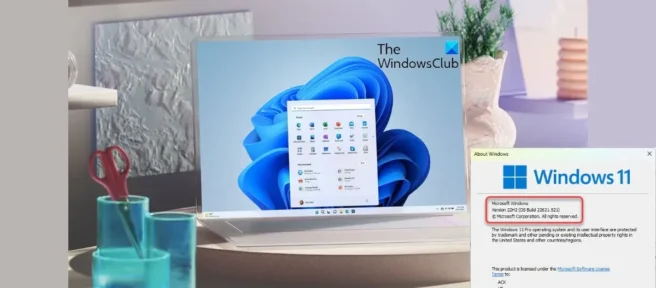
Firma Microsoft wydała najnowszą wersję systemu Windows 11, Windows 11 2022 Update Version 22H2 . Celem firmy Microsoft w związku z tą nową aktualizacją funkcji jest dalsze dostarczanie innowacji i wartości użytkownikom systemu Windows, których populacja liczy ponad 1,4 miliarda użytkowników. W tym artykule przeprowadzimy Cię przez proces aktualizacji do systemu Windows 11 2022 na Twoim komputerze.
Omówimy, w jaki sposób można uruchomić tę aktualizację zarówno na komputerze z systemem Windows 11, jak i na komputerze z systemem Windows 10 za pomocą jej ustawień. Inne opcje zostały połączone z odpowiednimi postami powyżej. Przed dalszą lekturą upewnij się, że Twój komputer obsługuje system Windows 11. Jeśli tak, a korzystasz już z początkowej wersji systemu Windows 11, nie powinieneś mieć żadnych problemów z nową aktualizacją.
Pobierz aktualizację systemu Windows 11 2022 w systemie Windows 11 za pomocą ustawień
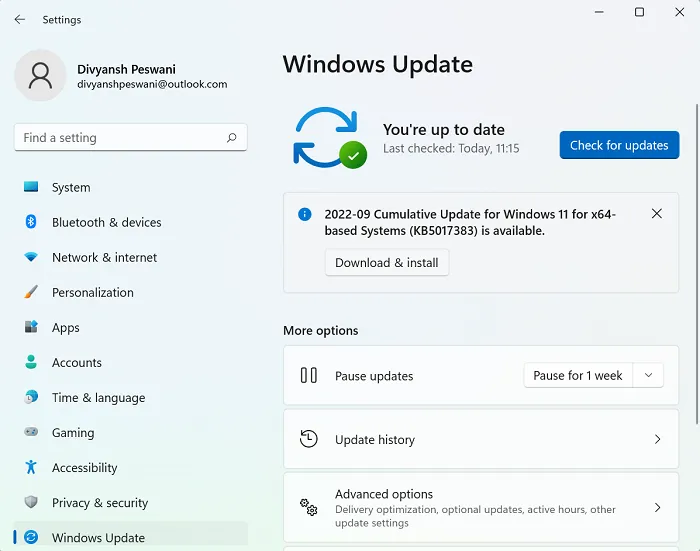
Jeśli korzystasz z systemu Windows 11 na komputerze, wykonaj następujące kroki, aby uzyskać aktualizację 2022 w wersji 22H2:
- Naciśnij kombinację klawiszy „Win + I”, aby otworzyć ustawienia systemu Windows.
- Na kartach po lewej stronie ekranu kliknij Aktualizacje systemu Windows.
- Zwykle komputer powinien samodzielnie sprawdzać dostępność aktualizacji i wyświetlać dostępną aktualizację o nazwie „Windows 11 2022 Update Version 22H2”, ale jeśli nie, zawsze możesz kliknąć przycisk „Sprawdź aktualizacje”.
- W idealnym przypadku powinno to umożliwić zainstalowanie nowej aktualizacji funkcji systemu Windows 11.
Ponieważ jest to aktualizacja funkcji, nie jest to automatyczne i wymagane pobieranie. Aby rozpocząć proces, musisz kliknąć opcję pobierania i instalacji. Jeśli nie widzisz opcji aktualizacji do tej nowej wersji, może to być spowodowane opóźnieniem aktualizacji z komputera przez firmę Microsoft, być może z powodu niektórych aplikacji powodujących konflikty lub system w ogóle nie jest zgodny z aktualizacją.
Pobierz aktualizację systemu Windows 11 2022 w systemie Windows 10 za pomocą ustawień
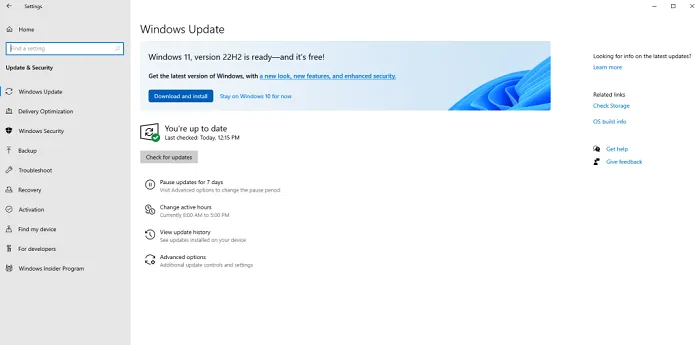
Podobnie możesz uzyskać tę aktualizację, jeśli używasz komputera z systemem Windows 10. Przede wszystkim musisz sprawdzić, czy Twój system spełnia minimalne wymagania, aby uaktualnić do systemu Windows 11. Możesz to zrobić za pomocą aplikacji PC Health Check.
Po upewnieniu się, że wymagania są spełnione, możesz zainstalować wersję 22H2, wykonując następujące kroki:
- Otwórz ustawienia systemu Windows
- Odwiedź Aktualizacje i zabezpieczenia > Windows Update.
- Wybierz Sprawdź aktualizacje.
Jeśli Twoje urządzenie kwalifikuje się i jest gotowe do uaktualnienia, pojawi się ta aktualizacja funkcji.
Mamy nadzieję, że ten post okaże się pomocny.
Ile GB zajmuje aktualizacja funkcji systemu Windows 11?
Bardzo powszechnym i dość ważnym pytaniem, gdy użytkownik chce uaktualnić system do systemu Windows 11, jest ilość miejsca na dysku, które zajmie aktualizacja. Podczas gdy bezpośrednie uaktualnienie z systemu Windows 10 do Windows 11 gwarantuje rozmiar pobierania około 3,5 GB, użycie pliku ISO do zainstalowania systemu Windows 11 na komputerze może zająć do 5,3 GB miejsca.
Czy mogę wrócić do systemu Windows 10?
Jeśli okaże się, że Twój system Windows 11 działa wolno, zużywa zbyt dużo baterii komputera lub po prostu ogólnie zepsuł ustawienia, istnieje proces, który pozwala na obniżenie wersji systemu do systemu Windows 10. Sposób, aby to zrobić jest bardzo proste, jeśli chcesz wykonać przywracanie w ciągu 10 dni od aktualizacji do systemu Windows 11. W tym czasie wystarczy otworzyć Ustawienia systemu Windows > System > Odzyskiwanie, a następnie kliknąć przycisk „Powrót”, aby przywrócić system Windows 10 .
Jeśli nie podejmiesz decyzji w ciągu dziesięciu dni, nadal masz możliwość powrotu do systemu Windows 10. Aby to zrobić, musisz pobrać plik ISO systemu Windows z witryny Microsoft.com i użyć narzędzia Rufus. W tym artykule szczegółowo opisano proces powrotu do systemu Windows 10 z systemu Windows 11.
Źródło: Klub Windows



Dodaj komentarz