Jak wyświetlić sekundy na pasku zadań systemu Windows 11 przy użyciu ustawień (i 4 inne sposoby)

Wyświetlanie zegara na pasku zadań jest jedną z najbardziej podstawowych i trwałych funkcji systemu Windows lub dowolnego innego systemu operacyjnego. Ale system Windows nie obsługuje wszystkich jednostek czasu.
We wcześniejszych wersjach systemu Windows możliwe było wyświetlanie sekund aktualizacji w zegarze systemowym. Jednak późniejsze wersje systemu Windows usunęły tę funkcję, a użytkownicy musieli polegać na aplikacjach innych firm, aby wyświetlać sekundy na pasku zadań.
Teraz, na szczęście, Microsoft przywrócił możliwość pokazywania sekund na zegarze na pasku zadań. Oto wszystko, co musisz o tym wiedzieć.
Alert o nowej funkcji: Microsoft przywraca sekundy zegara paska zadań w systemie Windows 11
Od dawna oczekiwana funkcja pokazywania sekund na zegarze paska zadań powraca, zaczynając od Windows 11 Dev build 25247. Jeśli nie jesteś Insiderem, być może będziesz musiał trochę poczekać, zanim ta funkcja zostanie udostępniona stabilnym kompilacjom publicznym.
Aż do systemu Windows 10 użytkownicy mogli zmieniać klucz rejestru ShowSecondsInSystemClock w Edytorze rejestru, aby wyświetlać sekundy. Spowodowało to, że Eksplorator Windows zaktualizował pasek zadań i wyświetlił sekundy jako zegar na pasku zadań. Jednak począwszy od systemu Windows 11, Eksplorator zaczął pomijać sprawdzanie tego klucza w dowolnym miejscu w rejestrze.
W odpowiedzi na opinie użytkowników, Microsoft postanowił przywrócić możliwość pokazywania sekund na zegarze na pasku zadań, ku uciesze użytkowników, którzy muszą śledzić sekundy.
Jak pokazać sekundy na pasku zadań Zegar na 5 sposobów
Dodanie tej funkcji otwiera kilka różnych sposobów wyświetlania sekund na zegarze paska zadań, nie tylko za pomocą aplikacji innych firm. Oto jak wyświetlić sekundy na zegarze paska zadań.
Metoda 1: Korzystanie z ustawień paska zadań
Najłatwiejszym sposobem wyświetlenia sekund na zegarze paska zadań jest okno ustawień paska zadań. Pamiętaj jednak, że możesz użyć tej metody tylko wtedy, gdy otrzymałeś tę funkcję w ramach najnowszych aktualizacji (więcej informacji na ten temat znajduje się w sekcji powyżej). Oto jak:
Kliknij Win+I, aby otworzyć ustawienia. Następnie kliknij „ Personalizacja ” w lewym okienku.
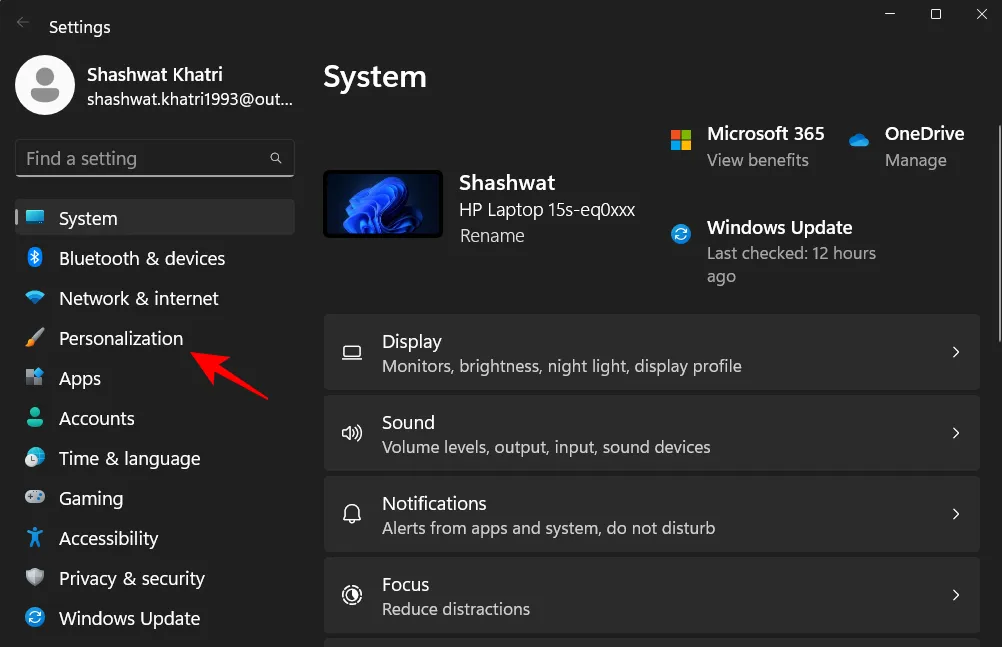
Przewiń w dół po prawej stronie i kliknij „ Pasek zadań ”.
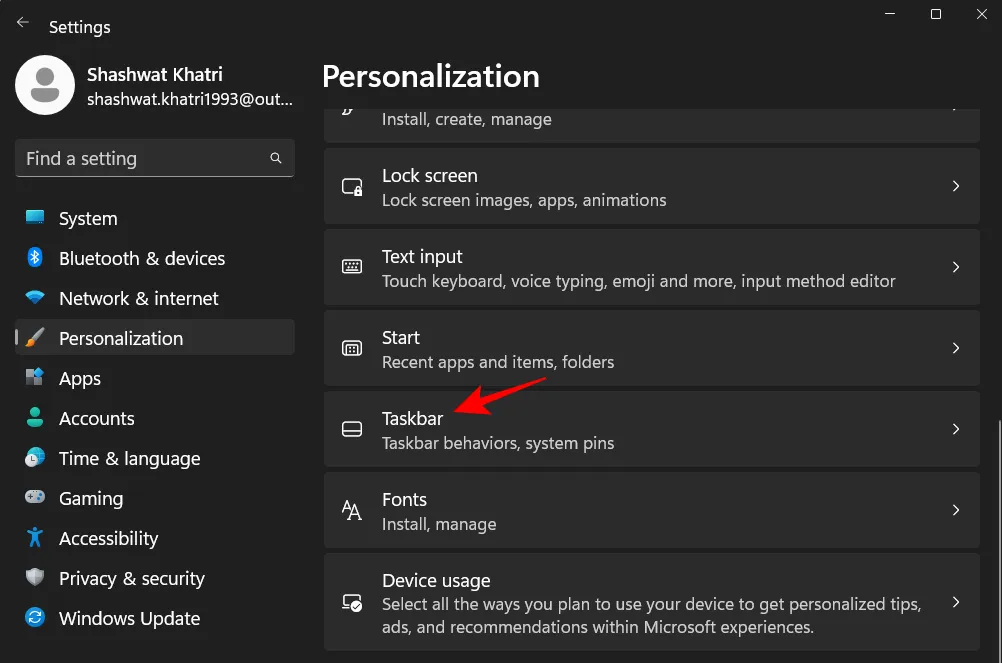
(Alternatywnie możesz również uzyskać dostęp do tej strony ustawień, klikając prawym przyciskiem myszy pasek zadań i wybierając Ustawienia paska zadań.)
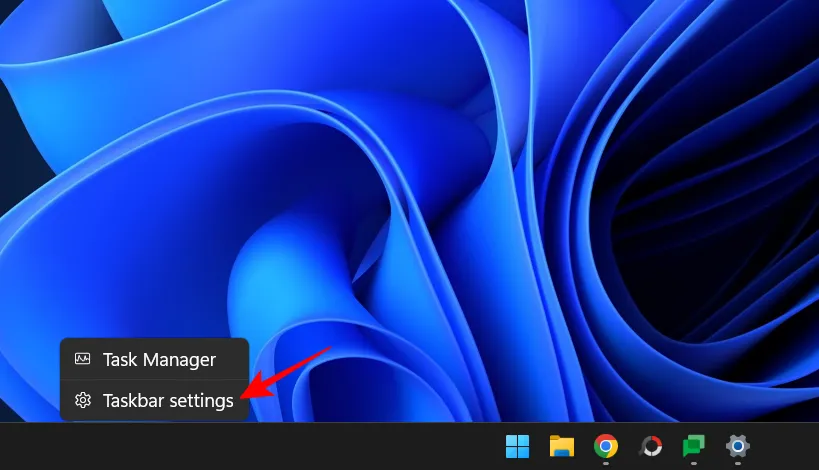
Tak więc w ustawieniach paska zadań wybierz „Zachowanie paska zadań ”.
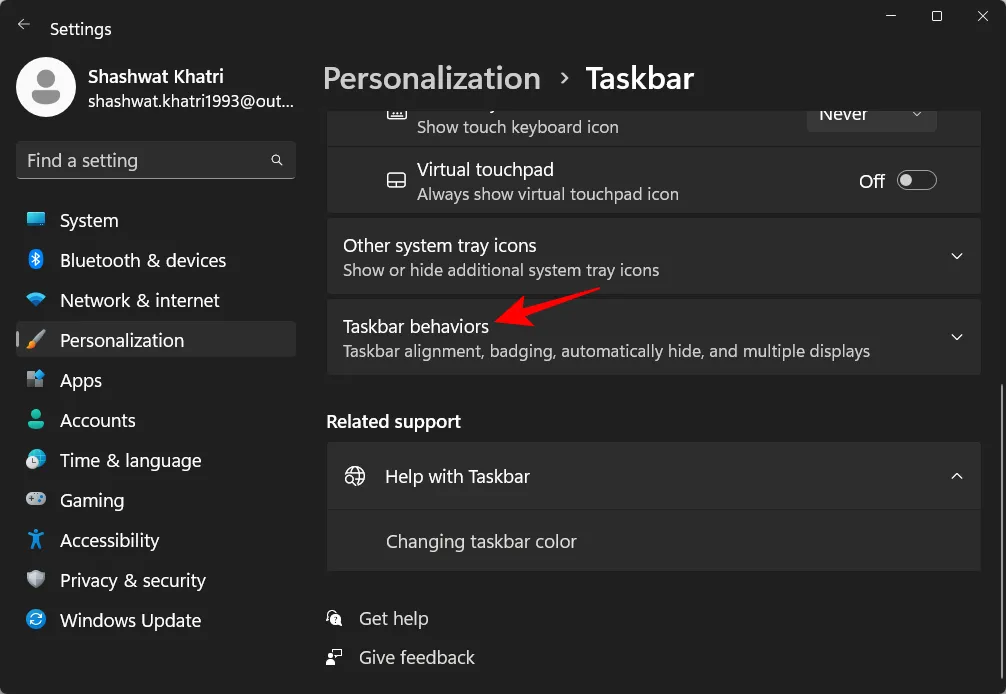
Teraz kliknij i zaznacz pole Pokaż sekundy zegara na pasku zadań.
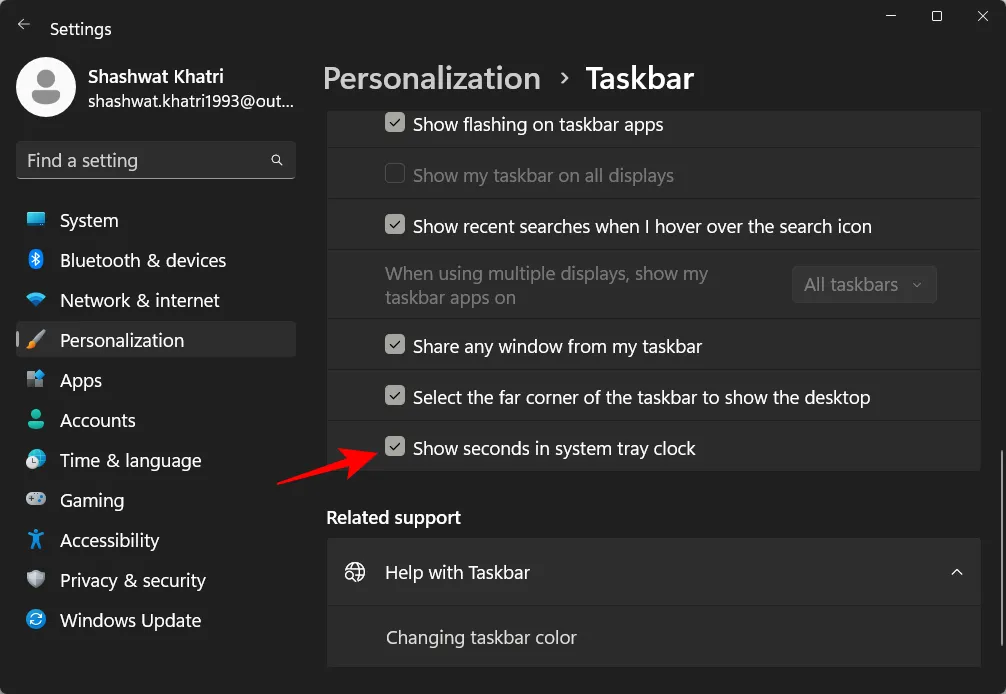
Powinieneś teraz zobaczyć sekundy na zegarze paska zadań.
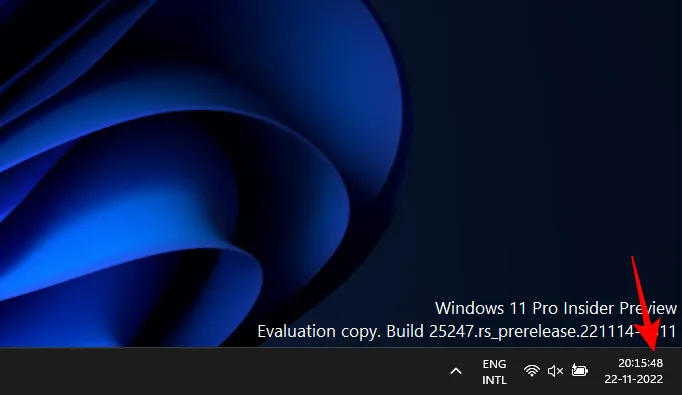
Metoda 2: Korzystanie z rejestru
Oto jak używać rejestru do wyświetlania sekund na zegarze paska zadań.
Kliknij „Start”, wpisz „Edytor rejestru ” i naciśnij „Enter”.
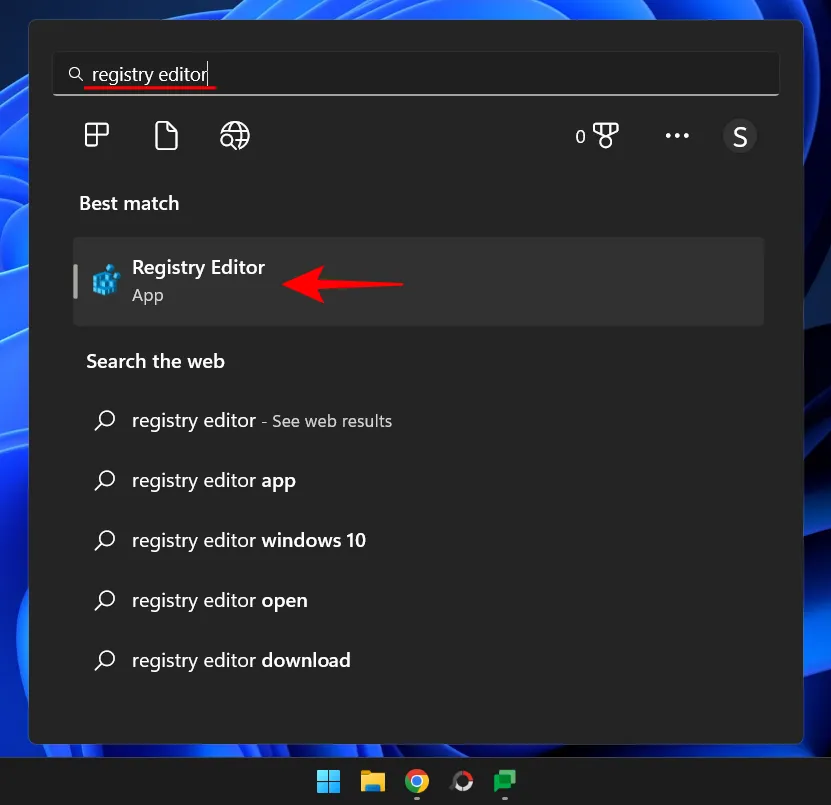
Przejdź do następującego adresu w Edytorze rejestru:
HKEY_CURRENT_USER\Software\Microsoft\Windows\CurrentVersion\Explorer\Advanced
Lub skopiuj powyższe i wklej w pasku adresu edytora rejestru.
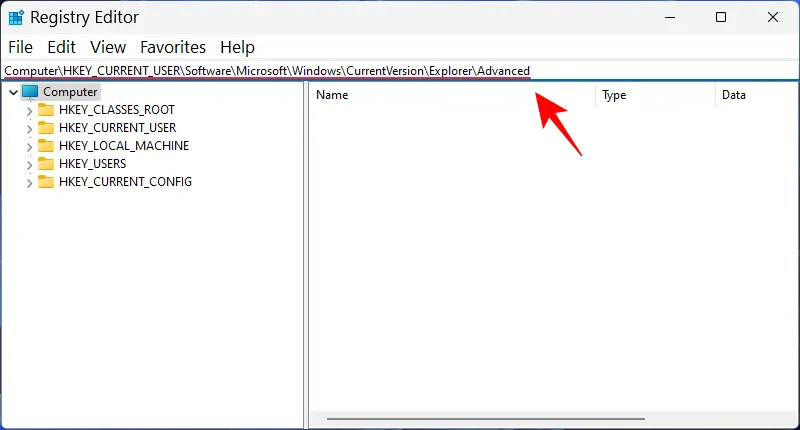
Następnie naciśnij Enter. Po prawej stronie przewiń w dół i kliknij dwukrotnie klawisz ShowSecondsInSystemClock.

Tutaj zmień wartość z 0 na 1.
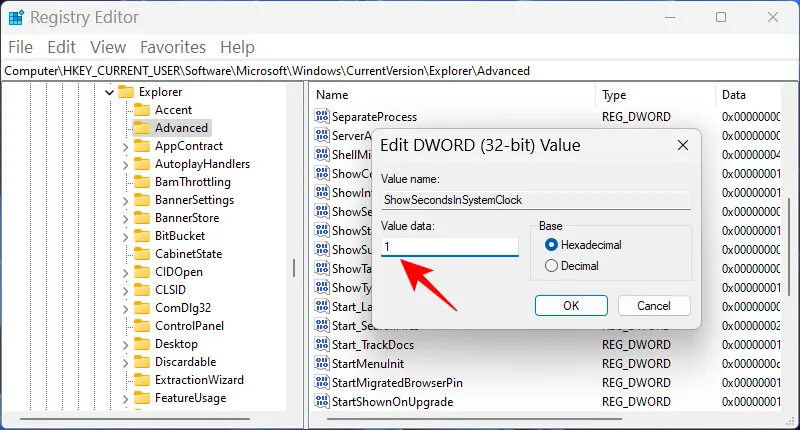
Następnie kliknij OK.
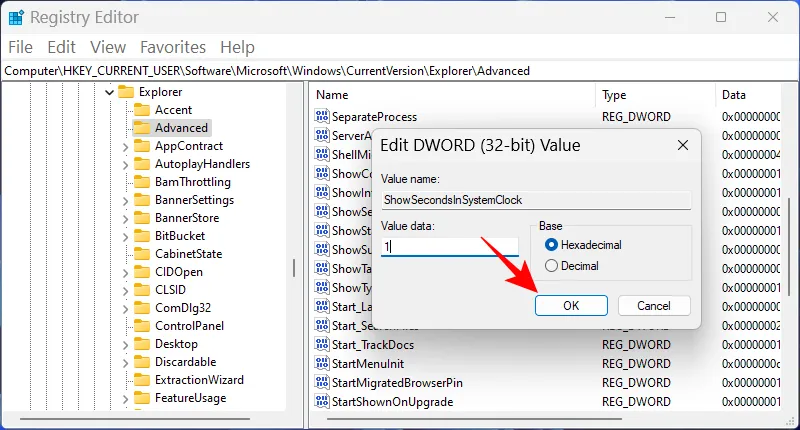
Metoda 3: Korzystanie z wiersza polecenia (CMD), programu Powershell lub terminala systemu Windows.
Możesz także użyć terminali poleceń, takich jak PowerShell i Command Prompt, aby zmienić i wyświetlić sekundy w godzinach na pasku zadań. Oto jak to zrobić za pomocą PowerShell:
Kliknij Start, wpisz PowerShell, kliknij wynik prawym przyciskiem myszy i wybierz Uruchom jako administrator.
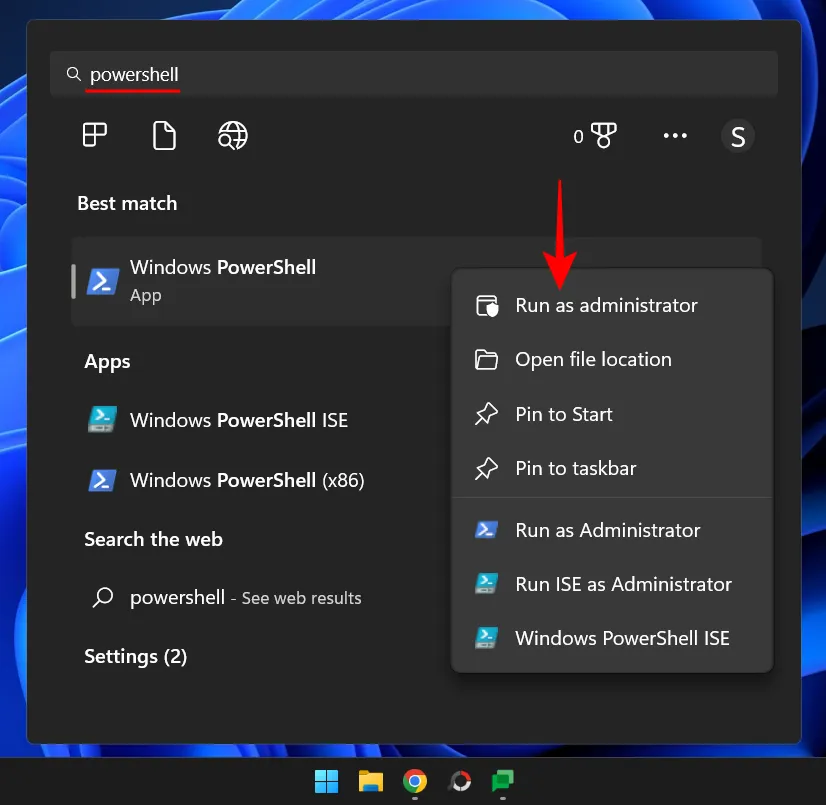
Teraz wprowadź następujące polecenie:
Set-ItemProperty -Path HKCU:\Software\Microsoft\Windows\CurrentVersion\Explorer\Advanced -Name ShowSecondsInSystemClock -Value 1 -Force
Lub skopiuj powyższe i wklej do PowerShell.
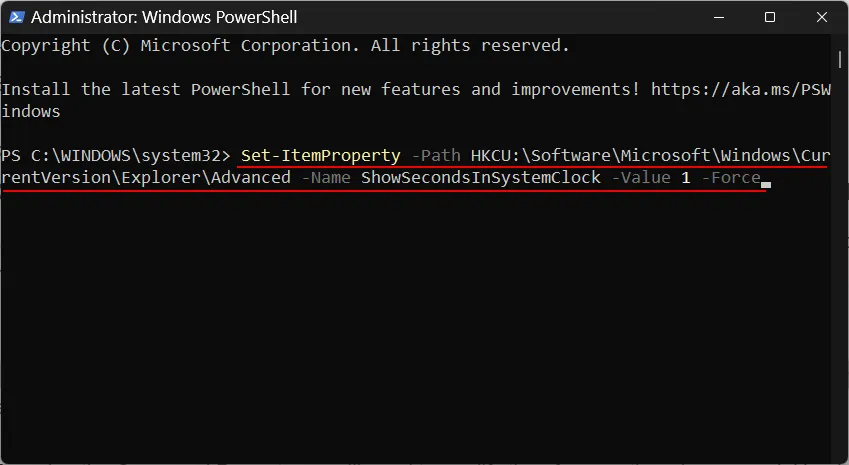
Naciśnij enter. Powinieneś teraz zobaczyć sekundy wyświetlane na zegarze paska zadań.
Jeśli wolisz korzystać z wiersza poleceń, musisz zmodyfikować powyższe polecenie. Oto jak to zrobić:
Kliknij Start, wpisz cmd, kliknij wynik prawym przyciskiem myszy (Wiersz polecenia) i wybierz Uruchom jako administrator.
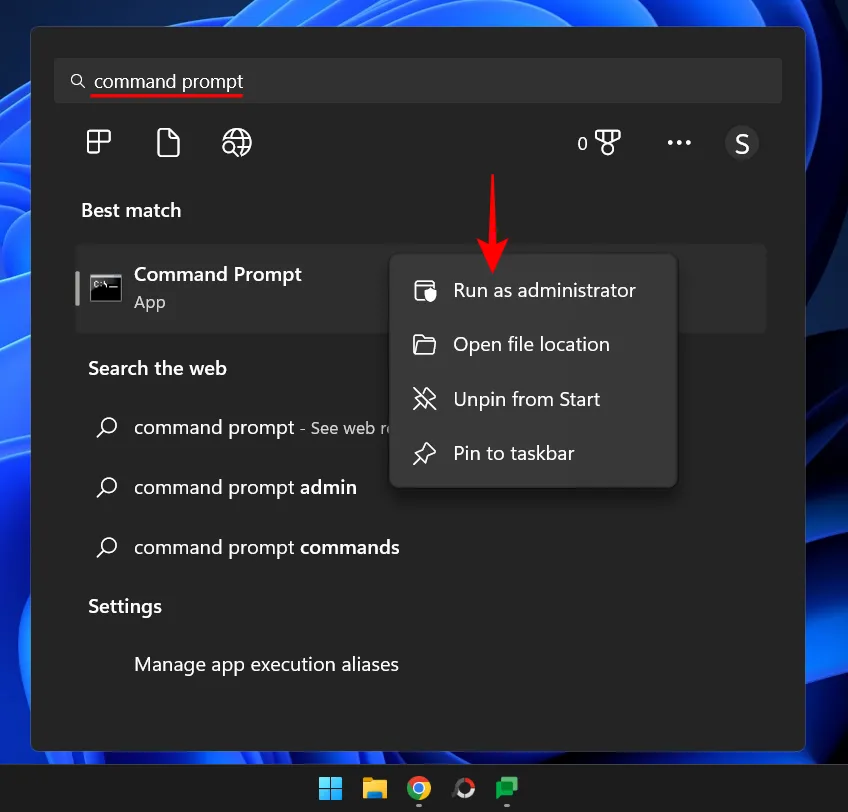
Teraz wprowadź następujące polecenie:
powershell.exe Set-ItemProperty -Path HKCU:\Software\Microsoft\Windows\CurrentVersion\Explorer\Advanced -Name ShowSecondsInSystemClock -Value 1 -Force
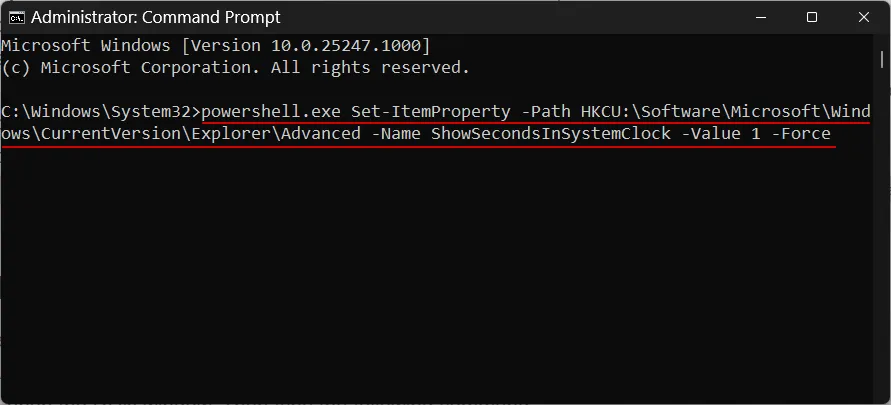
Naciśnij enter. I zrobione.
Metoda 4: Korzystanie z RUN
Możesz także użyć okna dialogowego RUN, aby uruchomić powyższe polecenia. Wymagana jest jednak niewielka modyfikacja poprzedniego polecenia. Oto jak to zrobić.
Kliknij Win+R, aby otworzyć okno URUCHOM. Następnie wprowadź następujące polecenie:
cmd /c powershell.exe Set-ItemProperty -Path HKCU:\Software\Microsoft\Windows\CurrentVersion\Explorer\Advanced -Name ShowSecondsInSystemClock -Value 1 -Force
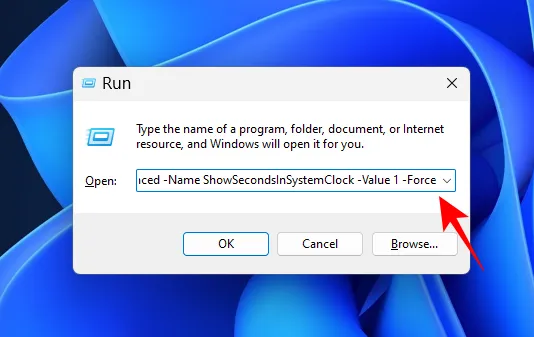
Następnie naciśnij Enter.
Metoda 5: Korzystanie z ElevenClock (aplikacja innej firmy)
Przed dodaniem tej wbudowanej opcji, aby wyświetlać sekundy w zasobniku systemowym, użytkownicy musieli korzystać z aplikacji innych firm, takich jak ElevenClock. Jeśli z jakiegoś powodu nie możesz użyć wbudowanej opcji „pokaż sekundy zegara na pasku zadań” z powyższych metod, możesz nie mieć innego wyjścia, jak skorzystać z tej aplikacji.
Notatka. Możesz wypróbować poniższą poprawkę, aby sprawdzić, czy wszystko jest w porządku, zanim zdecydujesz się na to rozwiązanie.
Pobierz: Godzina jedenasta
Aby rozpocząć, kliknij powyższy link. Przewiń stronę w dół i kliknij Elevenclock.Installer.exe.
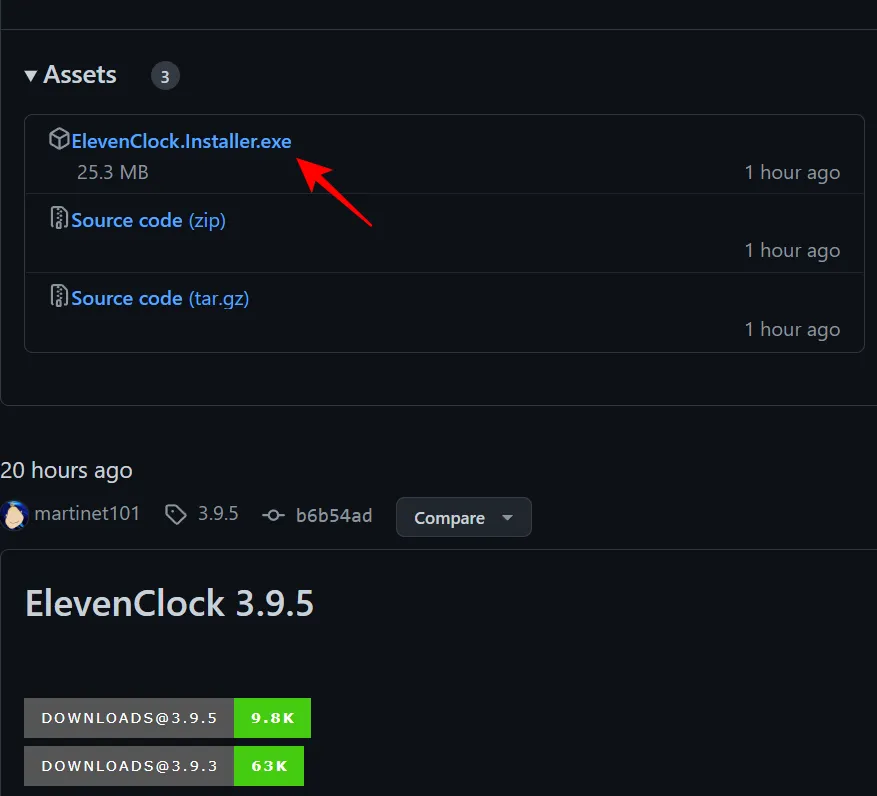
Kliknij „Zapisz”, aby rozpocząć pobieranie.
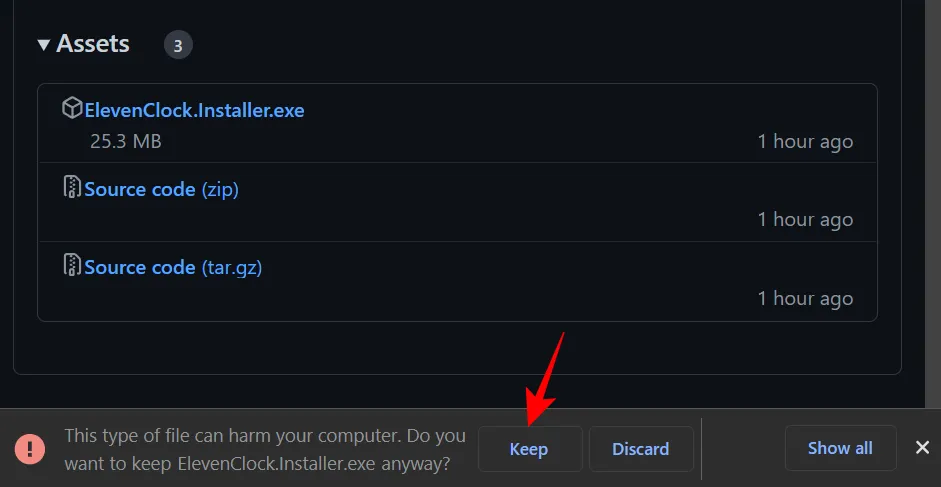
Po pobraniu uruchom plik wykonywalny. Jeśli zobaczysz ekran „System Windows chronił Twój komputer”, kliknij opcję Więcej informacji.

Następnie wybierz „Uruchom mimo to”.
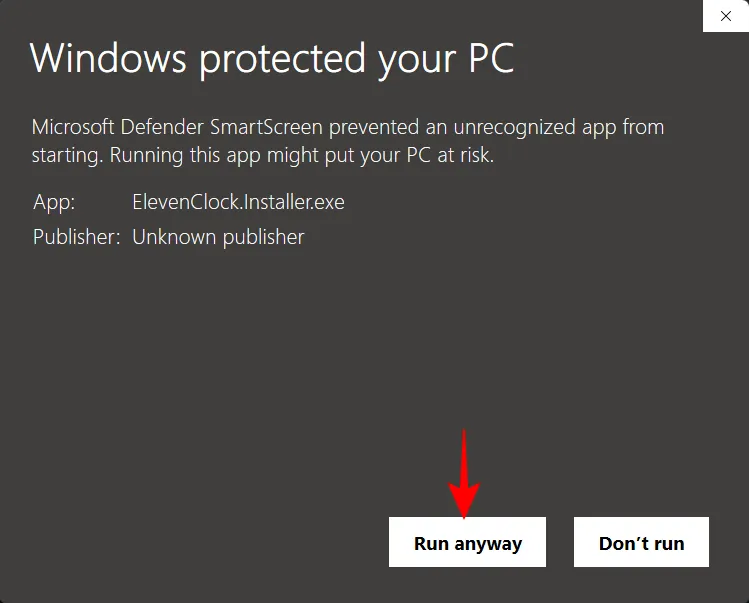
Kliknij OK.
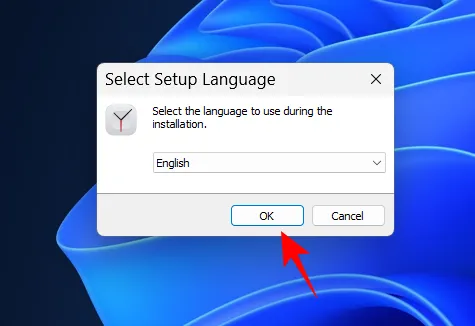
Kliknij Dalej.
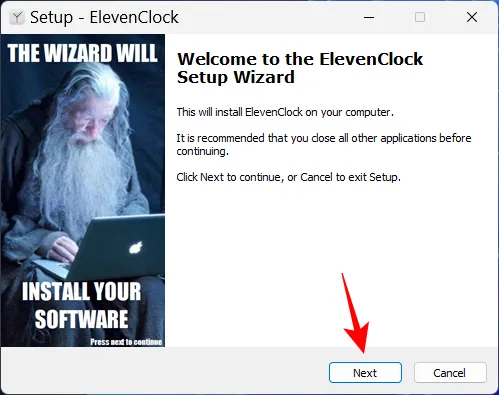
Zaakceptuj umowę licencyjną i kliknij Dalej.
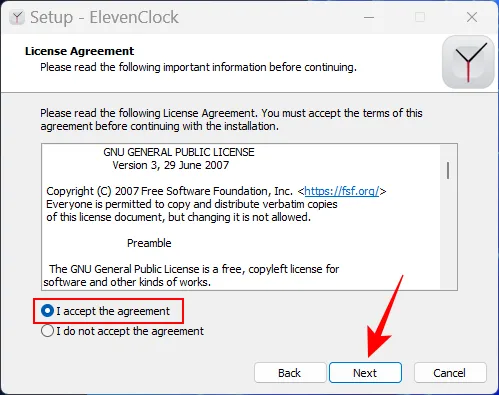
Następnie kliknij „Zainstaluj”.
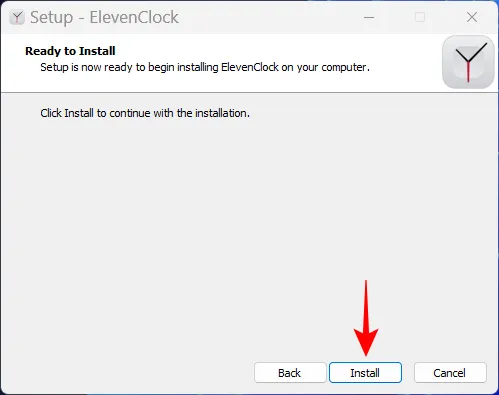
Po zakończeniu instalacji kliknij Zakończ.
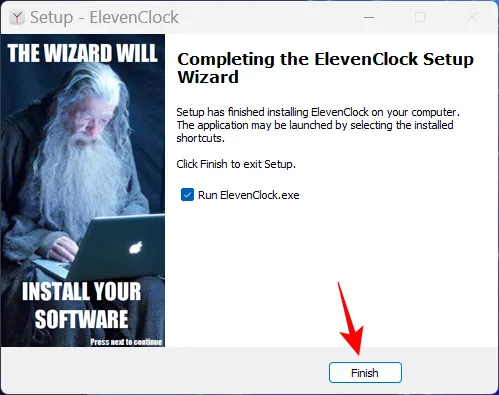
Gdy ElevenClock się otworzy, kliknij „ Start ”.
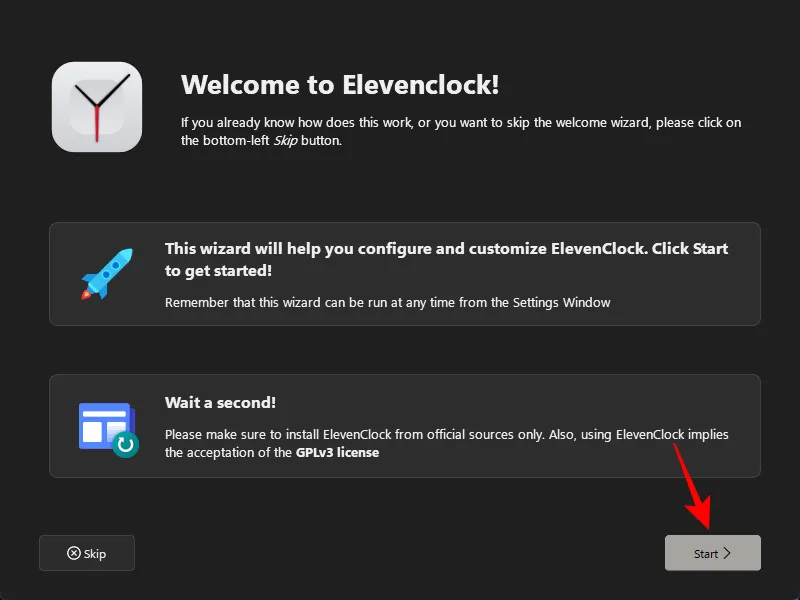
Wybierz, czy chcesz synchronizować czas z Internetem, czy zachować tylko czas lokalny. Następnie kliknij następną strzałkę.
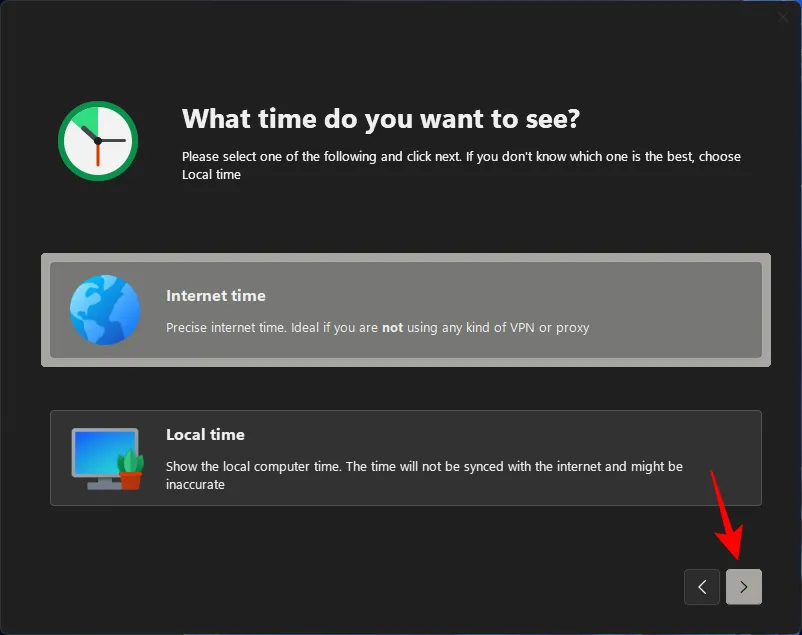
Wybierz, czy chcesz ukryć, czy pokazać zegar na pełnym ekranie, a następnie kliknij strzałkę Dalej.
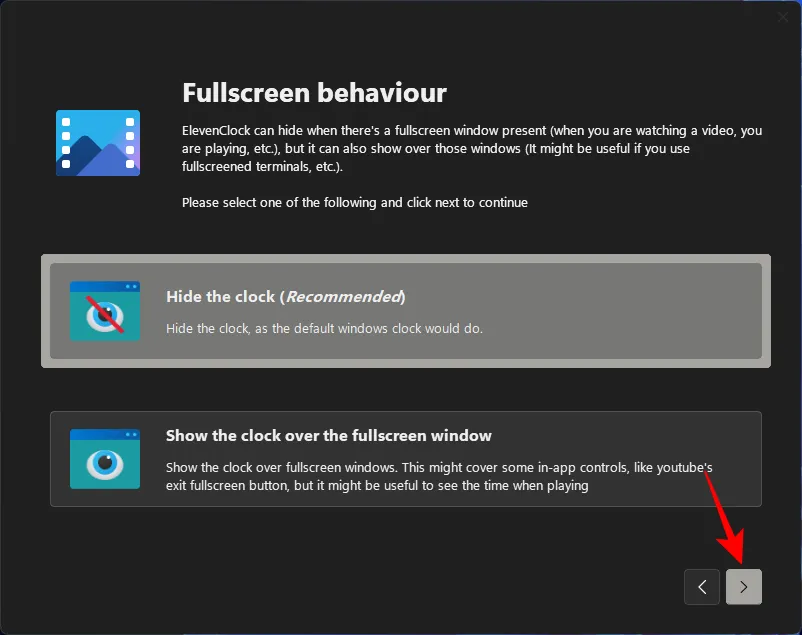
Teraz wybierz Ft. sekundy i kliknij następną strzałkę.
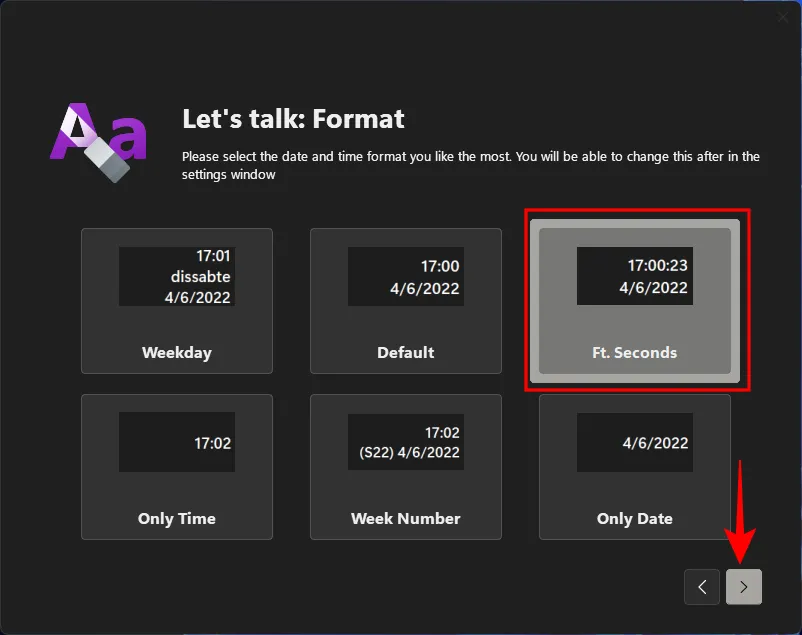
Po wybraniu tego formatu powinieneś zobaczyć sekundy na zegarze na pasku zadań.
Na następnym ekranie będziesz mógł wybrać styl swojego zegarka. Wybierz jeden, a następnie kliknij następną strzałkę.
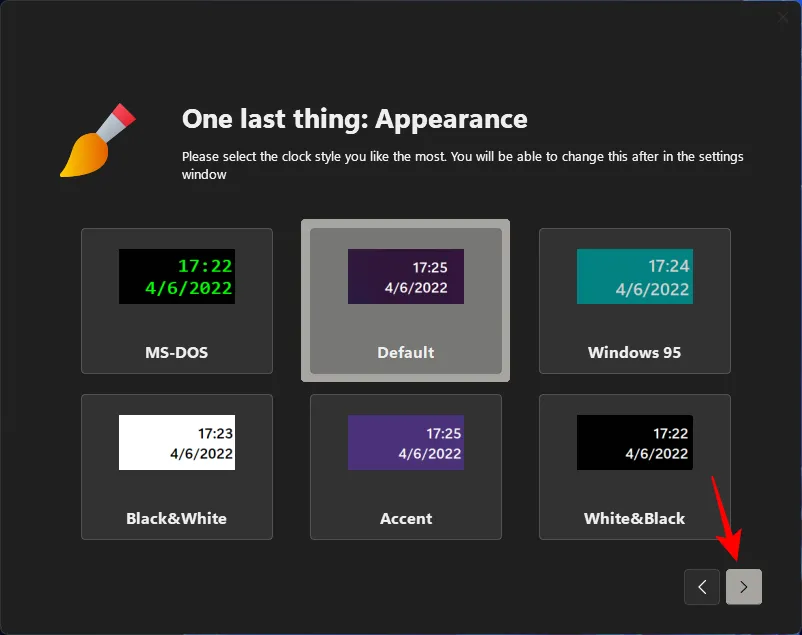
Na koniec kliknij Zakończ.
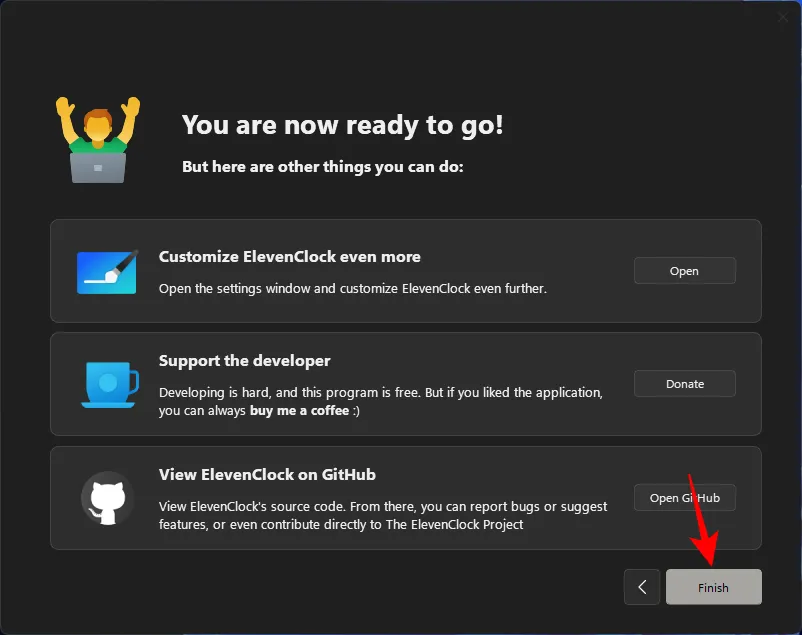
Gdzie były sekundy przez cały ten czas?
Można by się zastanawiać, dlaczego Microsoft przez cały ten czas nie aktualizował zegara w zasobniku systemowym dla czegoś tak rzekomo nieistotnego jak wyświetlanie sekund. Powodem tego jest głównie wydajność.
Za każdym razem, gdy zegar aktualizuje drugi blok, komputer marnuje cenne zasoby na aktualizowanie, stronicowanie i przerysowywanie zegara na pasku zadań. Na komputerach z wieloma użytkownikami te same zasoby są wielokrotnie dzielone w celu wykonania tego samego zadania. Podczas gdy nowoczesne komputery radzą sobie z taką duplikacją, dobra wydajność jest w równym stopniu wynikiem ustalania priorytetów zadań, jak i możliwości.
W końcu, dlaczego system Windows miałby traktować priorytetowo aktualizację sekund na zegarze, która przyciąga wiele uwagi i pochłania dużo zasobów, skoro może skierować tę samą ilość zasobów na coś bardziej przydatnego, na przykład przewidywanie następnego wpisanego zdania lub upewnienie się, że żeby film był płynnie odtwarzany?
Jak Microsoft podkreślił w poście na blogu na początku tego roku, „aktualizacja sekund na zegarze paska zadań jest opcjonalna dla interfejsu użytkownika”. Wydaje się jednak, że zmienili zdanie na ten temat i udostępnili opcję umożliwiającą użytkownikom przynajmniej samodzielny wybór. Chwała!
POPRAWKA: Nie można znaleźć opcji wyświetlania sekund w zegarze na pasku zadań.
Jeśli nie możesz znaleźć opcji „Pokaż sekundy na zegarze paska zadań” w ustawieniach paska zadań, prawdopodobnie ta aktualizacja nie została dla Ciebie wdrożona. W momencie pisania tego przewodnika ta funkcja jest dostępna tylko w wersji Developer Build 25247, która jest dostępna za pośrednictwem programu Windows Insider. Możesz też poczekać, aż Microsoft stopniowo wypuści go w stabilnej wersji.
W większości przypadków, jeśli ustawienie opcji wyświetlania sekund na zegarze na pasku zadań nie działa od razu, szybkie ponowne uruchomienie systemu lub ponowne uruchomienie Eksploratora Windows może pomóc. Może się to zdarzyć przy pierwszym włączeniu sekund na zegarze na pasku zadań, ponieważ przygotowanie kanałów do rozpoczęcia wyświetlania sekund zajmuje trochę czasu. Ponowne uruchomienie systemu spowoduje przywrócenie pakietów i ponowne odczytanie plików rejestru.
Często Zadawane Pytania
W tej sekcji postaramy się odpowiedzieć na kilka często zadawanych pytań dotyczących wyświetlania sekund na zegarze Windows 11.
Jak wyświetlić sekundy w zegarze Windows 11?
Jeśli korzystasz z kompilacji deweloperskiej 25247 lub nowszej, możesz przejść do zachowania paska zadań w ustawieniach paska zadań i włączyć opcję Pokaż sekundy zegara na pasku zadań. Zobacz nasz przewodnik powyżej, aby uzyskać więcej metod i informacji.
Jak pokazać sekundy na zegarze komputera?
Istnieje wiele sposobów pokazywania sekund na zegarze komputera. Możesz korzystać z aplikacji innych firm, takich jak ElevenClock, lub włączyć wbudowaną obsługę sekund na zegarze na pasku zadań. Zapoznaj się z naszym przewodnikiem powyżej, aby dowiedzieć się więcej.
Czas to cenna rzecz. Ale czy możliwość zobaczenia sekund na zegarze paska zadań jest cenniejsza niż zasoby twojego systemu? Microsoft daje teraz wybór. Mamy nadzieję, że teraz wiesz, jak wyświetlać sekundy na zegarze paska zadań, jeśli zdecydujesz się to zrobić.
źródło: botanik



Dodaj komentarz