2 szybkie sposoby na ponowną instalację Windows Terminal w systemie Windows 11/10
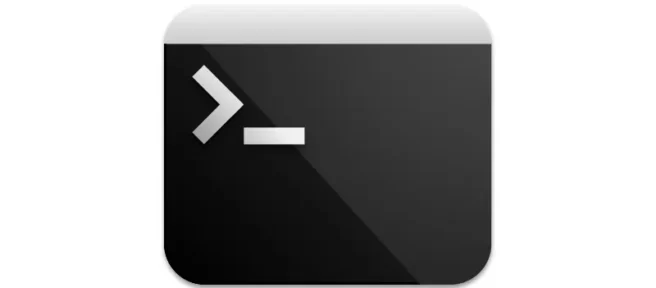
Windows Terminal to nowa, nowoczesna, bogata w funkcje, wydajna aplikacja terminalowa dla użytkowników wiersza poleceń. Istnieje wiele powłok poleceń, takich jak Command Prompt , PowerShell , Azure Cloud Shell itp.
Jeśli przypadkowo lub przez pomyłkę usunąłeś Terminal Windows z komputera, nie zniechęcaj się. Tutaj dowiesz się, jak szybko i bez wysiłku zwrócić Terminal Windows.
Jak szybko ponownie zainstalować Windows Terminal, jeśli go usunąłeś?
Ponowna instalacja Terminala Windows za pomocą PowerShell.
- Naciśnij klawisz Windowsi napiszPowerShell

- Następnie musisz wybraćRun as Administrator
- Wklej następujące polecenie i kliknijEnter
get-appxpackage Microsoft.WindowsTerminal -allusers | Foreach {Add-AppxPackage -DisableDevelopmentMode -Register "$($_.InstallLocation)\AppXManifest.xml"}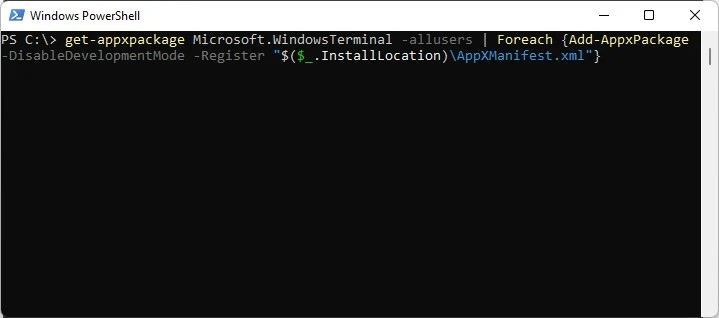
- Zamknij PowerShell po uruchomieniu polecenia.
Był to pierwszy sposób na pomyślne zainstalowanie aplikacji Windows Terminal na komputerze.
Ponowna instalacja Terminala Windows za pośrednictwem Microsoft Store.
Innym i znacznie łatwiejszym sposobem ponownej instalacji Windows Terminal jest skorzystanie z Microsoft Store. Oto kroki, które musisz wykonać w tym samym celu:
- Uruchom aplikację Microsoft Store na swoim komputerze.
- W polu wyszukiwania wpisz Microsoft Terminali kliknij Enter.

- Kliknij przycisk Pobierz, a wkrótce rozpocznie się pobieranie aplikacji Terminal systemu Windows.
Jak ustawić domyślną aplikację terminalową w systemie Windows 11?
Proces ustawiania domyślnej aplikacji terminalowej jest bardzo prosty. Wykonaj poniższe kroki:
- Otwórz terminal Windows na swoim komputerze. Kliknij Win+ X.
- W oknie, które się otworzy, kliknij Terminal Windows
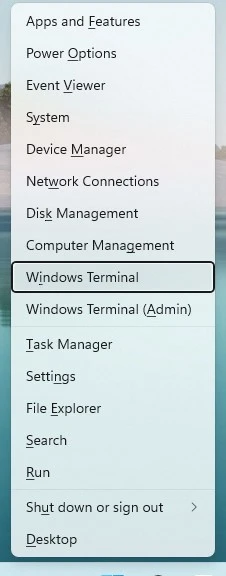
- Kliknij menu rozwijane obok karty Terminal u góry i wybierz Preferencje.
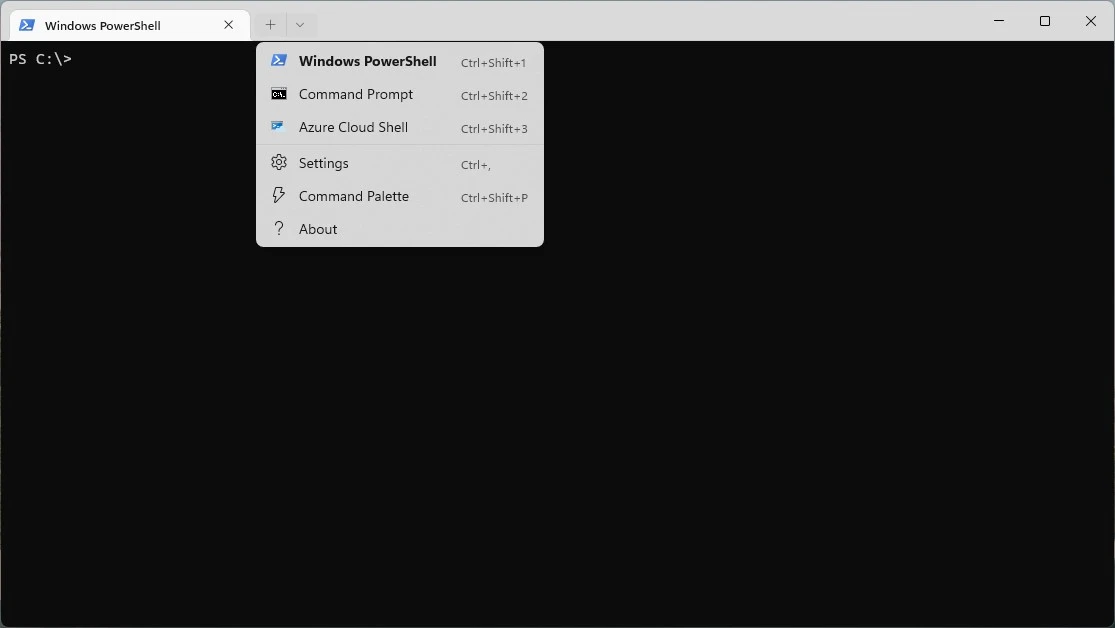
- Na karcie „Uruchamianie” na liście rozwijanej możesz wybrać domyślną aplikację terminalową.

Pierwsza pozycja zawiera ustawienie do ustawienia domyślnego profilu terminala. Możesz wybrać między wierszem polecenia , PowerShell lub Azure Cloud Shell .
To kończy nasz przewodnik i mam nadzieję, że ci pomógł. Pamiętaj, aby zostawić komentarz poniżej i udostępnić ten przewodnik w swoich mediach społecznościowych.



Dodaj komentarz