Jak wyświetlić niestandardowy opis wyskakującego komentarza dla skrótów w systemie Windows 11/10?
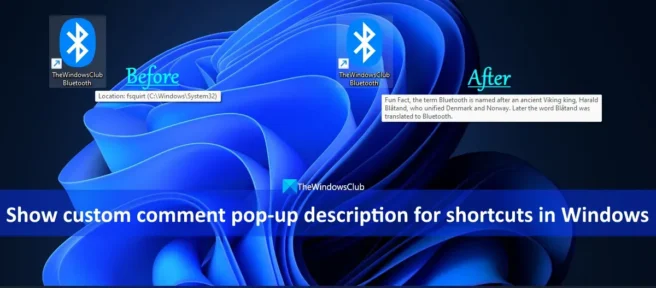
W tym poście pokażemy, jak utworzyć własne wyskakujące okienko komentarza skrótu w systemie Windows 11/10 . Być może zauważyłeś, że po najechaniu kursorem myszy na skrót na pulpicie lub skrót umieszczony w innym miejscu, wyświetlany jest domyślny tekst (wyskakujący opis) wskazujący ścieżkę lub lokalizację tego skrótu. Ale jeśli chcesz, możesz dodać niestandardowy tekst, który pojawi się jako wyskakujący opis dla dowolnej etykiety, za pomocą prostej sztuczki.
Ta sztuczka działa dla dowolnego typu skrótu, czy to skrótu do pliku, skrótu Bluetooth, skrótu do folderu, skrótu do dysku itp. W razie potrzeby możesz także zmienić lub usunąć niestandardowy komentarz do wyskakującego opisu skrótu. Sprawdźmy, jak można to zrobić.
Utwórz własne wyskakujące okienko komentarzy dla skrótów w systemie Windows 11/10
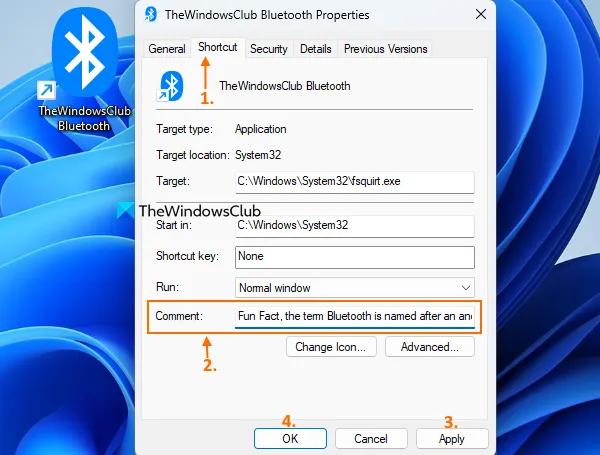
Jeśli chcesz wyświetlić niestandardowe wyskakujące okienko komentarza dla skrótów na komputerze z systemem Windows 11/10, wykonaj poniższe czynności. Zanim to zrobisz, musisz także utworzyć skrót na pulpicie (jeśli jeszcze tego nie zrobiłeś) do pliku lub programu, do którego chcesz dodać niestandardowy komentarz. Gdy to zrobisz, wykonaj następujące kroki:
- Kliknij prawym przyciskiem skrót na pulpicie
- Kliknij opcję Właściwości , a otworzy się okno Właściwości dla tego skrótu. Możesz także użyć skrótu klawiszowego Alt + Enter na wybranym skrócie, aby otworzyć jego okno właściwości.
- Kliknij kartę Skrót w polu Właściwości.
- Wprowadź dowolny tekst w polu Komentarz . Według naszych testów pole komentarza obsługuje do 259 znaków.
- Kliknij przycisk Zastosuj
- Kliknij przycisk OK .
To wszystko! Teraz za każdym razem, gdy umieścisz lub najedziesz na tę etykietę, pojawi się opis Twojego niestandardowego komentarza. Jest to bardziej przydatne niż domyślny tekst lokalizacji.
Jeśli z jakiegoś powodu nie widzisz zmiany, możesz ponownie uruchomić Eksploratora plików, a zobaczysz wyskakujące okienko z opisem niestandardowego komentarza dla tego elementu skrótu.
Co więcej, możesz również zmienić ikonę skrótu, jeśli nie podoba ci się ikona domyślna. Po prostu kliknij przycisk Zmień ikonę na karcie Skrót (w polu Właściwości) tego elementu i kontynuuj. Ten krok jest całkowicie opcjonalny i możesz go również pozostawić bez zmian.
Później, gdy chcesz zmienić lub usunąć niestandardowe wyskakujące okienko komentarza etykiety, wystarczy wykonać powyższe kroki i użyć pola „Komentarz”. Zmień tekst lub usuń dodany tekst niestandardowy i zapisz zmiany za pomocą przycisku Zastosuj i przycisku OK.
Mam nadzieję, że to będzie pomocne.
Jak zmienić opis skrótu w Windows 11/10?
Jeśli chcesz zmienić niestandardowy opis wyskakującego komentarza dla skrótu w systemie Windows 11/10, możesz to zrobić, otwierając Właściwości tego elementu skrótu.
Jak włączyć skróty klawiaturowe w systemie Windows 11?
Windows 11 ma całą listę skrótów klawiaturowych dla różnych kategorii, które pozostają domyślnie włączone. Na przykład istnieją skróty klawiaturowe do Eksploratora plików, skróty klawiszowe z logo systemu Windows, skróty na pasku zadań, skróty klawiaturowe do aplikacji Ustawienia systemu Windows 11 itp. Wystarczy, że uzyskasz do nich dostęp i je zapamiętasz.
Źródło: Klub Windows



Dodaj komentarz