Jak wyłączyć nakładkę GeForce Experience w grze?
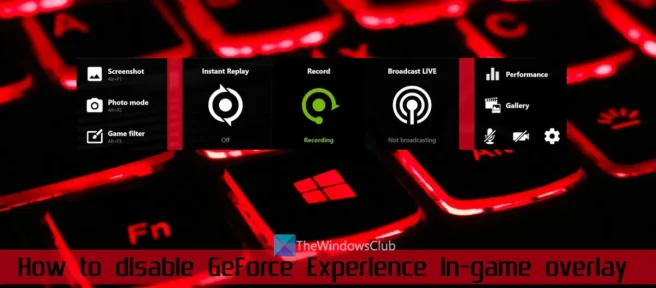
Ten przewodnik pokazuje, jak wyłączyć nakładkę GeForce Experience w grze . Oprócz tego pokażemy również, w jaki sposób można wyłączyć powiadomienie o nakładce w grze, funkcję Instant Replay i ikonę nakładki Instant Replay w narzędziu NVIDIA GeForce Experience. Chociaż te funkcje są z pewnością bardzo przydatne, czasami, jeśli nie potrzebujesz takich funkcji lub masz jakieś problemy lub trudności, możesz wyłączyć nakładkę w grze i inne opcje, które uznasz za stosowne. Zanim to zrobimy, dowiedzmy się więcej o nakładce w grze.
Czym jest nakładka GeForce Experience w grze?
Nakładka w grze (znana również jako nakładka) jest częścią aplikacji GeForce Experience. Możesz pobrać aplikację GeForce Experience ze strony nvidia.com i zainstalować ją, jeśli chcesz z niej korzystać. Teraz, gdy ta aplikacja jest uruchomiona lub włączona, możesz użyć paska narzędzi nakładki w grze, aby uzyskać dostęp i korzystać z funkcji (w tym funkcji ShadowPlay), takich jak Natychmiastowa powtórka , Transmisja , Nagrywanie itp., aby automatycznie nagrywać ostatnie 20 minut.
Graj z prędkością 60 klatek na sekundę, przesyłaj strumieniowo swoją rozgrywkę na żywo na YouTube lub Twitch, przełączaj mikrofon i kamerę do nagrywania, uzyskuj dostęp do zapisanych nagrań, skrótów klawiaturowych i nie tylko.
Tak więc ten szybki pasek narzędzi jest całkiem przydatny. Dlatego wielu graczy lubi włączać lub włączać nakładkę w grze. Ale ci, którzy go nie potrzebują i chcą go wyłączyć, mogą to zrobić za pomocą kilku prostych kroków opisanych w tym poście poniżej.
Jak wyłączyć nakładkę GeForce Experience w grze?
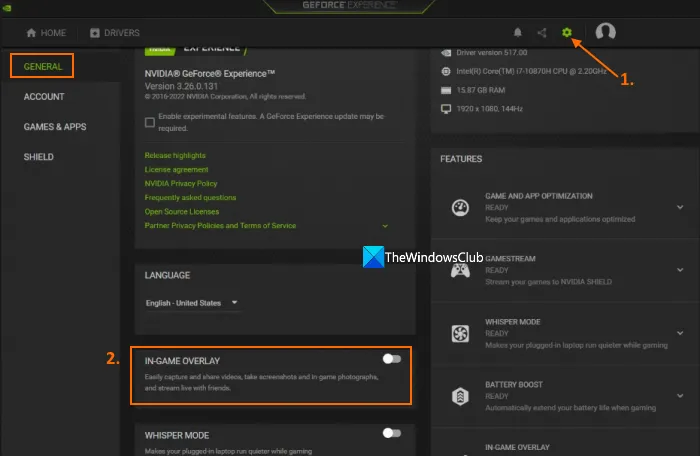
Aby wyłączyć nakładkę GeForce Experience w grze, wykonaj następujące czynności:
- Uruchom aplikację GeForce Experience
- Kliknij prawym przyciskiem myszy ikonę na pasku zadań.
- Wybierz opcję NVIDIA GeForce Experience, aby otworzyć jej interfejs.
- Zaloguj się na swoje konto NVIDIA, jeśli jeszcze tego nie zrobiłeś.
- Kliknij ikonę „Ustawienia” (lub ikonę koła zębatego) w prawym górnym rogu, przed ikoną swojego profilu.
- W sekcji OGÓLNE znajdź opcję NAKŁADKA NA GRĘ i wyłącz ją.
Teraz nakładka w grze zostanie całkowicie wyłączona.
Jeśli chcesz później włączyć nakładkę GeForce Experience w grze , możesz wykonać powyższe kroki i włączyć przycisk Nakładka W GRZE.
Włącz lub wyłącz nakładkę GeForce Experience w grze za pomocą klawisza skrótu
Ta opcja nie wyłącza nakładki w grze, ale jest bardzo przydatna do włączania/wyłączania tej funkcji. Wszystko, co musisz zrobić, to nacisnąć klawisz skrótu Alt + Z , a nakładka w grze pojawi się przed tobą. A naciśnięcie tego samego skrótu spowoduje wyłączenie funkcji nakładki w grze.
Zmień skrót klawiszowy, aby włączyć lub wyłączyć nakładkę GeForce Experience w grze.
Jeśli domyślny skrót klawiszowy (Alt+Z) nie jest wygodny lub skrót klawiaturowy jest już używany, możesz również zmienić skrót klawiszowy, aby włączyć/wyłączyć nakładkę GeForce w grze. Aby to zrobić, wykonaj następujące kroki:
- Uruchom aplikację GeForce Experience
- Użyj ikony na pasku zadań (lub ikony na pasku zadań) i otwórz jej menu kontekstowe.
- Kliknij opcję NVIDIA GeForce Experience , aby otworzyć jej główny interfejs.
- Kliknij ikonę Udostępnij , aby otworzyć nakładkę w grze.
- Kliknij ikonę ustawień. Jest obecny po prawej stronie
- W wyskakującym oknie Ustawienia wybierz opcję Skróty klawiaturowe . Zobaczysz teraz predefiniowane skróty klawiszowe dla filtra gry, przechwytywania i innych funkcji.
- Kliknij pole tekstowe dostępne dla opcji Otwórz /Zamknij nakładkę w grze.
- Wprowadź nowy niestandardowy skrót klawiszowy
- Użyj opcji „Wstecz”
- Zamknij nakładkę w grze.
Nowy skrót będzie gotowy do włączenia lub wyłączenia nakładki gry.
Wyłącz powiadomienie o nakładce w grze
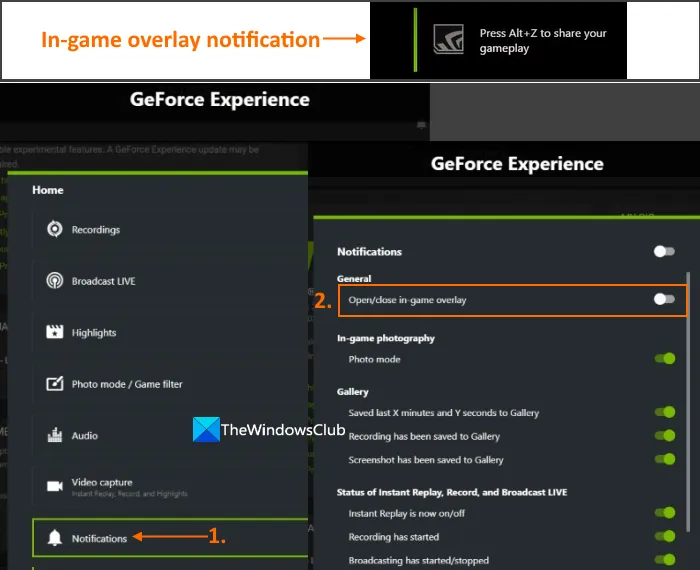
Na pewno zauważyłeś, że za każdym razem, gdy uruchamiasz grę, widzisz komunikat Naciśnij klawisze Alt+Z, aby udostępnić swoją rozgrywkę . Pojawia się za każdym razem, co może cię niepokoić lub denerwować. Dzieje się tak, ponieważ opcja nakładki w grze jest wyłączona. Aby się tego pozbyć, musisz wyłączyć funkcję powiadomień o nakładce w grze. Ale do tego potrzebujesz nakładki w grze. Oto kroki:
- Uruchom aplikację GeForce Experience.
- W jego interfejsie kliknij ikonę Udostępnij znajdującą się tuż przed ikoną Ustawienia, aby otworzyć nakładkę w grze. Możesz też otworzyć go za pomocą skrótu Alt + Z.
- W nakładce w grze kliknij ikonę „Ustawienia” (lub ikonę „Ustawienia”), a pojawi się wyskakujące okienko.
- W tym wyskakującym oknie przewiń w dół i wybierz menu Powiadomienia.
- W menu Powiadomienia wyłącz opcję Otwórz/Zamknij nakładkę w grze .
Jeśli z jakiegoś powodu musisz włączyć lub włączyć powiadomienie o nakładce w grze , po prostu wykonaj powyższe kroki i włącz tę samą opcję otwierania/zamykania nakładki w grze.
Wyłącz ikonę nakładki Instant Replay
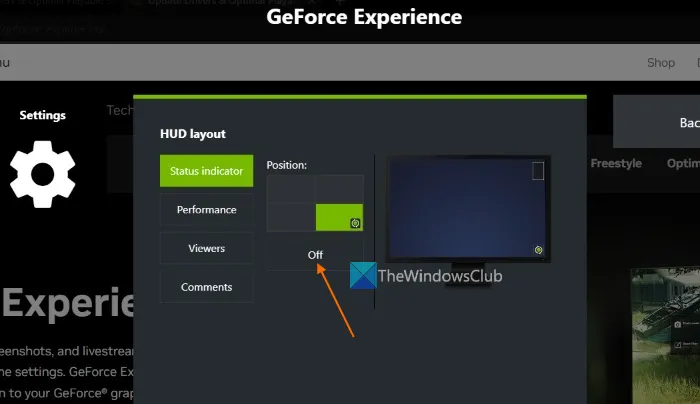
Jak już wiesz, funkcja Instant Replay pomaga nagrać do 20 minut rozgrywki w wysokiej, niskiej, niestandardowej jakości, rozdzielczości, liczbie klatek na sekundę itp. Ta funkcja jest całkiem dobra. Ale gdy ta funkcja jest aktywna, jej ikona nakładki lub wskaźnik stanu pojawia się w prawym dolnym rogu (domyślna pozycja) ekranu podczas rozgrywki. Jeśli tego nie chcesz, możesz po prostu wyłączyć ikonę nakładki Natychmiastowa powtórka lub ekranowy wskaźnik stanu . Funkcja będzie nadal działać bez zmian. Oto kroki:
- Otwórz nakładkę GeForce Experience w grze za pomocą skrótu Alt+Z.
- Kliknij ikonę ustawień lub ikonę koła zębatego dostępną w prawej sekcji.
- W wyskakującym oknie Ustawienia wybierz opcję układu interfejsu .
- W układzie HUD wybierz zakładkę Wskaźnik stanu.
- Na tej karcie kliknij przycisk Wyłącz .
Wyłącz lub wyłącz natychmiastową powtórkę
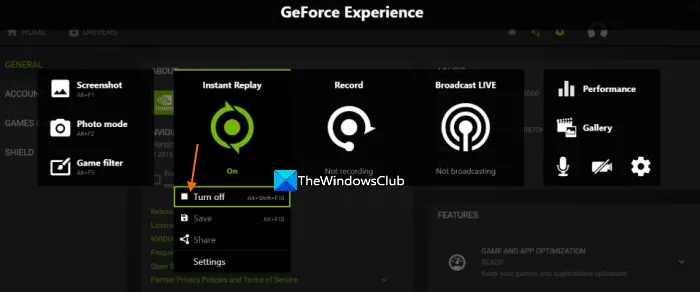
Jeśli chcesz nadal korzystać z paska narzędzi nakładki w grze, ale musisz tylko tymczasowo wyłączyć lub wyłączyć funkcję Natychmiastowej powtórki, możesz to zrobić, wykonując następujące czynności:
- Naciśnij klawisz skrótu Alt + Z, aby otworzyć nakładkę w grze.
- Wybierz opcję Natychmiastowa powtórka.
- Użyj przycisku Wyłącz.
Możesz też użyć domyślnego skrótu klawiszowego Alt + Shift + F10 , aby włączyć lub wyłączyć funkcję Natychmiastowej powtórki.
To wszystko! Mam nadzieję, że to będzie pomocne.
Jak wyłączyć nakładkę w grze?
Jeśli chcesz wyłączyć nakładkę aplikacji NVIDIA GeForce Experience w grze, możesz nacisnąć skrót klawiszowy Alt + Z. Z drugiej strony, jeśli chcesz zmienić domyślny skrót lub całkowicie wyłączyć nakładkę w grze, możesz to zrobić odbywa się poprzez ustawienia (ustawienia lub ustawienia nakładki oraz podstawowe ustawienia GeForce Experience). Aby ci to ułatwić, omówiliśmy poszczególne sekcje i wszystkie kroki w tym poście, aby wyłączyć nakładkę w grze, zmienić skrót klawiszowy nakładki i wyłączyć nakładkę w grze. Sprawdź je.
Czy powinienem wyłączyć nakładkę GeForce Experience?
Mówiąc najprościej, nakładka w grze umożliwia szybki dostęp i korzystanie z podstawowych funkcji (nagrywanie, przesyłanie strumieniowe, natychmiastowe odtwarzanie itp.) aplikacji GeForce Experience. A jeśli regularnie korzystasz z tych funkcji, nie powinieneś wyłączać nakładki GeForce Experience. Z drugiej strony, jeśli podczas korzystania z tej funkcji napotkasz jakiekolwiek problemy ze zgodnością lub inne problemy (takie jak powolna rozgrywka, problemy podczas korzystania z innych aplikacji na pełnym ekranie itp.), dobrze byłoby pozostawić nakładkę GeForce Experience wyłączoną. .
Czy mogę odinstalować GeForce Experience?
Tak, oczywiście możesz łatwo odinstalować oprogramowanie GeForce Experience. Na komputerze z systemem Windows 11/10 użyj aplikacji Ustawienia, otwórz kategorię Aplikacje i znajdź NVIDIA GeForce Experience na liście zainstalowanych aplikacji i programów. Gdy go znajdziesz, kliknij ikonę trzech kropek i użyj opcji Odinstaluj, aby usunąć oprogramowanie GeForce Experience z komputera. Następnie należy również usunąć pozostałe pliki po odinstalowaniu aplikacji GeForce Experience.
Źródło: Klub Windows



Dodaj komentarz