Jak wyłączyć lub usunąć kafelki z motywami w systemie Windows 10?
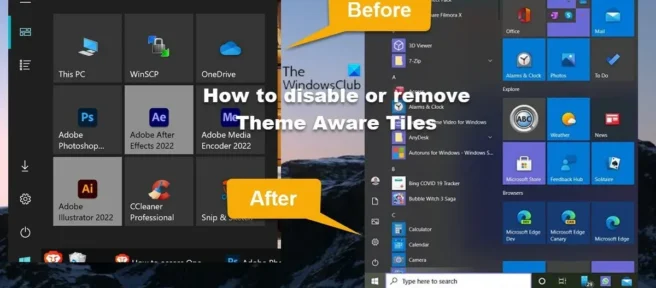
Na forach wsparcia pojawiło się wiele doniesień, zwłaszcza dla użytkowników komputerów PC z systemem Windows 10, że tło niektórych aplikacji na kafelku menu Start jest szare, w przeciwieństwie do ciemnego motywu systemu. To nie jest błąd ani usterka, a w tym poście wyjaśnimy, dlaczego i kroki, które możesz podjąć, aby wyłączyć/usunąć kafelki z motywem lub innymi słowy sprawić, że tło menu startowego będzie czarne z niebieskimi kafelkami/aplikacją w systemie Windows 10.
Jak widać na obrazie początkowym powyżej po lewej stronie, każdy program i aplikacja, w tym inne produkty Adobe, wydaje się mieć standardowe tło, ale w szczególności Adobe Illustrator i Adobe After Effects są jedynymi, które mają to szare tło. użytkownicy zgłosili, że to zachowanie nie jest widoczne, jeśli system jest ustawiony na tryb/motyw światła, prawdopodobnie ze względu na podobne kolory.
Wyłącz lub usuń kafelki z motywami w systemie Windows 10
Według doniesień, po aktualizacji systemu Windows 10 20H2 aplikacje i programy utraciły kolor tła, którego używały, i mają teraz kolor oparty na Twoim motywie. Wydaje się jednak, że występuje problem z tłem i ikonami niektórych aplikacji – na przykład niektóre programy, takie jak Adobe Animate CC 2020 i te wcześniej wymienione, miały jako tło akcentujący kolor, ale teraz mają szarawe tło w ciemności tryb.
Powodem takiego zachowania jest decyzja projektowa. Począwszy od Windows 10 20H2, Microsoft usunął systemowy kolor akcentujący za kafelkami. W menu startowym nazywa się to kafelkami Theme Aware. Zmiana poszczególnych kolorów płytek nie jest już możliwa. Jeśli jednak chcesz ponownie włączyć lub zmienić kolor tła kafelków menu Start systemu Windows 10 lub po prostu wyłączyć kafelki tematyczne, musisz wykonać poniższe czynności, aby zmienić rejestr systemu Windows.
Ponieważ jest to operacja rejestru, zaleca się wykonanie kopii zapasowej rejestru lub utworzenie punktu przywracania systemu jako konieczny środek ostrożności. Następnie możesz postępować w następujący sposób:
- Naciśnij klawisz Windows + R , aby wyświetlić okno dialogowe Uruchom.
- W oknie dialogowym Uruchom wpisz regedit i naciśnij klawisz Enter, aby otworzyć Edytor rejestru.
- Przejdź lub przejdź do ścieżki klucza rejestru poniżej:
HKEY_LOCAL_MACHINE\SYSTEM\CurrentControlSet\Control\FeatureManagement\Overrides\0
- W tej lokalizacji, w lewym okienku nawigacji, kliknij prawym przyciskiem myszy podrzędny folder oznaczony etykietą 0 .
- Wybierz Usuń z menu kontekstowego.
Powyższy ul przechowuje nadpisane funkcje systemu operacyjnego Windows, więc usunięcie 0klucza folderu przywróci te funkcje. Liczba po Override, czyli zwykle 0lub 4reprezentuje grupę priorytetową. Istnieje rzadka grupa priorytetów 10, która bardziej przypomina politykę korporacyjną.
- Po zakończeniu zamknij Edytor rejestru.
- Uruchom ponownie komputer.
Jeśli podczas próby usunięcia powyższego klucza rejestru wystąpi błąd uprawnień, możesz wykonać poniższe czynności, aby przejąć na własność klucz rejestru przed ponowną próbą usunięcia klucza rejestru.
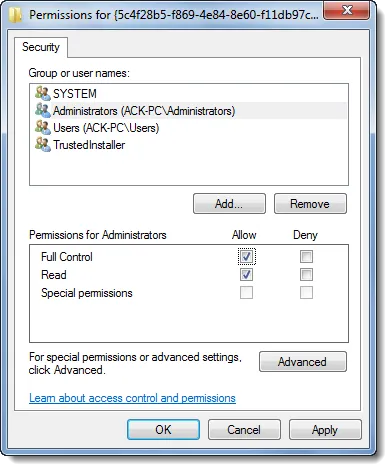
- Kliknij prawym przyciskiem myszy wpis rejestru 0.
- Wybierz opcję „ Uprawnienia… ” z menu kontekstowego.
- W otwartym oknie dialogowym kliknij przycisk Zaawansowane .
- Na następnym ekranie kliknij przycisk Zmień dla właściciela TrustedInstaller.
- W oknie dialogowym Wybierz użytkownika lub grupę wprowadź swoją nazwę użytkownika w polu Wprowadź nazwę obiektu, aby wybrać pole.
- Kliknij przycisk „ Sprawdź nazwy ”. Ta akcja automatycznie skonwertuje nazwę użytkownika do prawidłowego formatu.
- Kliknij przycisk OK .
- Teraz zaznacz pole wyboru „ Zamień właściciela w podkontenerach i obiektach ”.
- Kliknij przycisk OK .
- Teraz wybierz swoją nazwę użytkownika w pierwszym oknie dialogowym i zaznacz pole Zezwól na pełną kontrolę .
- Na koniec kliknij Zastosuj > OK , aby zapisać zmiany i wyjść.
To wszystko, jak wyłączyć lub usunąć funkcję Theme Aware Tiles w systemie Windows 10!
Jak uniemożliwić systemowi Windows zmianę motywów?
Aby uniemożliwić użytkownikom zmianę motywu w systemie Windows 11/10, możesz użyć Edytora lokalnych zasad grupy. Wykonaj następujące czynności:
- Naciśnij Win + R, aby wyświetlić monit Uruchom.
- Wpisz gpedit.msc i naciśnij Enter.
- Przejdź do Personalizacja w Konfiguracji użytkownika.
- Kliknij dwukrotnie opcję „Zapobiegaj zmianie motywu”.
- Wybierz opcję Włączone.
- Kliknij OK.
Dlaczego mój motyw systemu Windows 10 ciągle się zmienia?
Może się tak zdarzyć, ponieważ masz inne urządzenie korzystające z trybu światła, które ma włączoną synchronizację ustawień w Ustawieniach systemu Windows > Konta > Ustawienia synchronizacji > Motyw. Tak więc przy każdym ponownym uruchomieniu systemu Windows zsynchronizuje ustawienie z powrotem do trybu uproszczonego, więc możesz to najpierw przetestować, wyłączając synchronizację na komputerze i ponownie uruchamiając urządzenie.
Źródło: Klub Windows



Dodaj komentarz