Jak zwolnić miejsce po aktualizacji systemu Windows 11
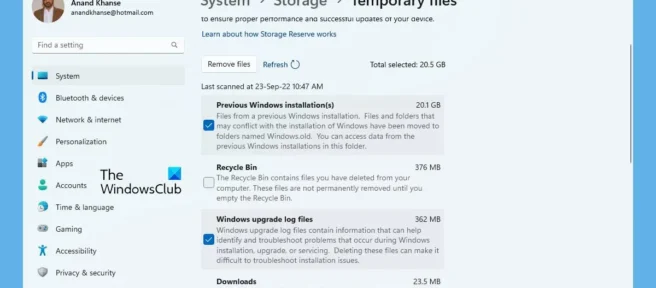
W tym przewodniku pokażemy, jak zwolnić miejsce po aktualizacji do systemu Windows 11 . Niezależnie od tego, czy uaktualniłeś system z Windows 10 do Windows 11, czy z Windows 11 do Windows 11 Update 2022 Wersja 22H2, ten post Ci pomoże. Windows 11 jest dostępny do aktualizacji od zeszłego roku. Jeśli korzystasz z systemu Windows 10 na swoim komputerze, możesz bezpłatnie uaktualnić system do systemu Windows 11, jeśli spełnione są wszystkie wymagania systemowe. Zwykle po uaktualnieniu do systemu Windows 11 z systemu Windows 10 potrzebujesz dużo miejsca na dysku. Dobrą wiadomością jest to, że po aktualizacji możesz łatwo zwolnić większość miejsca zajmowanego przez system Windows 11. Ponieważ pliki z poprzednich wersji systemu Windows i pliki dziennika zajmują większość miejsca, możesz je bezpiecznie usunąć za pomocą wbudowanych funkcji systemu Windows 11.
Jak zwolnić miejsce po aktualizacji systemu Windows 11
Jeśli właśnie uaktualniłeś system Windows 11 do Windows 11 2022 Update Version 22H2 lub Windows 10 do Windows 11, przekonasz się, że pliki zajmują dużo miejsca. Możesz zwolnić miejsce i przywrócić je, korzystając z następujących metod.
- Korzystanie z opcji przechowywania w aplikacji Ustawienia
- Korzystanie z funkcji Oczyszczanie dysku
Przyjrzyjmy się szczegółowo każdej metodzie i wyczyść pliki zajmujące dużo miejsca po aktualizacji do systemu Windows 11.
1] Korzystanie z opcji przechowywania w aplikacji Ustawienia
Zazwyczaj system Windows tworzy kopię poprzedniej instalacji systemu Windows w ramach opcji odzyskiwania. Zajmuje dużo miejsca wraz z plikami dziennika aktualizacji systemu Windows i plikami tymczasowymi. Możesz je wszystkie wyczyścić i zwolnić miejsce bez obawy o utratę ważnych plików. Usunięcie poprzednich plików instalacyjnych systemu Windows i plików tymczasowych z aplikacji Ustawienia jest najbezpieczniejszą metodą, ponieważ nigdy nie przeszkadza ważnym plikom potrzebnym do płynnego działania systemu Windows 11.
Aby zwolnić miejsce po aktualizacji systemu Windows 11 przy użyciu opcji przechowywania w aplikacji Ustawienia systemu Windows:
- Otwórz aplikację Ustawienia z menu Start lub użyj skrótu klawiaturowego Win + I .
- Z menu System przejdź do zakładki Pamięć .
- Otwiera ustawienia przechowywania. Poczekaj kilka sekund na opcję skanowania i wyświetlenia wszystkich szczegółów pamięci.
- Po zakończeniu skanowania zobaczysz sekcję Pliki tymczasowe i miejsce, które zajmuje. Naciśnij tutaj.
- Możesz zobaczyć różne typy plików tymczasowych, takie jak poprzednie instalacje systemu Windows, pliki dziennika Windows Update , pliki optymalizacji dostarczania itp. Ich funkcjonalność jest tam również szczegółowo opisana. Ponieważ pliki są wybrane domyślnie, możesz je odznaczyć, jeśli nie chcesz usuwać żadnych plików, odznaczając pole obok nich.
- Następnie kliknij przycisk „ Usuń pliki ” nad nimi. Zajmie to kilka sekund lub minut w zależności od rozmiaru plików.
- To wszystko, odzyskałeś miejsce po zakończeniu tego procesu.
2] Korzystanie z Oczyszczania dysku
Innym sposobem na zwolnienie miejsca na dysku zajmowanego przez pliki tymczasowe i inne pliki instalacyjne systemu Windows jest użycie narzędzia Oczyszczanie dysku. Nie musisz niczego pobierać, aby z niego korzystać. Jest już dostępny w systemie Windows.
Aby wyczyścić pliki tymczasowe i zwolnić miejsce na dysku podczas aktualizacji systemu Windows 11 za pomocą narzędzia Oczyszczanie dysku:
Kliknij menu Start i wpisz Oczyszczanie dysku.
Kliknij wynik prawym przyciskiem myszy i wybierz „Uruchom jako administrator”.
Otworzy się małe okno „ Oczyszczanie dysku: Wybierz dysk ” z prośbą o wybranie dysku, który chcesz wyczyścić .
Możesz wybrać dysk C za pomocą przycisku rozwijanego. Ponieważ wszystkie pliki systemu Windows i powiązane z nimi pliki są przechowywane na dysku C, musisz go wybrać i kliknąć „ OK ”.
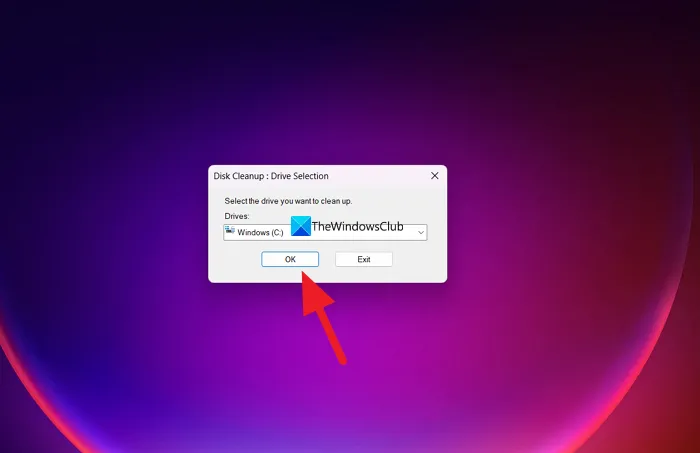
Następnie w ułamku sekundy przeskanuje dysk i otworzy okno Oczyszczanie dysku dla systemu Windows (C:) . Następnie kliknij przycisk Wyczyść pliki systemowe i wybierz dysk.
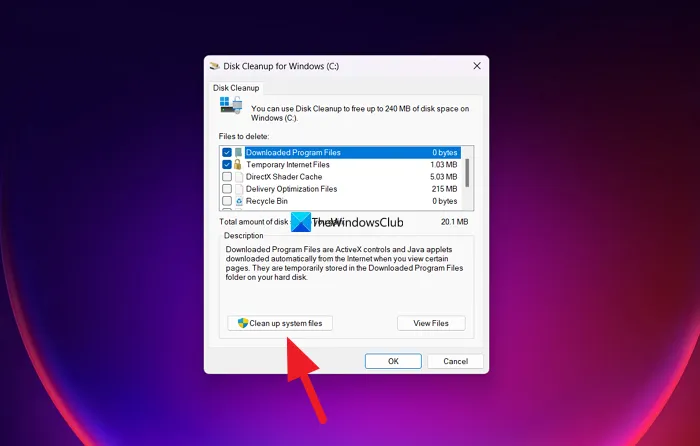
Następnie skanuje przez kilka sekund i pokazuje różne typy plików, które można usunąć. Możesz zaznaczyć lub odznaczyć pole obok przycisku, aby je zaznaczyć lub odznaczyć.
Upewnij się, że wybierasz:
- Pliki optymalizacji dostarczania. Są to pliki używane do odbierania aktualizacji lub wysyłania aktualizacji do sąsiednich komputerów.
- Poprzednie instalacje systemu Windows. Spowoduje to usunięcie folderu Windows.old.
- Pliki dziennika aktualizacji systemu Windows. Pliki te zawierają informacje, które mogą pomóc w rozwiązywaniu problemów podczas procesu uaktualniania i instalacji. Jeśli proces przebiegł sprawnie, możesz usunąć te pliki.
- Pliki instalacyjne systemu Windows ESD. Jeśli nie musisz resetować ani aktualizować komputera, możesz usunąć te pliki.
- Tymczasowe pliki instalacyjne systemu Windows. Te pliki instalacyjne są używane przez Instalatora systemu Windows i można je bezpiecznie usunąć.
Możesz również wybrać inne opcje.
Gdy skończysz dokonywać wyborów, kliknij OK , aby je wyczyścić.

Następnie zobaczysz okno potwierdzenia z prośbą o potwierdzenie ostatecznego usunięcia. Kliknij przycisk Usuń pliki , aby kontynuować ich usuwanie. Następnie rozpocznie czyszczenie plików, co może zająć trochę czasu, aby zakończyć proces i automatycznie zamknąć okna. Nie zobaczysz żadnego potwierdzenia zakończenia procesu.
Są to dwa sposoby na usunięcie niepotrzebnych plików systemu Windows, które zajmują dużo miejsca po uaktualnieniu do systemu Windows 11.
Aktualizacja do systemu Windows 11 zajmuje miejsce?
Tak, aktualizacja do systemu Windows 11 zdecydowanie zajmuje miejsce. Minimalne wymaganie określone przez firmę Microsoft, aby komputer działał z systemem Windows 11, to 64 GB większej pamięci. To tylko 16 GB dla 32-bitowego i 32 GB dla 64-bitowego Windows 10. Różnica w minimalnych wymaganiach jest wyraźnym sygnałem, że Windows 11 wymaga i zajmuje więcej miejsca niż Windows 10.
Czy po zainstalowaniu systemu Windows 11 stracę wszystko?
Nie, nic nie tracisz podczas instalacji systemu Windows 11. Jeśli podczas instalacji system Windows 11 zostanie zainstalowany na czysto i zdecydujesz się usunąć wszystko z dysków podczas instalacji, wszystko stracisz. Poza tym nie ma nic do stracenia.
Źródło: Klub Windows



Dodaj komentarz