Jak skonfigurować i przetestować mikrofon na Steam
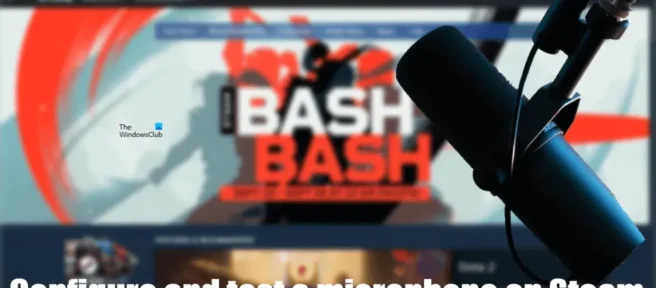
Steam to jedna z popularnych platform do gier z biblioteką ponad 30 000 gier. Te gry obejmują zarówno gry bezpłatne, jak i płatne. Możesz pobrać Steam na swój komputer z systemem Windows 11/10 z oficjalnej strony internetowej. Aby korzystać ze Steam, musisz mieć konto Steam. Jeśli nie masz konta Steam, możesz utworzyć nowe. Czasami podczas korzystania ze Steam możesz napotkać sytuację, w której Twój mikrofon nie działa. W takim przypadku, przed wypróbowaniem rozwiązań lub obejścia, konieczne jest sprawdzenie, czy poprawnie skonfigurowałeś mikrofon w Steam, czy nie. W tym artykule pokażemy, jak skonfigurować i przetestować mikrofon na Steam .
Jak skonfigurować i przetestować mikrofon na Steam
Jeśli nie wiesz, jak skonfigurować i przetestować swój mikrofon na Steam, ten artykuł Ci pomoże. Tutaj opiszemy krok po kroku proces konfiguracji i testowania mikrofonu na Steam.
Jak skonfigurować mikrofon na Steam
Najpierw porozmawiajmy o tym, jak skonfigurować mikrofon w Steam. Pomogą Ci w tym następujące kroki:
- Otwórz klienta Steam.
- Przejdź do Znajomi > Wyświetl listę znajomych .
- Gdy pojawi się lista znajomych, kliknij ikonę koła zębatego w prawym górnym rogu, aby otworzyć USTAWIENIA LISTY PRZYJACIÓŁ .
- Teraz wybierz VOICE po lewej stronie.
- Kliknij menu rozwijane URZĄDZENIE WEJŚCIA GŁOSOWEGO. Zobaczysz mikrofony podłączone do komputera. Wybierz mikrofon, którego chcesz używać ze Steam.
Możesz także wybrać urządzenie wyjściowe, klikając menu rozwijane VOICE OUTPUT OUTPUT DEVICE. W sekcji Głośność znajdziesz dwie opcje:
- Głośność/wzmocnienie wejścia : Możesz zmienić głośność wejścia mikrofonu, przesuwając suwak.
- Output Volume/Gain : Tutaj możesz ustawić głośność wyjściową, przesuwając suwak.
Jeśli Twoi znajomi nie słyszą Twojego głosu, możesz zwiększyć głośność/wzmocnienie wejściowe lub głośność/wzmocnienie wyjściowe. Podczas przewijania w dół zobaczysz następujące dodatkowe opcje:
- redukcja szumów
- Wyciszenie dźwięku
- Automatyczna regulacja głośności/wzmocnienia
Możesz włączyć lub wyłączyć te zaawansowane funkcje zgodnie z wymaganiami. W ten sposób możesz dostosować lub dostosować swój mikrofon na Steam. Zobaczmy teraz, jak przetestować mikrofon na Steam.
Jak sprawdzić swój mikrofon na Steam
Steam ma również funkcję sprawdzania, czy twój mikrofon działa. Aby przetestować mikrofon na Steam, musisz otworzyć USTAWIENIA LISTY PRZYJACIÓŁ Steam , wykonując powyższe kroki. Następnie wybierz kategorię GŁOS po lewej stronie.
Zobaczysz przycisk ROZPOCZNIJ TEST MIKROFONU po prawej stronie i trzy opcje pod TYP GŁOSU. Możesz przetestować swój mikrofon, korzystając z dowolnej z tych trzech opcji. Aby skorzystać z tych trzech opcji, musisz przypisać klawisz skrótu. Jeśli skrót jest już przypisany, zobaczysz ten skrót, w przeciwnym razie zobaczysz „Brak”. Aby przypisać klawisz skrótu, naciśnij Brak lub klawisz skrótu, który jest już przypisany, a następnie naciśnij klawisz na klawiaturze. Na przykład, jeśli chcesz przypisać skrót klawiszowy Ctrl do testowania mikrofonu, najpierw kliknij Nie, a następnie naciśnij klawisz Ctrl. Teraz, jeśli chcesz przypisać inny klawisz skrótu, naciśnij wcześniej przypisany klawisz skrótu (w naszym przypadku Ctrl), a następnie naciśnij inny klawisz na klawiaturze. Możesz także przypisać kliknięcie myszą do klawisza skrótu.
Po przypisaniu skrótu klawiszowego możesz przetestować swój mikrofon na Steam. Aby przetestować mikrofon, możesz użyć dowolnej z następujących trzech opcji:
- Otwórz mikrofon : Jeśli wybierzesz tę opcję, Steam będzie stale odtwarzał dźwięk odbierany z mikrofonu. Możesz usłyszeć ten dźwięk, podłączając głośniki lub słuchawki. Jeśli naciśniesz przypisany klawisz skrótu, Steam przestanie odtwarzać dźwięk odbierany z mikrofonu. Ponowne naciśnięcie tego samego klawisza skrótu spowoduje odtworzenie dźwięku odbieranego z mikrofonu przez podłączone urządzenie wyjściowe.
- Naciśnij i mów : Ta opcja umożliwia słyszenie własnego głosu przez głośniki lub podłączone urządzenie wyjściowe tylko po naciśnięciu i przytrzymaniu przypisanego klawisza skrótu.
- Naciśnij, aby wyciszyć : Jeśli użyjesz tej funkcji do przetestowania mikrofonu, usłyszysz własny głos przez podłączone urządzenie wyjściowe. Naciśnięcie i przytrzymanie przypisanego klawisza skrótu wyciszy urządzenie wyjściowe. Jeśli zwolnisz klawisz skrótu, urządzenie wyjściowe ponownie wyłączy wyciszenie.
Poniższe kroki pomogą Ci przetestować mikrofon na Steam:
- Kliknij przycisk Rozpocznij test mikrofonu .
- Wybierz jedną z trzech następujących opcji:
- otwarty mikrofon
- Kliknij, aby mówić
- Kliknij, aby wyciszyć
- Zacznij mówić do mikrofonu. Usłyszysz swój własny głos.
- Po zakończeniu testowania mikrofonu kliknij Zakończ test mikrofonu .
Możesz więc przetestować swój mikrofon na Steam.
Jak zmienić ustawienia mikrofonu w Steam?
Możesz zmienić ustawienia mikrofonu w Steam. Aby to zrobić, otwórz USTAWIENIA LISTY PRZYJACIÓŁ w Steam, a następnie wybierz kategorię GŁOS po lewej stronie. Zobaczysz teraz różne opcje zmiany ustawień mikrofonu w Steam. Wyjaśniliśmy to powyżej w tym artykule.
Jak przeprowadzić test mikrofonu?
Aby przetestować mikrofon w systemie Windows 11, przejdź do System > Dźwięk . Wybierz mikrofon, aby otworzyć jego właściwości, a następnie kliknij przycisk Rozpocznij test . Ponadto możesz również skorzystać z bezpłatnego oprogramowania do testowania mikrofonów i narzędzi online.
Mam nadzieję że to pomoże.
Źródło: Klub Windows



Dodaj komentarz