Jak znaleźć identyfikator GUID dysku i woluminu oraz uzyskać listę identyfikatorów GUID woluminu na dysku?
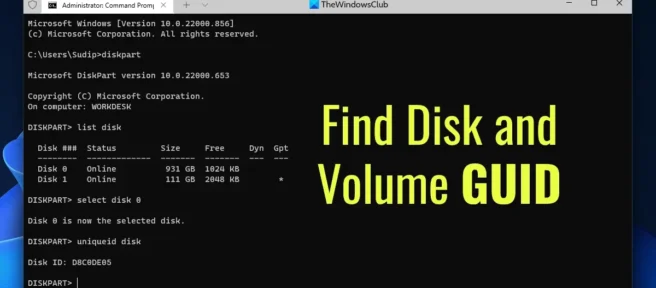
Jeśli chcesz znaleźć identyfikator GUID dysku lub woluminu i wyświetlić identyfikator GUID woluminu dla każdego dysku w systemie Windows 11/10, ten artykuł będzie dla Ciebie pomocny. Możesz użyć wiersza polecenia, Windows PowerShell lub Windows Terminal, aby znaleźć wszystkie informacje. Niezależnie od tego, czy jest to system Windows 11, Windows 10, czy masz jeden lub więcej dysków twardych, możesz odpowiednio znaleźć wszystkie identyfikatory GUID.
Aby zademonstrować wszystkie kroki, użyjemy Terminala Windows. Możesz jednak użyć zarówno wiersza poleceń, jak i programu Windows PowerShell.
Jak znaleźć identyfikator GUID dysku i woluminu w systemie Windows 11/10?
Aby znaleźć identyfikator GUID dysku i woluminu w systemie Windows 11/10, wykonaj następujące kroki:
- Naciśnij Win + X, aby otworzyć menu WinX.
- Wybierz opcję Terminal Windows (Administrator).
- Kliknij Tak.
- Wpisz polecenie
diskpart. - Wpisz to polecenie: wyświetl listę dysków
- Wpisz to polecenie: wybierz dysk [numer dysku]
- Użyj tego polecenia: unikalny identyfikator dysku
Aby dowiedzieć się więcej o tych krokach, czytaj dalej.
Najpierw musisz otworzyć podwyższony terminal Windows. Aby to zrobić, naciśnij Win + X , aby otworzyć menu WinX, wybierz opcję Windows Terminal (Admin) i kliknij przycisk Tak w monicie UAC.
Następnie upewnij się, że instancja wiersza polecenia jest otwarta. Jeśli tak, wprowadź to polecenie:
diskpart
Następnie wprowadź następujące polecenie, aby znaleźć wszystkie dyski:
list disk
Wyświetla wszystkie zamontowane dyski. Musisz znaleźć numer dysku i wprowadzić to polecenie, aby go wybrać:
select disk [disk-number]
Pamiętaj, aby zastąpić [numer dysku] rzeczywistą liczbą. Następnie musisz wprowadzić to polecenie:
uniqueid disk
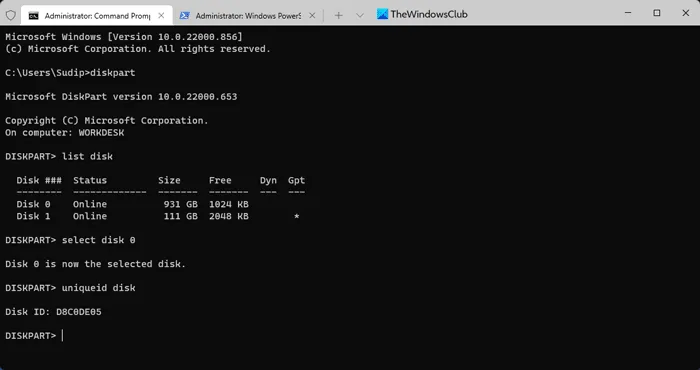
Teraz możesz znaleźć unikalny identyfikator lub GUID na ekranie. Możesz wykonać te same czynności, aby wybrać inny dysk i znaleźć identyfikator GUID tego dysku.
Jak wyświetlić listę identyfikatorów GUID woluminów na dysk w systemie Windows 11/10?
Aby uzyskać listę identyfikatorów GUID woluminów dla każdego dysku w systemie Windows 11/10, wykonaj następujące kroki:
- Kliknij prawym przyciskiem menu Start.
- Wybierz opcję Terminal Windows (Administrator).
- Kliknij Tak.
- Wpisz to polecenie:
GWMI -namespace root\cimv2 -class win32_volume | FL - свойство DriveLetter, DeviceID
Dowiedzmy się więcej o tych krokach.
Najpierw musisz otworzyć podwyższony Windows PowerShell lub Windows Terminal. Ponieważ zamierzamy korzystać z terminala Windows, możesz kliknąć prawym przyciskiem myszy menu Start, wybrać „ Terminal Windows (administrator) ” i kliknąć przycisk „ Tak ” po wyświetleniu monitu UAC.
Następnie upewnij się, że otwierasz wystąpienie programu Windows PowerShell w terminalu systemu Windows. Jeśli tak, wprowadź to polecenie:
GWMI -namespace root\cimv2 -class win32_volume | FL -property DriveLetter, DeviceID
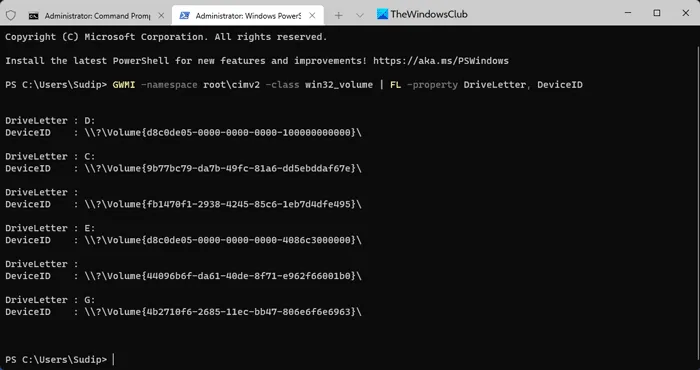
Zawiera listę wszystkich woluminów wraz z DeviceID lub GUID.
Jak znaleźć identyfikator GUID woluminu dysku?
Aby znaleźć identyfikator GUID dysku lub woluminu w systemie Windows 11/10, musisz wykonać powyższe kroki. Możesz użyć DISKPART, aby wykonać zadanie. Aby z niego skorzystać, musisz otworzyć wiersz poleceń z uprawnieniami administratora i użyć tego polecenia: uniqueid disk.
Gdzie mogę znaleźć identyfikator GUID dysku?
Chociaż identyfikator GUID dysku jest przechowywany w rejestrze systemu Windows, można go znaleźć za pomocą wiersza polecenia lub programu Windows PowerShell. W tym artykule znajdują się dwa szczegółowe przewodniki i zaleca się, aby postępować zgodnie z instrukcjami, aby dowiedzieć się więcej. Mówiąc najprościej, musisz użyć DISKPART lub GWMI, aby to zrobić.
To wszystko! Mam nadzieję, że ten przewodnik pomógł.
Źródło: Klub Windows



Dodaj komentarz