Jak zmienić język widżetu w Windows 11?
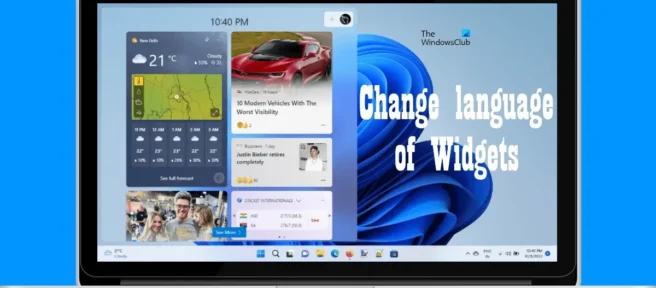
Widżet systemu Windows 11 to zasilany przez sztuczną inteligencję, dostosowywalny kanał, który pokazuje wiadomości, pogodę, najnowsze zdjęcia itp. Dostęp do paska widżetów systemu Windows 11 można uzyskać, najeżdżając myszą na lewą dolną część paska zadań. Domyślnie widżety systemu Windows 11 są wyświetlane w podstawowym języku systemu. A jeśli chcesz czytać widżety w innym języku? W tym artykule pokażemy, jak zmienić język widżetów w systemie Windows 11 .
Jak zmienić język widżetu w Windows 11?
Postępuj zgodnie z poniższymi instrukcjami, aby zmienić język widżetu w systemie Windows 11:
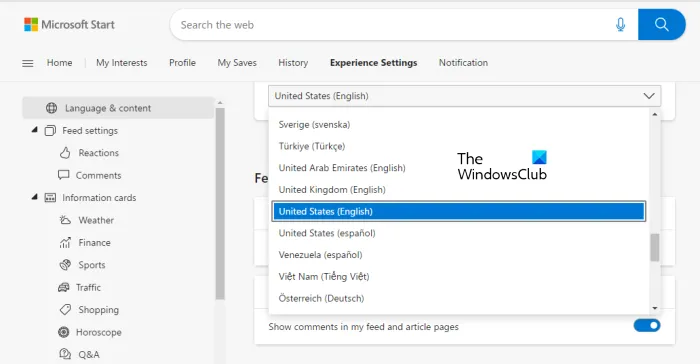
- Najedź myszą na dolną lewą stronę paska zadań. Otworzy się panel widżetów systemu Windows 11.
- Zobaczysz zdjęcie profilowe swojego konta Microsoft w prawym górnym rogu panelu widżetów. Naciśnij tutaj.
- Otworzą się ustawienia widżetu. Kliknij Zarządzaj potencjalnymi klientami . Spowoduje to otwarcie strony Microsoft News w Microsoft Edge niezależnie od domyślnej przeglądarki internetowej.
- Teraz kliknij zakładkę Ustawienia doświadczenia .
- Wybierz Język i treść po lewej stronie.
- Teraz kliknij menu po prawej stronie i wybierz swój język.
Gdy zmienisz język, strona Microsoft News zostanie ponownie załadowana i zobaczysz całą zawartość w preferowanym języku. Teraz uruchom ponownie komputer, aby zobaczyć widżety systemu Windows 11 w preferowanym języku.
Nie można zmienić języka widżetu w systemie Windows 11
Możesz mieć problem z widżetami systemu Windows 11, w których język nie zmienia się po ponownym uruchomieniu komputera. Zwykle dzieje się tak z jednego z następujących powodów:
- Wybrany język nie jest obsługiwany przez widżety systemu Windows 11.
- Twoja licencja Windows 11 obsługuje tylko jeden język wyświetlania.
Aby rozwiązać ten problem, musisz zmienić język interfejsu systemu Windows 11. Pomogą ci w tym następujące kroki:
- Otwórz ustawienia systemu Windows 11.
- Wybierz kategorię Czas i język po lewej stronie.
- Teraz kliknij Język i region .
- Teraz kliknij język wyświetlania systemu Windows i wybierz preferowany język.
- Następnie musisz się wylogować i zalogować ponownie.
Powyższe kroki zmienią język wyświetlania w systemie Windows 11. Ta akcja spowoduje również zmianę języka widżetu w systemie Windows 11.
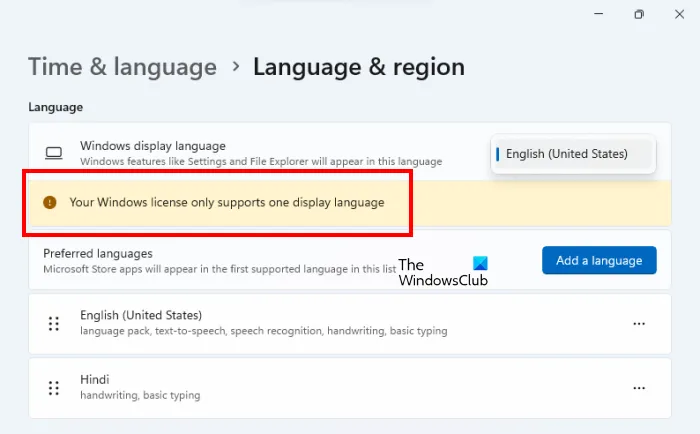
Pamiętaj, że będziesz mógł zmienić język wyświetlania w systemie Windows 11, jeśli pozwala na to Twoja licencja. Jeśli licencja systemu Windows 11 obsługuje tylko jeden język wyświetlania, na stronie Język i region w Ustawieniach systemu Windows 11 zostanie wyświetlony następujący komunikat .
Twoja licencja Windows obsługuje tylko jeden język wyświetlania.
W takim przypadku nie można zmienić języka wyświetlania.
Jak dostosować widżety w systemie Windows 11?
Windows 11 pozwala dostosować pasek widżetów. Aby to zrobić, otwórz ustawienia widżetu systemu Windows 11 i wybierz widżet, który chcesz dodać lub usunąć. Dostępnych jest wiele widżetów, które możesz dodać do panelu widżetów. Niektóre z nich obejmują bezpieczeństwo rodziny, kalendarz Outlook, pogodę itp.
Jak naprawić widżety w systemie Windows 11?
Jeśli widżety systemu Windows 11 działają, ładują się lub są puste, wyłącz i ponownie włącz widżety. Opcja, aby to zrobić, jest dostępna w ustawieniach systemu Windows 11. Problem występuje również z powodu problemów z wydajnością. Jeśli Twój komputer działa wolno, możesz mieć problemy z widżetami systemu Windows 11. Natknąłem się na ten problem. Moje widżety Windows 11 ładowały się dłużej, a mój komputer działał wolno. Problem zniknął, gdy zmodernizowałem swój sprzęt, instalując dysk SSD.
Jak zmienić język widżetu w Windows 11/10?
Możesz zmienić język widżetów systemu Windows 11/10 w ustawieniach widżetów. Jeśli to nie zadziała, zmień język wyświetlania systemu Windows 11/10. To rozwiąże problem. W tym artykule wyjaśniliśmy krok po kroku proces zmiany języka widżetów w systemie Windows 11.
Mam nadzieję że to pomoże.
Źródło: Klub Windows



Dodaj komentarz