Jak naprawić błąd niebieskiego ekranu wificx.sys w systemie Windows?
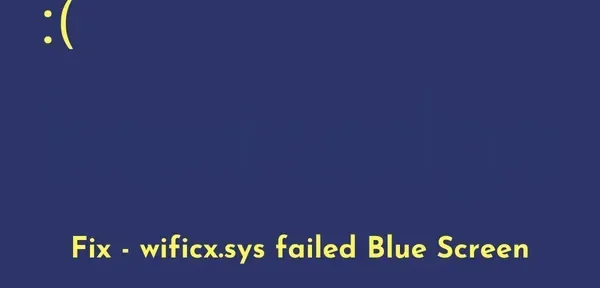
W systemie Windows 11 zestaw Windows Driver Kit (WDK) używa rozszerzenia klasy Wi-Fi WDF (WiFiCx) do łączenia się z urządzeniem WiFi. Awaria wificx.sys jest zasadniczo błędem niebieskiego ekranu, który zmienia kolor ekranu na niebieski i ogranicza normalne uruchamianie urządzenia. W tym poście omówimy, co powoduje ten kod błędu, a także pięć rozwiązań, aby rozwiązać ten błąd BSOD.
Co powoduje awarię niebieskiego ekranu wificx.sys w systemie Windows 11?
Ten błąd występuje najczęściej, gdy urządzenie napotyka co najmniej jeden z następujących problemów:
- Sam sterownik Wifi.sys jest w jakiś sposób uszkodzony
- Uszkodzone pliki i foldery systemowe
- Zainstalowałeś wadliwą aktualizację Windows
- Podczas korzystania z aplikacji Vanguard na komputerze
- Problemy sprzętowe w pamięci lub dysku twardym
Jak rozwiązać błąd BSOD wificx.sys?
Przeczytaj i zastosuj poniższe obejścia jeden po drugim, aby rozwiązać ten błąd niebieskiego ekranu wificx.sys w systemie Windows 11.
- Uruchamianie skanowania SFC i DISM
- Usuń najnowsze aktualizacje systemu Windows
- Zainstaluj ponownie karty bezprzewodowe i sieciowe
- Zainstaluj ponownie Vanguard Anti-Cheat
- Sprawdź pamięć RAM i ROM
Podobnie jak w przypadku każdego innego błędu niebieskiego ekranu, nie możesz ominąć pierwszego ekranu. Cóż, uruchom komputer w trybie awaryjnym na komputerze z systemem Windows 11 i wypróbuj następujące poprawki.
1] Uruchom skanowanie SFC i DISM
Błąd niebieskiego ekranu zwykle występuje z powodu obecności uszkodzonych plików i folderów systemowych. SFC i DISM to narzędzia wbudowane w system Windows 11, które mogą znaleźć i naprawić wszelkie uszkodzenia w plikach systemowych, folderach, a nawet w obrazie systemu. Oto jak uruchomić oba te narzędzia na swoim komputerze −
- Naciśnij Win + X i wybierz Windows Terminal (Administrator) z menu zasilania.
- Następnie pojawi się okno UAC, kliknij „Tak”, aby umożliwić jego otwarcie.
- Po uruchomieniu terminala naciśnij „Ctrl + Shift + 2”, aby otworzyć wiersz polecenia w nowej karcie.
- Skopiuj/wklej poniższy kod i naciśnij Enter .
sfc /scannow
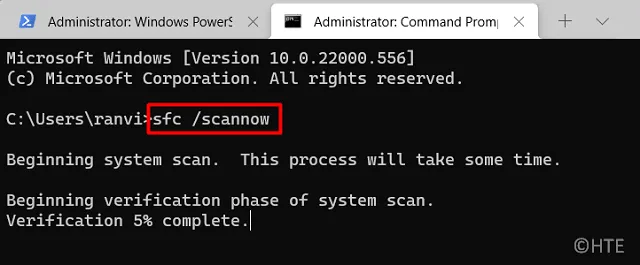
- Wkrótce potem uruchamia się Kontroler plików systemowych i rozpoczyna skanowanie w poszukiwaniu brakujących lub uszkodzonych plików i folderów systemowych. Jeśli znajdzie jakiekolwiek uszkodzenie w plikach systemowych, automatycznie je naprawi. Zwykle zajmuje to 10-15 minut, ale czas ten może się wydłużyć w zależności od liczby plików, które należy naprawić.
- Po pomyślnym zakończeniu sprawdź i napraw wszelkie uszkodzenia w obrazie systemu. Aby to zrobić, musisz uruchomić narzędzie DISM. Cóż, uruchom te polecenia jeden po drugim. Pamiętaj, aby nacisnąć Enter po każdym poleceniu i poczekaj, aż system zakończy jego wykonanie.
DISM /Online /Cleanup-Image /CheckHealth
DISM /Online /Cleanup-Image /ScanHealth
DISM /Online /Cleanup-Image /RestoreHealth
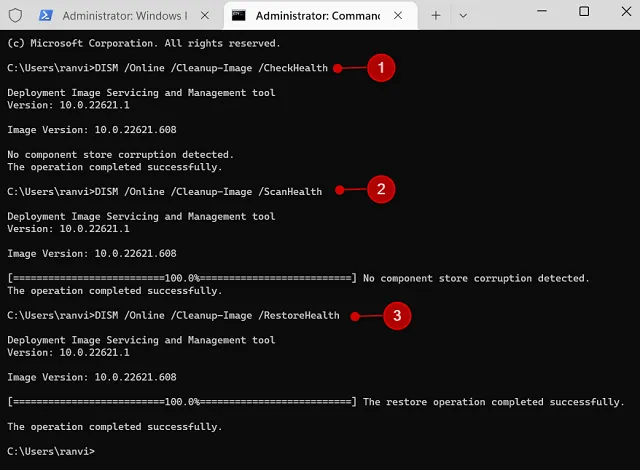
- Teraz, gdy rozwiązałeś już problemy z plikami systemowymi i obrazem systemu, uruchom ponownie komputer.
Uruchom urządzenie z systemem Windows normalnie i sprawdź, czy to rozwiąże błąd niebieskiego ekranu Wificx.sys.
2] Odinstaluj najnowsze aktualizacje systemu Windows.
Jeśli ten błąd występuje po zainstalowaniu oczekującej aktualizacji systemu Windows, oznacza to, że na komputerze zainstalowano niewłaściwą aktualizację. Może się to zdarzyć, jeśli podczas procesu pobierania aktualizacji wystąpiły pewne awarie sieci. Aby rozwiązać ten błąd niebieskiego ekranu, musisz odinstalować ostatnio zainstalowaną aktualizację zabezpieczeń/opcjonalną z urządzenia.
Musisz ponownie uruchomić komputer w trybie awaryjnym i wykonać następujące czynności:
- Użyj klawisza Windows i R , aby otworzyć okno dialogowe Uruchom.
- Wpisz „
appwiz.cpl” i naciśnij Enter. - System przekieruje Cię do panelu sterowania.
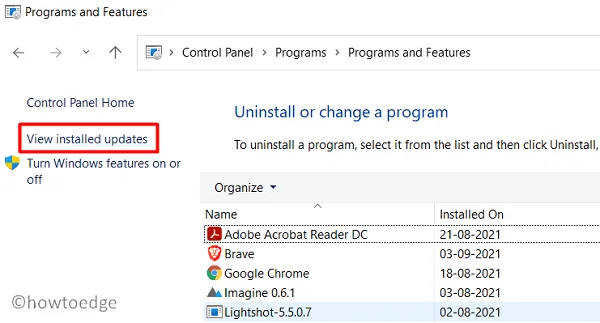
- Kliknij „ Wyświetl zainstalowane aktualizacje ” w lewym okienku, a zostaniesz ponownie przekierowany na stronę Ustawienia w systemie Windows 11. Sprawdź, po której konkretnej aktualizacji zaczynasz otrzymywać ten błąd niebieskiego ekranu Wificx.sys.
- Po znalezieniu kliknij przycisk „ Odinstaluj ” dostępny obok błędnej instalacji aktualizacji.
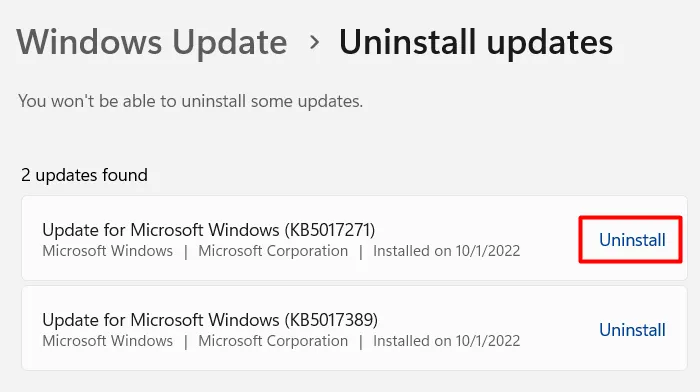
- Poczekaj, aż system całkowicie usunie wybraną aktualizację z twojego systemu. Twoje urządzenie może kilka razy uruchomić się ponownie podczas tego procesu usuwania, więc nie musisz się tym martwić.
Uwaga . Firma Microsoft może uniemożliwić instalowanie niektórych aktualizacji z komputera. Jeśli wystąpi taki scenariusz, możesz użyć punktu przywracania, aby przywrócić system operacyjny do punktu, w którym wszystko działało poprawnie. Jeśli nie utworzyłeś jeszcze punktu przywracania, wszystko, co możesz zrobić, to wykonać czystą instalację systemu Windows 11.
3] Zaktualizuj karty bezprzewodowe i sieciowe
Wszelkie problemy z kartą bezprzewodową lub sieciową powodują, że usługa Windows Update pobiera niewłaściwą aktualizację, a następnie instaluje ją na komputerze. Niezwykle ważne jest rozwiązywanie wszelkich problemów z kartami bezprzewodowymi i sieciowymi.
Nawet w przypadkach, gdy udało Ci się odzyskać urządzenie z tego błędu Wificx.sys, powinieneś poprawnie skonfigurować sterowniki sieciowe. Oto, co musisz zrobić na komputerze z systemem Windows 11 −
- Otwórz Menedżera urządzeń i rozwiń sekcję Karty sieciowe.
- Kliknij prawym przyciskiem myszy sterowniki w środku i wybierz ” Aktualizuj sterownik „.
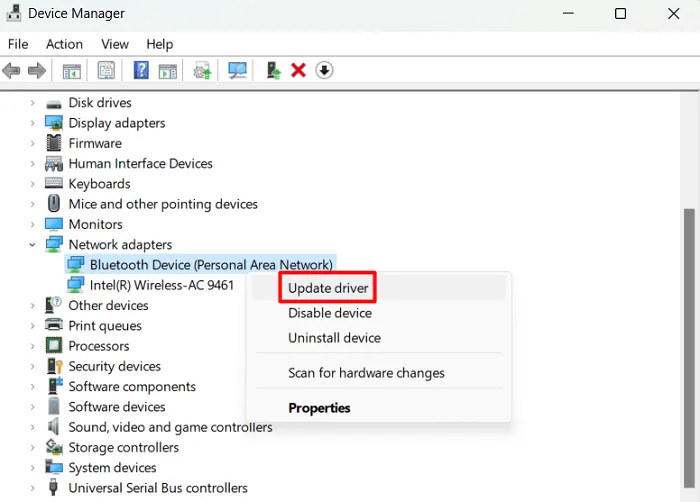
- Wybierz „Wyszukaj sterowniki automatycznie” w następnym oknie.
- Pozwól systemowi połączyć się z serwerami Microsoft w trybie online i sprawdź, czy nie ma oczekujących aktualizacji.
- Jeśli pojawi się komunikat „Najlepsze sterowniki dla Twojego urządzenia są już zainstalowane”, kliknij „Wyszukaj zaktualizowane sterowniki w witrynie Windows Update”.
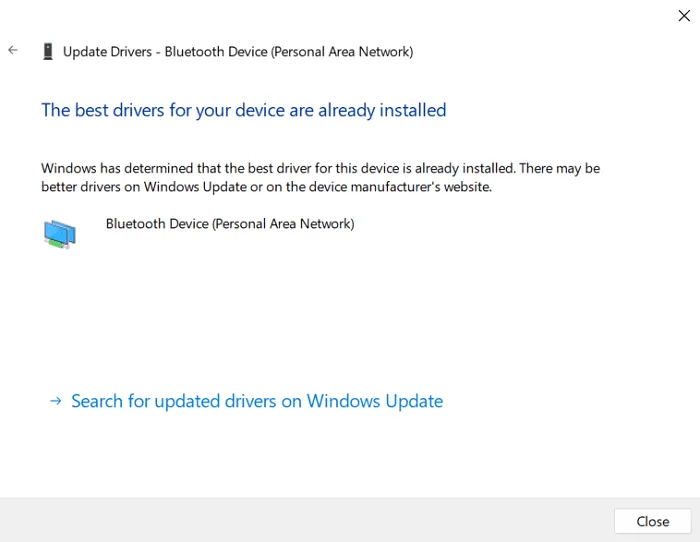
- Windows Update połączy się z serwerami Microsoft przez Internet i sprawdzi, czy są dostępne dodatkowe aktualizacje.
- Jeśli rzeczywiście wyświetla „Aktualizacje opcjonalne”, kliknij jego łącze.
- Zaznacz wszystkie pola wyboru i kliknij – ” Pobierz i zainstaluj „.
Po zaktualizowaniu wszystkich kart bezprzewodowych i sieciowych uruchom ponownie komputer. Zaloguj się do urządzenia normalnie i sprawdź, czy błąd wificx.sys nie powiódł się niebieski ekran.
Wskazówka : DriverFix to wysokiej jakości aplikacja innej firmy, która może automatycznie znajdować i naprawiać wszelkie problemy ze sterownikami systemowymi. Ponieważ błąd niebieskiego ekranu z błędem wificx.sys występuje głównie z powodu braku aktualizacji sterowników, DriverFix może ci bardzo pomóc.
4] Ponownie zainstaluj Vanguard Anti-Cheat
Kilku użytkowników zgłosiło naprawienie tego kodu błędu, po prostu usuwając aplikację Vanguard ze swoich systemów. Jeśli używasz tej aplikacji również na komputerze z systemem Windows 11/10, odinstaluj ją z urządzenia. Uruchom ponownie komputer, aby usunąć wszelkie pozostałe lub resztki plików Vanguard.
- Przejdź do Ustawienia (Win + I) > Aplikacje > Zainstalowane aplikacje w Windows 11 22H2. W systemie Windows 11 w wersji 21h2 lub starszej wybierz Aplikacje i funkcje zamiast Zainstalowane aplikacje.
- Znajdź Vanguard, a kiedy go znajdziesz, kliknij trzy poziome kropki dostępne na jego prawym końcu.
- Wybierz „ Usuń ” w wyskakującym oknie, a jeśli pojawi się jakiekolwiek okno potwierdzenia, kliknij również „ Usuń ”.
- Poczekaj, aż ta aplikacja Vanguard zostanie pomyślnie odinstalowana, a następnie uruchom ponownie komputer.
5] Sprawdź pamięć RAM i ROM
Jeśli błąd niebieskiego ekranu z wificx.sys nadal występuje, błąd ten może być spowodowany problemami sprzętowymi. Sprawdź pamięć RAM i ROM zainstalowaną na komputerze, wykonując następujące proste czynności:
Diagnoza RAM (pamięć):
- Naciśnij Win + S i wpisz Pamięć .
- Kliknij najwyższy wynik, tj . Diagnostyka pamięci systemu Windows .
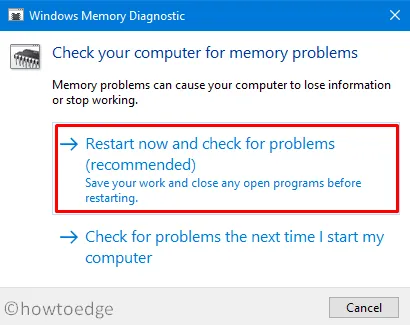
- Kliknij Uruchom ponownie teraz i sprawdź problemy (zalecane).
Poczekaj, aż to narzędzie zakończy skanowanie pamięci (RAM), a po zakończeniu uruchom ponownie system Windows. Otrzymasz raport, czy wymiana pamięci jest wymagana, czy nie. Zrób tak, jak mówi raport.
Sprawdzenie pamięci ROM (dysk twardy lub dysk SSD):
- Uruchom Windows PowerShell jako administrator i uruchom na nim ten kod −
chkdsk C: /f /r /x
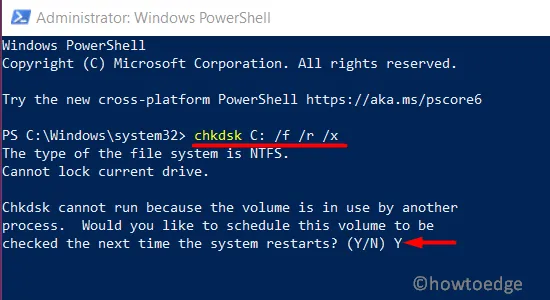
- Ponieważ dysk główny jest już używany, CHKDSK nie uruchomi się automatycznie. Zamiast tego pojawi się pytanie: „Czy chcesz zaplanować sprawdzenie tego woluminu przy następnym ponownym uruchomieniu systemu?” (Nie całkiem).
- Wpisz „Y” i uruchom ponownie komputer. Polecenie CHKDSK przejmie kontrolę i rozpocznie sprawdzanie zainstalowanego dysku twardego lub dysku SSD.
- Poczekaj na zakończenie tego skanowania i po jego zakończeniu sprawdź, czy musisz wymienić dysk HDD/SSD, czy nie.
Jak rozwiązać błąd BSOD w systemie Windows 11/10?
Kluczem do naprawienia błędu niebieskiego ekranu na komputerze z systemem Windows 11 lub 10 są przyczyny, które powodują taki kod błędu. Musisz więc najpierw znaleźć przyczyny, które powodują błąd BSOD i zastosować odpowiednie ustawienia.
Mam nadzieję, że ten artykuł okaże się pomocny w naprawieniu błędu niebieskiego ekranu wificx.sys na komputerze z systemem Windows 11/10. Daj nam znać w sekcji komentarzy, jeśli masz jakiekolwiek trudności z podążaniem za tym przewodnikiem.
Źródło: Howtoedge



Dodaj komentarz