Jak naprawić błąd niebieskiego ekranu FBNetFlt.sys w systemie Windows?
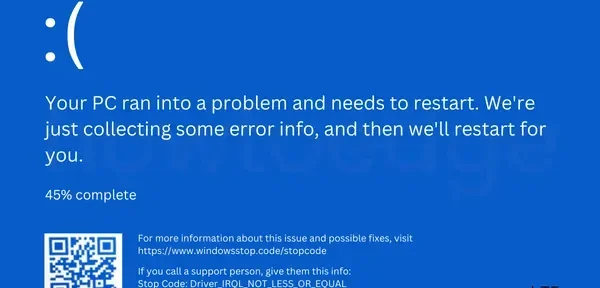
Jeśli napotkasz błąd niebieskiego ekranu FBNetFlt.sys podczas uruchamiania urządzenia i nie masz pewności, co dalej, przeczytaj ten artykuł do końca. W tym poście omówimy, czym jest FBNetFlt.sys, co powoduje ten kod błędu i sześć metod pracy, które mogą rozwiązać ten problem.
Gdy pojawi się ten błąd BSOD, mogą pojawić się dodatkowe informacje – Driver_Irql_Not_Less_Or_Equal, Unexpected_Store_Exception lub inne informacje. Bez względu na przyczynę rozwiąż ten problem, stosując ustawienia opisane poniżej.
Co to jest FBNetFlt.sys i kiedy to się dzieje?
FBNetFlt.sys to plik systemowy Lenovo Vantage, który pomaga graczom łatwo i płynnie grać w gry na ich komputerach. Oto kilka ważnych aspektów działania tego narzędzia na twoim komputerze:
- Zaktualizuj wszystkie sterowniki związane z grą
- Uruchom diagnostykę
- Poproś o pomoc firmy zajmujące się tworzeniem gier.
- Ostrzegaj użytkowników, jeśli są połączeni z niebezpiecznymi sieciami Wi-Fi.
- i wiele innych
Teraz powinieneś wiedzieć, jak ważne jest to narzędzie. Czasami jednak może ulec uszkodzeniu bez konkretnego powodu i zacząć uszkadzać pliki i foldery systemowe. Ponieważ masz do czynienia z błędem typu niebieskiego ekranu, nie masz innego wyjścia, jak zastosować następujące poprawki.
FBNetFlt.sys Rozwiązania błędów niebieskiego ekranu
Aby rozwiązać błąd niebieskiego ekranu, musisz najpierw uruchomić komputer w trybie awaryjnym. Jest to ważne, ponieważ nie można zastosować żadnej poprawki, jeśli nie można ominąć tego niebieskiego ekranu. Uruchom więc w trybie awaryjnym z siecią lub bez niej i postępuj zgodnie z tymi rozwiązaniami.
1] Ponownie zainstaluj sterownik Lenovo Gaming NetFilter.
Kilku użytkowników zgłosiło naprawienie tego błędu niebieskiego ekranu FBNetFlt.sys po usunięciu tej gry NetFilter ze swoich systemów. Jeśli jednak służy to określonemu celowi na twoim komputerze, możesz spróbować odinstalować, a następnie ponownie zainstalować powiązane sterowniki. Najpierw uruchom komputer w trybie awaryjnym i wykonaj następujące czynności:
- Naciśnij Win + X i wybierz Menedżer urządzeń.
- Kliknij kartę Widok i wybierz Pokaż ukryte urządzenia .
- W sekcji sterowników i narzędzi systemu poszukaj Lenovo Gaming NetFilter.
- Po znalezieniu kliknij go prawym przyciskiem myszy i wybierz „ Usuń urządzenie ”.
- Następnie powinno pojawić się wyskakujące okienko, kliknij ponownie Odinstaluj, aby potwierdzić usunięcie tego sterownika.
Po pomyślnym usunięciu tego sterownika z systemu uruchom ponownie komputer i sprawdź, czy problem został rozwiązany w ten sposób. Aby ponownie zainstalować ten sterownik, odwiedź oficjalną stronę Lenovo i pobierz sterownik. Kliknij dwukrotnie pobrany sterownik urządzenia, aby rozpocząć instalację sterownika Lenovo Gaming NetFilter.
- DriverFix to wysokiej jakości narzędzie innej firmy, które może automatycznie znaleźć i naprawić wszelkie problemy w sterowniku urządzenia. Użyj tego narzędzia, a błąd niebieskiego ekranu FBNetFlt.sys zostanie rozwiązany raz na zawsze.
2] Odinstaluj Lenovo Vantage
Jeśli odinstalowanie i ponowne zainstalowanie Game NetFilter nic nie da, powinieneś odinstalować to oprogramowanie ze swojego komputera. Aby to zrobić, wykonaj następujące proste kroki −
- Naciśnij Win + X i wybierz Zainstalowane aplikacje . Jeśli używasz wcześniejszych wersji systemu Windows, wybierz Aplikacje i funkcje zamiast Zainstalowane aplikacje.
- W wyświetlonym oknie przejdź do Lenovo Vantage i kliknij trzy kropki dostępne na jego prawym końcu.
- W wyskakującym okienku wybierz „ Usuń ”, a następnie ponownie „Usuń” w oknie potwierdzenia.
- Poczekaj, aż system trwale usunie tę aplikację z komputera.
Uruchom ponownie urządzenie normalnie i sprawdź, czy problem został rozwiązany po odinstalowaniu Lenovo Vantage.
3] Uruchom skanowanie SFC/DISM
Aby komputer z systemem Windows działał płynnie, wszystkie pliki i foldery systemowe muszą pozostać zdrowe i wolne od błędów. Za każdym razem, gdy brakuje plików systemowych lub są one uszkodzone z powodu jakiegoś złośliwego oprogramowania, urządzenie może otrzymać błąd typu niebieskiego ekranu.
Aby naprawić uszkodzenie plików w systemie Windows 11/10, możesz użyć Kontrolera plików systemowych. Oto jak korzystać ze skanowania SFC na komputerze −
- Naciśnij Win + R, aby otworzyć okno dialogowe Uruchom.
- Wpisz „CMD” i jednocześnie naciśnij klawisze Ctrl + Shift + Enter.
- Wiersz polecenia rozpocznie się z uprawnieniami administratora.
- W podwyższonej konsoli wpisz następujące polecenie i naciśnij Enter −
sfc /scannow
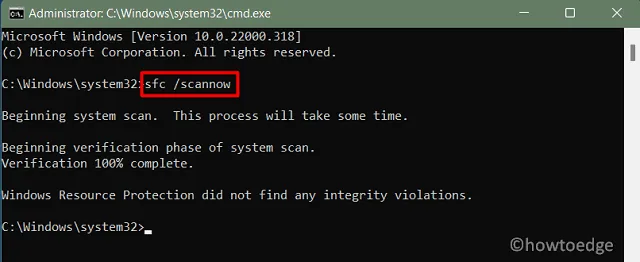
- Poczekaj, aż to polecenie zakończy się pomyślnie i zobacz, co CMD mówi na końcu.
Podobnie jak SFC, DISM to wbudowane narzędzie w systemie Windows 11/10, które może znaleźć i naprawić wszelkie uszkodzenia w obrazie systemu. Aby uruchomić polecenie DISM na komputerze z systemem Windows, wykonaj następujące czynności:
- Naciśnij Win + X i wybierz Terminal Windows (Administrator).
- Terminal będzie domyślnie działał w środowisku Windows PowerShell.
- Wpisz do niego następujące i naciśnij Enter −
DISM /Online /Cleanup-Image /RestoreHealth
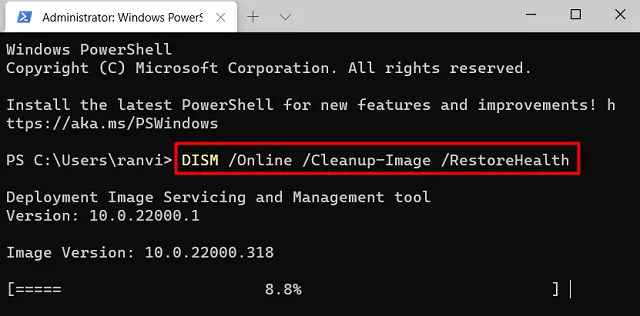
- To narzędzie zajmie również 10-15 minut, aby automatycznie znaleźć i naprawić wszelkie uszkodzenia w obrazie systemu.
Pod koniec Twoje urządzenie powinno działać poprawnie. Jeśli nie, postępuj zgodnie z kolejnym zestawem rozwiązań poniżej.
4] Usuń najnowsze aktualizacje systemu Windows
Microsoft wydaje nowe aktualizacje 1-2 razy w miesiącu. Spośród nich jest jedna aktualizacja zabezpieczeń, podczas gdy inne są po prostu aktualizacjami niezwiązanymi z bezpieczeństwem, poza pasmem lub innymi aktualizacjami. Te aktualizacje są opcjonalne i nie muszą być instalowane, chyba że aktualizacja jest korzystna dla konkretnego użytkownika.
Jeśli zainstalowałeś taką aktualizację, a następnie pojawi się błąd niebieskiego ekranu FBNetFlt.sys, musisz zainstalować błędną aktualizację. Pozbądź się tej błędnej aktualizacji, a Twoje urządzenie zacznie działać normalnie. Oto jak wykonać to zadanie w systemie Windows 10. Zamiast tego użytkownicy systemu Windows 11 mogą wykonać następujące kroki:
- Uruchom Ustawienia (Wygraj + I) i przejdź do ścieżki podanej poniżej −
Windows Update > Update history
- Przewiń w dół do „Powiązanych ustawień” i kliknij „Odinstaluj aktualizacje ”.
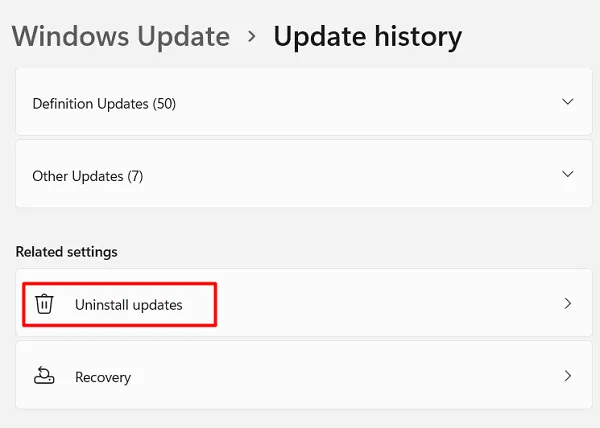
- U góry zobaczysz wszystkie aktualizacje, które zostały ostatnio zainstalowane w twoim systemie.
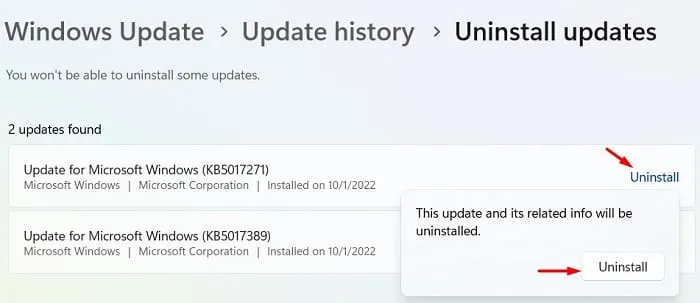
- Kliknij przycisk Odinstaluj dostępny po prawej stronie aktualizacji.
- Następnie pojawi się okno potwierdzenia, ponownie kliknij „ Usuń ”.
System natychmiast rozpocznie usuwanie wybranej aktualizacji z urządzenia. Poczekaj, aż to się zakończy, a po zakończeniu uruchom ponownie komputer.
5] Użyj punktu przywracania systemu
Jeśli twój system ma punkt przywracania, użyj go i przywróć komputer do wcześniejszego stanu, w którym wszystko działało idealnie. Aby to zrobić, wykonaj następujące proste kroki −
- Kliknij prawym przyciskiem myszy ikonę Windows i wybierz Uruchom.
- Wpisz „
rstrui” i kliknij „OK”. - Gdy otworzy się okno przywracania systemu, kliknij Dalej .
- Wybierz ostatni punkt przywracania i kliknij Skanuj w poszukiwaniu podatnych programów .
- Dopiero gdy ten test zgłosi „ Nic nie znaleziono ”, przystąp do przywracania komputera.
- Kliknij „Dalej” , a następnie „Zakończ” .
Komputer uruchomi się ponownie i zacznie powracać do wybranego stanu.
6) Czysta instalacja systemu Windows
Mam nadzieję, że błąd niebieskiego ekranu FBNetFlt.sys został już rozwiązany. Jeśli żadna z powyższych poprawek nie rozwiąże tego błędu BSOD, pozostaje tylko jedna opcja – czysta instalacja systemu Windows 11/10.
Źródło: Howtoedge



Dodaj komentarz