Jak naprawić błąd aktualizacji 0x800f0922 w systemie Windows 11/10?
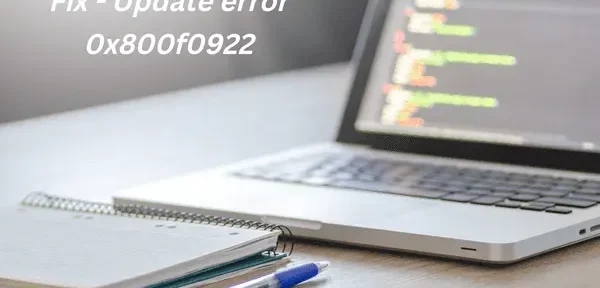
Błąd aktualizacji systemu Windows 11/10 0x800f0922 to problem związany z aktualizacją, który występuje podczas instalowania nowej aktualizacji na komputerze. Ostatnio ten problem występuje podczas aktualizacji systemu operacyjnego do wersji KB5012170.
Ten błąd wystąpił po raz pierwszy podczas lub po zainstalowaniu aktualizacji zbiorczej KB3213986 w systemie Windows 10. Jeśli napotkasz ten problem i nie wiesz, jak go rozwiązać, przeczytaj ten artykuł do końca.
Co powoduje niepowodzenie aktualizacji z kodem błędu 0x800f0922?
Bliższe przyjrzenie się temu problemowi pokazuje, że miało to miejsce głównie podczas instalowania oczekujących aktualizacji zabezpieczeń/łat niezwiązanych z bezpieczeństwem. Musi to być spowodowane problemami z łącznością sieciową. Brak. NET Framework lub system działający na małej przestrzeni partycji zarezerwowanej dla systemu również mogą powodować ten kod błędu.
W niektórych scenariuszach ten błąd może również wystąpić z powodu zainfekowanych plików lub folderów. Gdy się pojawi, użytkownicy otrzymują komunikat o błędzie w podanym formacie −
Some updates were not installedError(s) found:Code: 0x800F0922 Windows Update ran into a problem.
Poprawka – Błąd aktualizacji 0x800f0922 w systemie Windows 11/10
Jeśli masz problemy z rozwiązaniem tego kodu błędu na swoim komputerze, wypróbuj następujące rozwiązania i sprawdź, czy ktoś rozwiąże ten problem.
1] Sprawdź połączenie internetowe i wyłącz VPN
Jak wspomniano wcześniej, ten błąd może pojawić się, gdy jesteś podłączony do niestabilnej sieci, podłączasz się do innego adaptera i sprawdzasz, czy problem został rozwiązany w ten sposób.
Możesz też spróbować wyłączyć i ponownie włączyć router. Jeśli korzystasz z VPN, po prostu wyłącz ją i sprawdź ponownie, czy możesz teraz zaktualizować system Windows.
2] Wyłącz zaporę Windows Defender.
Zapora, która jest narzędziem zabezpieczającym, jest dostępna bezpłatnie na wszystkich urządzeniach z systemem Windows 11/10. Jego głównym zadaniem jest ochrona systemu przed złośliwymi atakami. Czasami jednak może blokować oryginalne pliki, a tym samym powodować błąd aktualizacji 0x800f0922. Dlatego najlepszym wyborem jest tymczasowe wyłączenie Zapory Windows Defender i ponowna instalacja aktualizacji na komputerze. Oto jak wykonać to zadanie −
w twoim systemie. Oto właściwy przewodnik –
Krok 1: Kliknij ikonę „Szukaj” i wpisz „ Panel sterowania ”, kliknij odpowiedni wynik, aby uruchomić tę aplikację.
Krok 2: W sekcji System i zabezpieczenia wybierz opcję Zapora systemu Windows Defender .
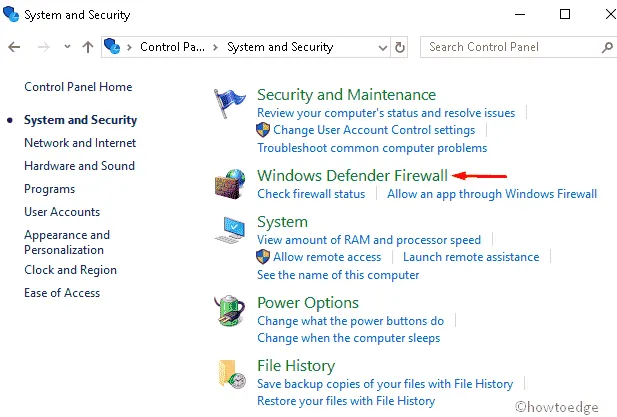
Krok 3: Teraz przejdź do lewego okienka i kliknij „ Włącz lub wyłącz zaporę Windows Defender ”.
Krok 4: Tutaj zaznacz pole Włącz lub wyłącz Zaporę systemu Windows zarówno w sekcji prywatnej, jak i publicznej. Zobacz zrzut poniżej:
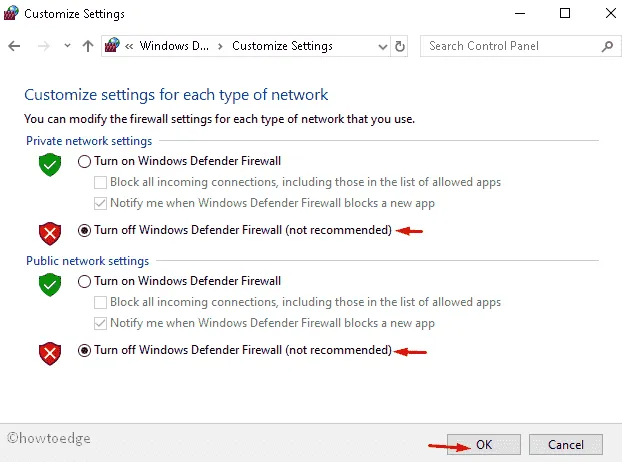
Krok 5: Kliknij OK , aby zapisać tę konfigurację, a następnie zamknij bieżące okno.
Wykonując powyższe kroki, możesz zaktualizować komputer bez przerywania błędu 0x800f0922.
Notatka. Nie ma potrzeby ręcznego włączania Zapory systemu Windows. Po ponownym uruchomieniu komputera zapora włączy się sama.
3] Uruchom narzędzie do rozwiązywania problemów z Windows Update.
Narzędzie do rozwiązywania problemów z aktualizacją jest zasadniczo wbudowanym narzędziem zaprojektowanym specjalnie do badania problemów związanych z aktualizacjami systemu Windows lub podobnymi problemami. Uruchomienie tego narzędzia jest dość proste i łatwe do wykonania.
Oto jak możesz rozwiązywać problemy w Windows 11 −
- Naciśnij Win + I, aby uruchomić Ustawienia i przejdź do ścieżki podanej poniżej −
Settings > System > Troubleshoot > Other troubleshooters
- Znajdź Windows Update w sekcji Najczęstsze i kliknij przycisk Uruchom dostępny na nim.
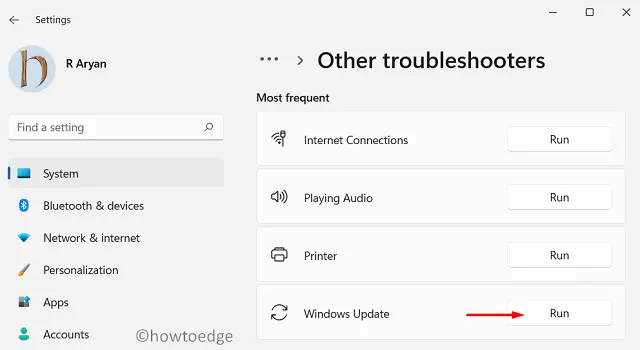
- Pozwól, aby narzędzie do rozwiązywania problemów zdiagnozowało i naprawiło główne przyczyny na komputerze. Po pomyślnym uruchomieniu uruchom ponownie komputer z systemem Windows 11.
Aby rozwiązać problemy z usługą Windows Update w systemie Windows 10, wykonaj następujące kroki:
- Najpierw uruchom aplikację Ustawienia , naciskając Win + I.
- Wybierz Aktualizacja i zabezpieczenia , a następnie Rozwiąż problemy z lewego okienka.
- Przejdź do prawej strony i przewiń w dół, aby znaleźć Windows Update .
- Po znalezieniu kliknij raz, aby rozwinąć jego pole.
- Kliknij „Uruchom narzędzie do rozwiązywania problemów” , aby rozpocząć proces rozwiązywania problemów.
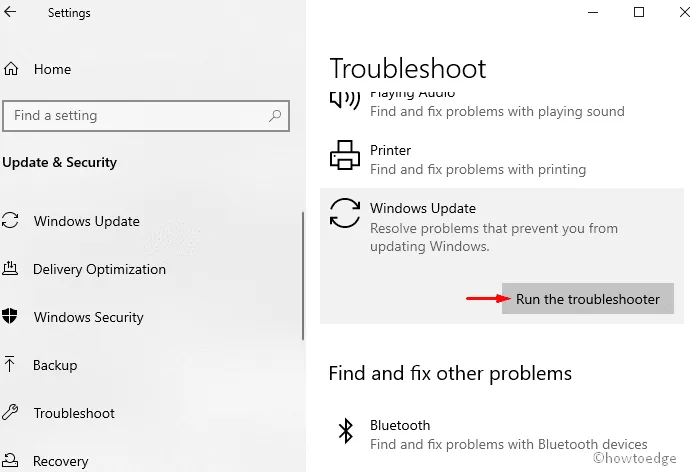
- Uruchom ponownie komputer i ponownie zainstaluj LCU.
4] Zaktualizuj platformę. NET na twoim komputerze.
Platforma wrzesień 2022. NET jest teraz dostępny dla wszystkich wersji Windows 11 i 10. Ponieważ ten błąd 0x800F0922 może wystąpić z powodu brakującej platformy. NET, powinieneś przełączyć się na to.
Jeśli. NET Framework jest wyłączony na twoim komputerze, musisz go najpierw włączyć, wykonując następujące proste czynności:
- Naciśnij Win + R , aby otworzyć okno dialogowe Uruchom.
- W polu wyszukiwania wpisz „Panel sterowania” i naciśnij Enter .
- Po otwarciu Panelu sterowania kliknij Programy > Programy i funkcje.
- Następnie kliknij Włącz lub wyłącz funkcje systemu Windows w lewym okienku.
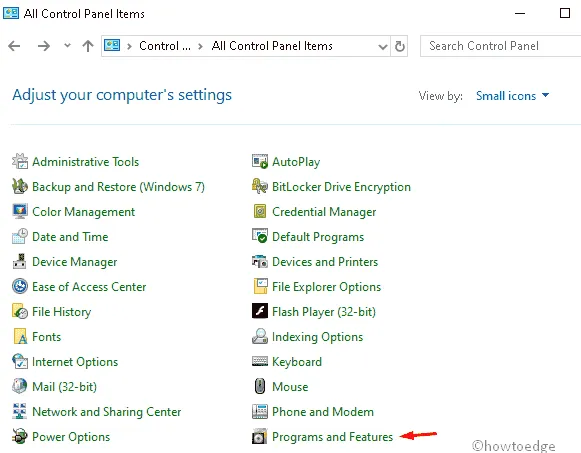
Notatka. Jeśli nie widzisz tej opcji, wybierz „ Małe ikony ” w sekcji „ View by:”.
- Następnie zaznacz pole wyboru .Net framework na stronie Funkcje systemu Windows i kliknij przycisk OK .
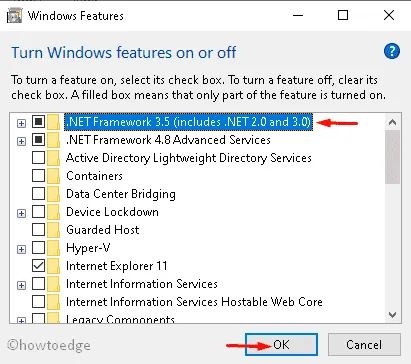
- Na koniec uruchom ponownie komputer, aby zapisać zmiany.
5] Skonfiguruj zaufany instalator za pomocą wiersza poleceń
Jeśli nadal otrzymujesz ten sam kod błędu podczas aktualizacji systemu Windows, możesz spróbować skonfigurować zaufany instalator za pomocą CMD. Oto, co musisz zrobić, aby wykonać to zadanie −
- Wpisz cmd w polu wyszukiwania i kliknij prawym przyciskiem myszy wyświetloną opcję wiersza polecenia.
- Z menu kontekstowego wybierz Uruchom jako administrator .
- Natychmiast pojawi się okno dialogowe potwierdzenia, kliknij „ Tak ”, aby kontynuować.
- W wierszu polecenia z podwyższonym poziomem uprawnień wpisz następujący wiersz polecenia i naciśnij klawisz Enter :
SC config trustedinstaller start=auto
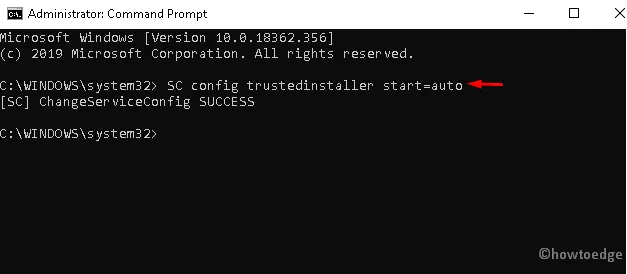
- Następnie uruchom ponownie komputer.
- Po następnym zalogowaniu przejdź do Ustawienia > Aktualizacje i zabezpieczenia i pobierz oczekiwane aktualizacje.
6) Usuń wszystkie pliki tymczasowe
Obecność niepotrzebnej pamięci podręcznej lub plików tymczasowych może również spowodować, że błąd 0x800f0922 zakłóci proces aktualizacji. Usunięcie tych plików tymczasowych rozwiąże ten problem. Oto kompletny przewodnik po usuwaniu plików tymczasowych na komputerze −
- Kliknij prawym przyciskiem myszy ikonę Windows i wybierz opcję Uruchom .
- Wprowadź %temp% w pustym polu , a następnie kliknij przycisk OK .
- Spowoduje to uruchomienie folderu zawierającego listę plików tymczasowych.
- Usuń wszelką zawartość, która istnieje w środku i uruchom ponownie komputer.
Możesz teraz zaktualizować istniejący system operacyjny za pomocą najnowszej aktualizacji zbiorczej.
7] Napraw plik instalacyjny
Obecność uszkodzonych plików systemowych może również powodować kod błędu 0x800f0922 podczas aktualizacji systemu Windows 10. Jeśli tak, naprawa złośliwych dokumentów za pomocą polecenia SFC znacznie pomoże uniknąć krytycznych problemów. Oto kroki do pracy nad −
- Przejdź do „Szukaj” i wpisz „ Wiersz polecenia ” w polu tekstowym.
- Kliknij wynik prawym przyciskiem myszy i wybierz Uruchom jako administrator.
- Jeśli pojawi się Kontrola konta użytkownika, kliknij Tak , aby udzielić pozwolenia.
- Wpisz
sfc /scannowpodwyższoną konsolę i naciśnij klawisz Enter .
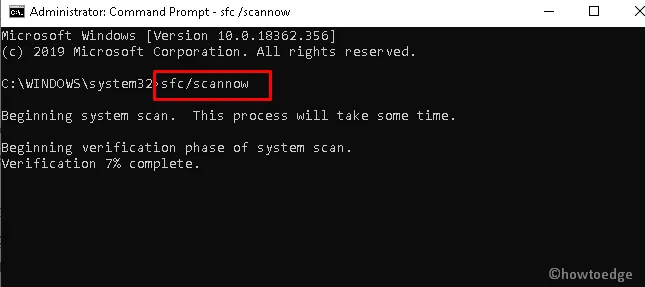
- Rozpocznie się proces skanowania.
- Po zakończeniu uruchom ponownie urządzenie i ponownie pobierz aktualizacje zbiorcze.
8] Napraw uszkodzone obrazy systemu Windows
Jeśli Twoja instalacja jest uszkodzona, możesz również napotkać błąd systemu Windows 10 0x800f0922 na ekranie. W takim przypadku zaleca się użycie narzędzia wiersza poleceń DISM. Jeśli nie wiesz, jak go uruchomić, postępuj zgodnie ze szczegółowymi instrukcjami poniżej.
- Najpierw otwórz okno dialogowe Uruchom za pomocą skrótów Win i R.
- W pustym polu wpisz cmd i naciśnij jednocześnie Ctrl+Shift+Enter .
- Spowoduje to otwarcie wiersza polecenia z podwyższonym poziomem uprawnień.
- Następnie otrzymasz monit UAC, kliknij Tak .
- Skopiuj/wklej poniższy kod do CMD i naciśnij Enter −
DISM /Online /Cleanup-Image /RestoreHealth
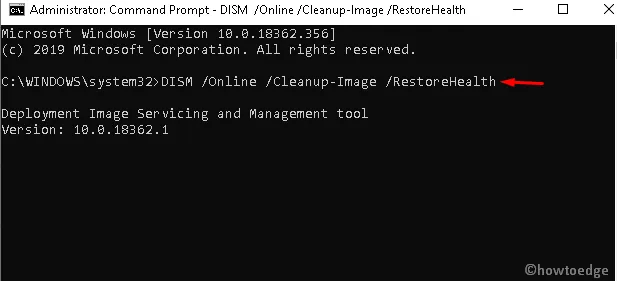
- Zajmie to około 20 minut, więc proszę cierpliwie czekać.
- Następnie uruchom ponownie komputer i sprawdź dostępność aktualizacji.
9] Zresetuj składniki Windows Update
Jeśli błąd 0x800f0922 wciąż pojawia się na ekranie i nadal nie możesz zaktualizować systemu, istnieje możliwość, że coś jest nie tak w podstawowych komponentach. Aby rozwiązać ten błąd, wyczyść pamięć podręczną bazy danych wszystkich pobranych plików i zresetuj składniki aktualizacji, wykonując następujące czynności:
Krok 1: Naciśnij jednocześnie klawisze skrótu Win i R , aby otworzyć okno dialogowe Uruchom .
Krok 2: W polu tekstowym wpisz services.msci kliknij OK .
Krok 3: Teraz przewiń w dół i poszukaj usług Windows Update.
Krok 4: Po znalezieniu kliknij prawym przyciskiem myszy i wybierz Zatrzymaj z menu kontekstowego.
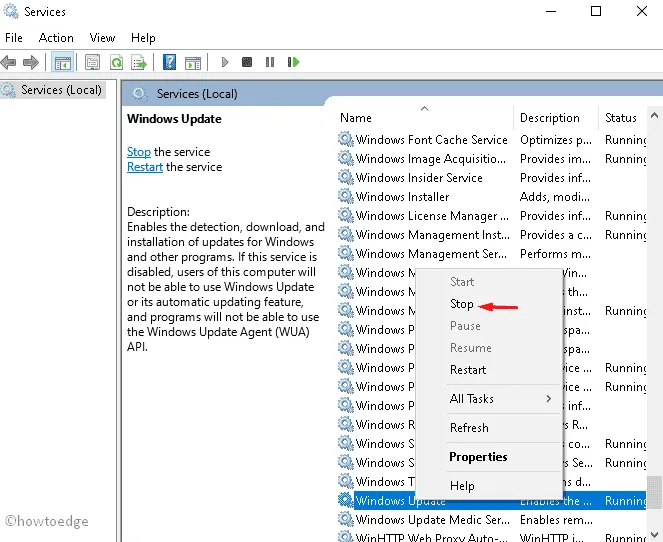
Krok 5: Powtórz kroki 3 i 4 dla BITS i Superfetch (obecnie SysMain), aby zatrzymać wszystkie usługi związane z aktualizacją.
Krok 6: Następnie naciśnij Win + E , aby otworzyć Eksplorator plików.
Krok 7: Tutaj przejdź do folderu C:\Windows\SoftwareDistribution\Download i usuń wszystko w środku. Aby wykonać to zadanie, naciśnij Ctrl + A , aby zaznaczyć wszystkie elementy i kliknij przycisk Usuń.
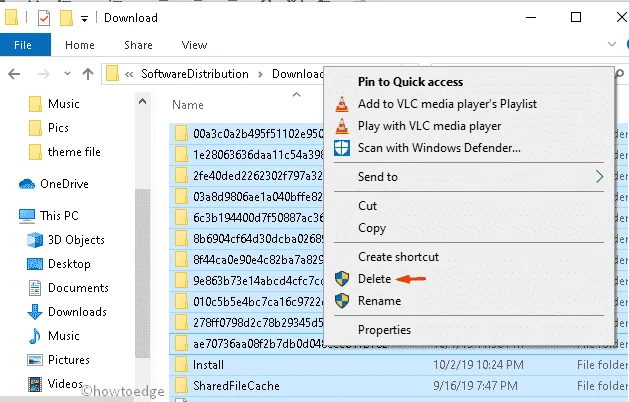
Krok 8: Idąc dalej, przełącz się kolejno na usługi Windows Update, BITS i Superfetch i uruchom je ponownie.
Krok 9: Teraz zamknij wszystkie otwarte karty i uruchom ponownie komputer.
Krok 10: Teraz zaktualizuj komputer bez przerwy.
10] Wykonaj czysty rozruch
Czasami obecność programów innych firm może również powodować ten konflikt, a tym samym uniemożliwiać płynną aktualizację systemu Windows. Wykonanie czystego rozruchu z pewnością pomoże zdiagnozować przyczyny błędu aktualizacji o kodzie 0x800f0922. Oto jak przebiega proces –
- Kliknij prawym przyciskiem myszy przycisk Start i wybierz opcję Uruchom .
- Wpisz pole tekstowe i kliknij OK .
msconfig - Kliknij kartę Usługi , zaznacz i zaznacz pole wyboru Ukryj wszystkie usługi Microsoft .
- Następnie kliknij przycisk Wyłącz wszystko .
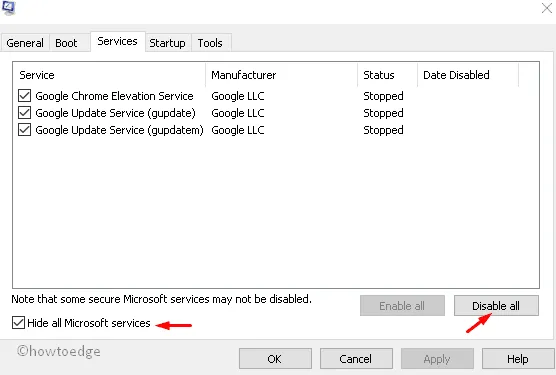
- Przejdź do zakładki Uruchamianie i kliknij link „ Otwórz Menedżera zadań ”.
- Wyłącz nieistotne usługi, które są wyświetlane jako „Włączone” w sekcji „Stan”.
- Uruchom ponownie komputer, aby zmiany zaczęły obowiązywać.
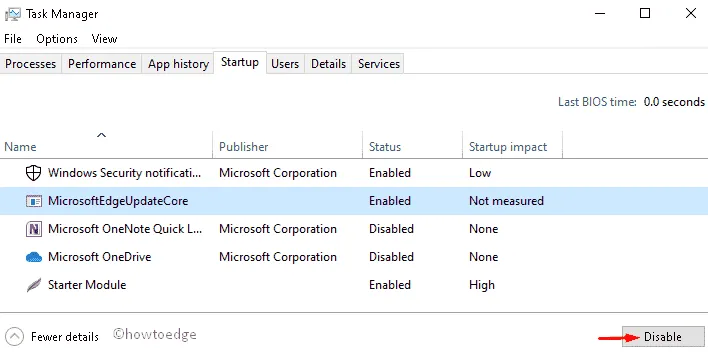
- To wszystko, możesz teraz zaktualizować swoje urządzenie bez napotkania żadnych błędów lub błędów aktualizacji systemu Windows.
11] Edytuj rejestr
Jeśli nadal otrzymujesz kod błędu 0x800f0922, zmiana niektórych kluczowych wpisów w rejestrze może rozwiązać ten problem z aktualizacją na komputerze. Zadanie to jest jednak stosunkowo trudne, ponieważ każda nieprawidłowa modyfikacja może uszkodzić cały system operacyjny. Bądź więc trochę ostrożny przed wykonaniem tych kroków:
- Otwórz Windows Search, naciskając Win + S.
- Wprowadź
regeditpole tekstowe i naciśnij Enter . - Jeśli pojawi się monit UAC, kliknij Tak , aby zezwolić na logowanie.
- Po otwarciu Edytora rejestru przejdź do następujących elementów:
HKEY_LOCAL_MACHINE\SOFTWARE\Microsoft\Windows\CurrentVersion\WINEVT\Publishers
- Kliknij prawym przyciskiem myszy folder Publishers i wybierz Eksportuj z menu kontekstowego.
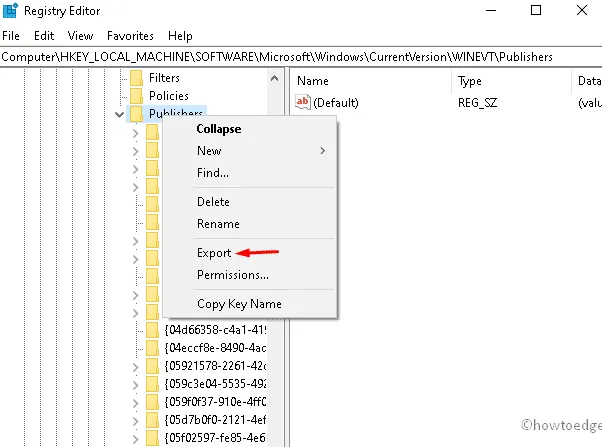
- Wybierz lokalizację, do której chcesz wyeksportować tę wartość klucza, a następnie wprowadź żądaną nazwę pliku.
- Kliknij Zapisz , aby potwierdzić zmiany.
- Uruchom ponownie komputer i spróbuj ponownie zainstalować oczekujące aktualizacje zbiorcze.
Mam nadzieję, że udało Ci się rozwiązać ten kod błędu aktualizacji 0x800f0922 na swoim komputerze. Daj nam znać w polu komentarza, jeśli masz jakiekolwiek trudności z podążaniem za tym przewodnikiem.
Źródło: Howtoedge



Dodaj komentarz