Jak naprawić błąd Microsoft Store 0xC03F6603 w systemie Windows 11/10?
Jeśli otrzymujesz błąd Microsoft Store 0xC03F6603 w systemie Windows 11 10, nie jesteś sam. Wielu użytkowników zgłosiło ten błąd podczas próby pobrania lub aktualizacji aplikacji ze sklepu Microsoft Store. Jest kilka rzeczy, które możesz spróbować naprawić.
Najpierw uruchom ponownie komputer, a następnie spróbuj ponownie zainstalować lub zaktualizować aplikację. Jeśli to nie zadziała, upewnij się, że data i godzina są prawidłowe. Następnie spróbuj zresetować pamięć podręczną Microsoft Store. Aby to zrobić, przejdź do Ustawienia> Aplikacje> Microsoft Store> Opcje zaawansowane i kliknij przycisk Resetuj. Jeśli nadal widzisz błąd, problem może dotyczyć Twojego konta. Spróbuj wylogować się z konta Microsoft, a następnie zalogować się ponownie. Możesz też spróbować użyć innego konta Microsoft.
Co powoduje błąd Microsoft Store 0xC03F6603
Błąd 0xC03F6603 to błąd Microsoft Store, który może wystąpić podczas próby zainstalowania lub zaktualizowania aplikacji. Istnieje kilka rzeczy, które mogą powodować ten błąd, w tym:
- Na urządzeniu nie ma wystarczającej ilości miejsca na aplikację lub aktualizację. Upewnij się, że masz wystarczająco dużo wolnego miejsca, zanim spróbujesz ponownie.
- Dane na Twoim urządzeniu są uszkodzone. Może się tak zdarzyć, jeśli niedawno zainstalowałeś nową aplikację lub grę albo po aktualizacji systemu Windows. Spróbuj ponownie uruchomić urządzenie, aby sprawdzić, czy to rozwiąże problem.
- Nie masz połączenia z Internetem. Upewnij się, że masz aktywne połączenie internetowe, zanim spróbujesz ponownie.
Jak naprawić błąd Microsoft Store 0xC03F6603 w systemie Windows 11/10?
Jeśli próbujesz uzyskać dostęp do Microsoft Store i otrzymujesz błąd 0xC03F6603, możesz spróbować go naprawić na kilka sposobów.
1] Uruchom narzędzie do rozwiązywania problemów z aplikacjami Windows Store.
Jeśli widzisz błąd Microsoft Store 0xC03F6603, może to być spowodowane uszkodzeniem pliku lub problemem z kontem. Pierwszą rzeczą, którą powinieneś wypróbować, jest uruchomienie narzędzia do rozwiązywania problemów z aplikacjami Windows Store. To automatycznie naprawi wszelkie problemy z aplikacjami i, miejmy nadzieję, naprawi błąd. Oto jak to zrobić:
- Naciśnij klawisze Windows + I , aby otworzyć menu ustawień.
- Wybierz kolejno System > Rozwiązywanie problemów > Inne narzędzia do rozwiązywania problemów .
- Przewiń w dół i kliknij Uruchom obok aplikacji ze Sklepu Windows .
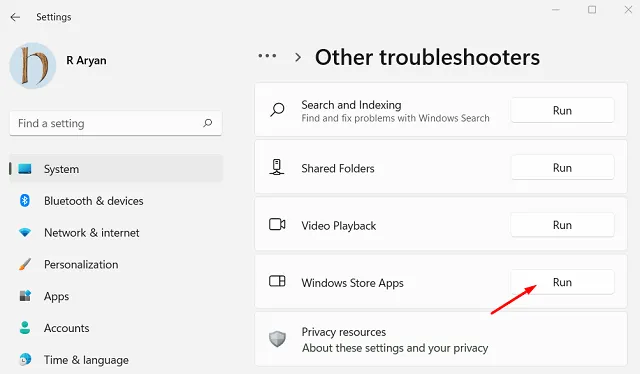
Rozpocznie się proces rozwiązywania problemów, a wszystkie błędy powodujące błąd 0xC03F6603 zostaną wkrótce ujawnione. Po zakończeniu będziesz mógł ponownie pobierać aplikacje ze sklepu Microsoft Store.
2] Zresetuj i przywróć aplikację Microsoft Store i Xbox.
Kod błędu Microsoft Store 0xC03F6603 może wystąpić, jeśli Twój Sklep lub aplikacja Xbox jest uszkodzona. Aby rozwiązać ten problem, musisz je przywrócić i zresetować.
- Kliknij prawym przyciskiem myszy „Start” i wybierz ” Zainstalowane aplikacje ” z listy menu.
- W prawym okienku przewiń w dół do sklepu Microsoft Store i kliknij trzy kropki (…) .
- Wybierz Więcej opcji z menu kontekstowego.
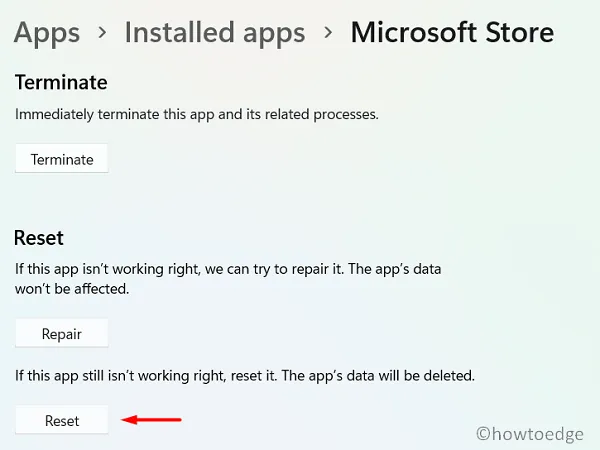
- W sekcji Resetuj kliknij Przywróć .
- Następnie kliknij przycisk „ Resetuj ”, aby go zresetować.
Po zresetowaniu aplikacji Sklep wykonaj ten sam proces, aby zresetować aplikację Xbox. Następnie uruchom ponownie komputer i spróbuj ponownie otworzyć Microsoft Store. Jeśli nadal widzisz ten sam błąd, spróbuj ponownie zainstalować aplikację Sklep.
3] Ponownie zarejestruj Sklep Windows
Jeśli zresetowanie Sklepu Microsoft nie rozwiąże kodu błędu, inną opcją jest ponowna rejestracja Sklepu Windows. Aby to zrobić, wykonaj następujące kroki:
- Uruchom wiersz polecenia jako administrator.
- Skopiuj i wklej poniższe polecenie i naciśnij Enter −
Get-AppXPackage WindowsStore -AllUsers | Foreach {Add-AppxPackage -DisableDevelopmentMode -Register “$($_.InstallLocation)\\AppXManifest.xml”}
- Poczekaj, aż polecenie zakończy się pomyślnie. Po zakończeniu procesu zamknij okno wiersza polecenia i uruchom ponownie komputer.
4] Sprawdź swoje połączenie internetowe
Powolne lub niestabilne połączenie internetowe może być przyczyną błędu Microsoft Store 0xC03F6603. Aby rozwiązać ten problem, spróbuj zmienić połączenie i sprawdź, czy to rozwiąże problem. Jeśli korzystasz z Wi-Fi, spróbuj połączyć się bezpośrednio z routerem za pomocą kabla Ethernet. Jeśli używasz już kabla Ethernet, spróbuj go odłączyć i podłączyć ponownie.
5] Zainstaluj ponownie sklep Microsoft.
Błędy Microsoft Store na komputerach z systemem Windows 11 są często powodowane przez uszkodzone aplikacje Store. Aby rozwiązać ten problem, należy ponownie zainstalować aplikację Sklep i sprawdzić, czy działa.
- Aby ponownie zainstalować aplikację Sklep, otwórz PowerShell jako administrator i uruchom następujące polecenie. Aby to zrobić, znajdź PowerShell w menu Start, kliknij go prawym przyciskiem myszy i wybierz Uruchom jako administrator.
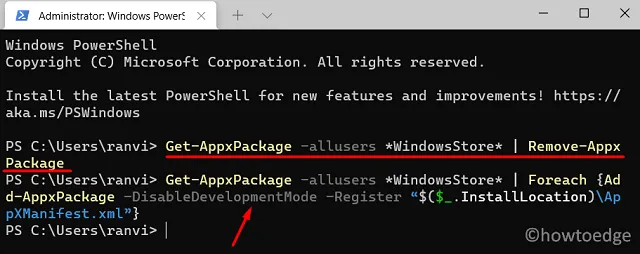
- Następnie musisz skopiować i wkleić następujące polecenie:
get-appxpackage *store* | remove-Appxpackage
- Teraz naciśnij Enter, aby odinstalować Microsoft Store, a następnie zainstaluj go ponownie.
- Następnie uruchom kopiuj i wklej poniższe polecenie i naciśnij Enter:
Get-AppxPackage -allusers *WindowsStore* | Foreach {Add-AppxPackage -DisableDevelopmentMode -Register “$($_.InstallLocation)\AppXManifest.xml”}
Poczekaj na zakończenie polecenia. Po wykonaniu polecenia uruchom ponownie komputer i sprawdź, czy to rozwiąże problem.
6] Sprawdź datę i godzinę na swoim komputerze
Najpierw upewnij się, że data i godzina na Twoim komputerze są ustawione prawidłowo. Może to czasami powodować problemy z pobieraniem ze sklepu Microsoft Store. Następnie spróbuj ponownie uruchomić komputer, a następnie ponownie spróbuj pobrać grę.
- Naciśnij Win + I, aby otworzyć Preferencje systemowe.
- Wybierz Czas i język z lewego okienka.
- Przejdź do sekcji Data i godzina.
- Następnie włącz przełącznik obok opcji „Ustaw godzinę automatycznie”.

- Kontynuuj przewijanie do sekcji „Linki pokrewne” i kliknij sekcję „ Język i region ”.
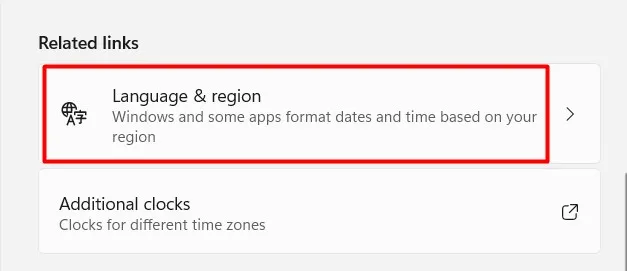
- Przejdź do sekcji Region i wybierz kraj lub region, w którym mieszkasz.
- Uruchom ponownie komputer po zamknięciu aplikacji Ustawienia.
7] Pasywnie pobierz grę na swój komputer.
Jeśli próbujesz zainstalować grę z Microsoft Store i widzisz błąd Microsoft Store, oznacza to, że coś uniemożliwia pobranie gry. Jest kilka rzeczy, które możesz spróbować rozwiązać.
Jeśli te dwie rzeczy nie działają, wykonaj następujące kroki:
- Zatrzymaj pobieranie wszystkich plików ze sklepu Microsoft Store.
- Spróbuj ponownie pobrać aplikację.
- Uruchom ponownie komputer natychmiast po rozpoczęciu procesu.
Teraz nie musisz uruchamiać aplikacji Sklep, aby śledzić pobrania. Zamiast tego musisz użyć Centrum akcji, aby to zrobić. W ten sposób nie napotkasz błędu 0xC03F6603 podczas ładowania gry.
Jeśli powyższe metody nie zadziałały, spróbuj wylogować się z konta Microsoft i zalogować ponownie. Jeśli żadne z tych rozwiązań nie działa, skontaktuj się z pomocą techniczną firmy Microsoft, aby uzyskać dalszą pomoc.
Źródło: Howtoedge
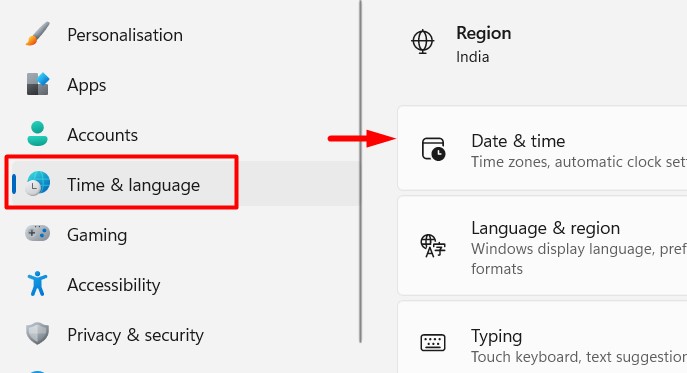
Dodaj komentarz