Jak naprawić błąd Microsoft Store 0x80240024 w systemie Windows 11/10?
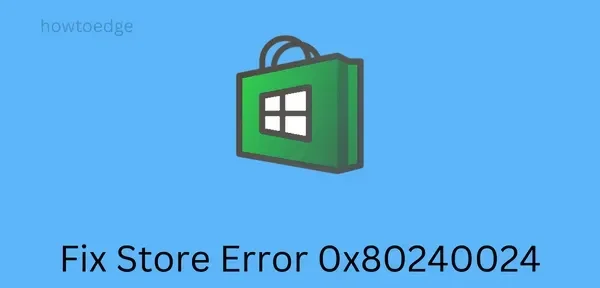
Czy podczas instalowania nowych aplikacji lub aktualizowania istniejących w sklepie Microsoft Store występuje błąd 0x80240024? Jeśli tak i szukasz powodów, to trafiłeś we właściwe miejsce. Ten błąd najczęściej pojawia się, gdy urządzenie ma niewłaściwą datę i godzinę. Lub gdy w Microsoft Store jest przechowywana ogromna pamięć podręczna. Błąd 0x80240024 może również wystąpić, gdy sama aplikacja Store jest uszkodzona.
Jak naprawić ten błąd sklepu w systemie Windows 11/10?
Aby pozbyć się tego powtarzającego się błędu, możesz po kolei zastosować następujące poprawki. Chociaż możesz zastosować dowolną poprawkę w dowolnej kolejności, zalecamy przestrzeganie tej samej kolejności, w jakiej zostały zainstalowane. Jeśli wypróbowałeś już niektóre z tych poprawek i nie udało Ci się rozwiązać tego problemu, lepiej pomiń to konkretne rozwiązanie. Jeśli wszystko inne zawiedzie, ponownie zainstaluj tę aplikację systemową na komputerze z systemem Windows 11/10. Możliwe rozwiązania tego błędu 0x80240024 są następujące:
- Zsynchronizuj swój zegarek
- Wstrzymaj wszystkie pobieranie z Microsoft Store
- Uruchom narzędzie do rozwiązywania problemów z aplikacjami Windows Store
- Uruchom WSReset.exe
- Ponowna instalacja Sklepu Windows przez PowerShell
Błąd Sklepu Windows 0x80240024 Rozwiązania
Poniżej przedstawiamy pięć rozwiązań, aby naprawić błąd sklepu 0x80240024 na twoim komputerze. Zastosuj te poprawki i sprawdź, które rozwiązanie działa w Twoim przypadku −
1] Zsynchronizuj swój zegarek
Jak wspomniano na początku tego postu, ten błąd występuje najczęściej, gdy zegary na twoim komputerze nie są zsynchronizowane. Więc najpierw zsynchronizuj swój zegar i sprawdź, czy problem został rozwiązany w ten sposób. Oto jak prawidłowo ustawić datę i godzinę na komputerze z systemem Windows −
- Kliknij prawym przyciskiem myszy sekcję Data i godzina na pasku zadań i wybierz „
Adjust date/time”.
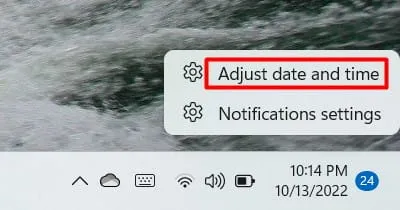
- Włącz oba przełączniki dwustabilne, tj. „Ustaw czas automatycznie” i „Ustaw strefę czasową automatycznie”.
- W systemie Windows 10 zobaczysz przycisk Synchronizuj teraz w sekcji Synchronizuj swój zegarek. Pamiętaj, aby kliknąć ten przycisk.
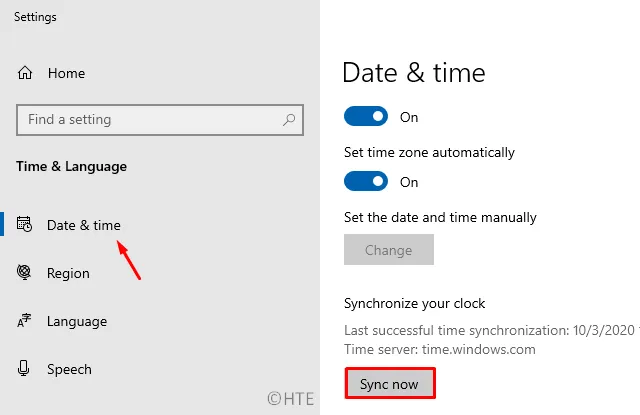
- W systemie Windows 11 w Ustawieniach zaawansowanych znajdziesz przycisk Synchronizuj teraz.
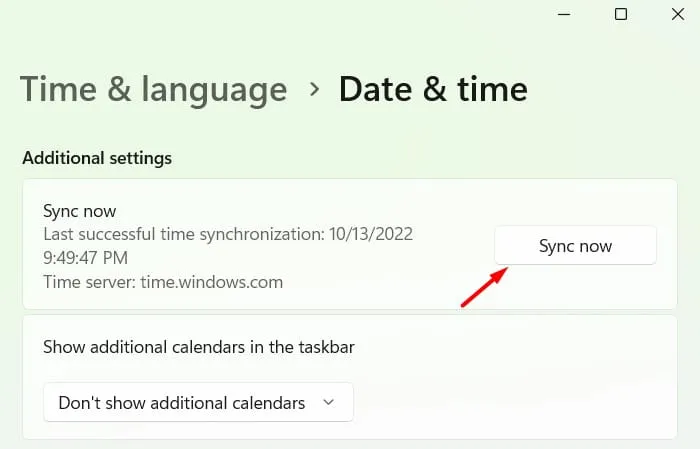
- Wybierz Czas i język w lewym okienku i kliknij Język i region .
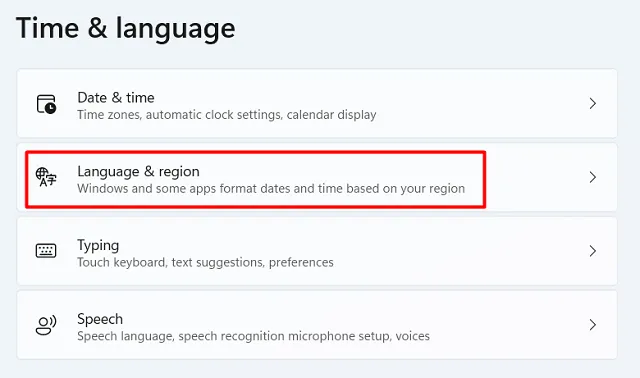
- Wybierz kraj, w którym mieszkasz, z menu rozwijanego obok języka wyświetlania systemu Windows.
Uwaga . Jeśli komputer nadal wyświetla nieprawidłową datę i godzinę nawet po wykonaniu powyższych kroków, zmień je ręcznie. Aby to zrobić, musisz wyłączyć zarówno „Ustaw czas automatycznie”, jak i „Ustaw strefę czasową automatycznie”. Kliknij przycisk Edytuj w sekcji Ustaw datę i godzinę ręcznie i wprowadź odpowiednie zmiany.
- Po zmianie daty i godziny na komputerze uruchom ponownie komputer.
Zaloguj się ponownie do swojego urządzenia i sprawdź, czy błąd 0x80240024 został rozwiązany.
2] Wstrzymaj wszystkie trwające pobieranie Windows Store.
Błąd 0x80240024 może również wystąpić, gdy niektóre aplikacje są pobierane w tle ze sklepu Microsoft Store. Jeśli tak, po prostu anuluj lub wstrzymaj wszystkie pobieranie ze sklepu, wykonując następujące czynności:
- Kliknij ikonę Sklep, aby uruchomić aplikację Sklep Windows.
- W systemie Windows 10 kliknij trzy poziome kropki obok swojego profilu, a następnie kliknij Pobieranie i aktualizacje .
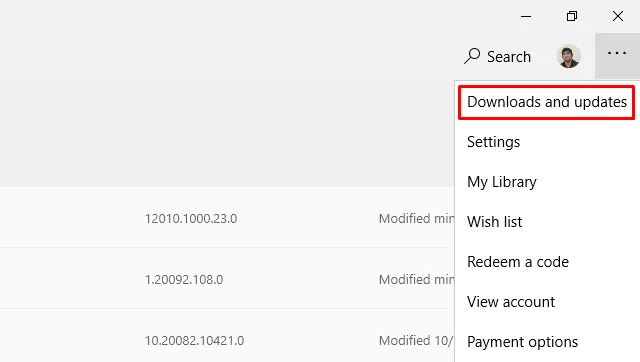
- W systemie Windows 11 kliknij przycisk Biblioteka po lewej stronie.
- Tutaj kliknij przycisk „ Wstrzymaj wszystkie ”, aby zatrzymać ładowanie bieżącej listy aplikacji.
- Zamknij sklep Microsoft Store i uruchom ponownie komputer.
Przy następnym logowaniu odwiedź ponownie sekcję pobierania i aktualizacji i wznów wszystkie pobieranie.
3] Uruchom narzędzie do rozwiązywania problemów z aplikacjami w sklepie
Narzędzie do rozwiązywania problemów z aplikacjami Windows Store to kolejne skuteczne narzędzie, które może skanować i naprawiać wszelkie anomalie na komputerze. Oto jak korzystać z tego narzędzia −
Okna 11 :
- Najpierw przejdź do Ustawienia (Win + I)> System i wybierz Rozwiązywanie problemów z prawego okienka.
- Gdy ta sekcja się rozwinie, kliknij Inne narzędzia do rozwiązywania problemów .
- Przewiń w dół i kliknij przycisk Uruchom dostępny w aplikacjach Sklepu Windows.
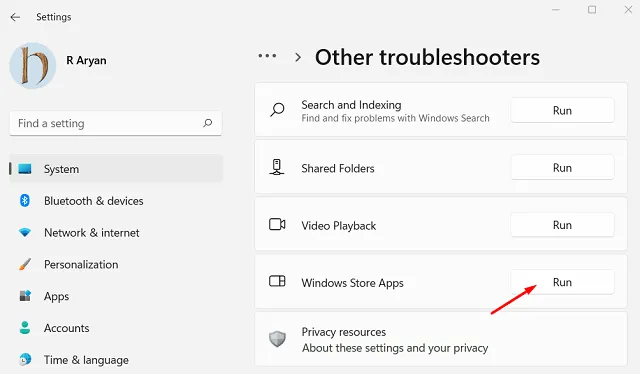
- Po uruchomieniu narzędzia do rozwiązywania problemów kliknij „ Dalej ” i postępuj zgodnie z instrukcjami wyświetlanymi na ekranie.
Windows 10 :
- Przede wszystkim podążaj ścieżką –
Win + I > Update & Security > Troubleshoot. - Kliknij „Zaawansowane narzędzia do rozwiązywania problemów” po prawej stronie.
- Następnie kliknij, aby rozwinąć aplikacje Sklepu Windows i kliknij Uruchom narzędzie do rozwiązywania problemów .
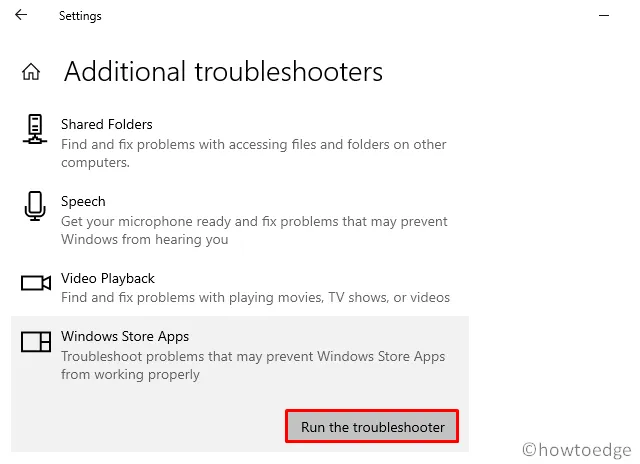
- Teraz postępuj zgodnie z instrukcjami wyświetlanymi na ekranie, aby zakończyć resztę procesu.
- To automatycznie wykryje i naprawi problemy, które uniemożliwiają ładowanie aplikacji.
- Po zakończeniu uruchom ponownie system Windows, aby zastosować najnowsze zmiany.
Po wykryciu i naprawieniu problemów z aplikacjami ze Sklepu zamknij narzędzie do rozwiązywania problemów.
4] Zresetuj Sklep Windows
Często użytkownicy napotykają takie błędy głównie z powodu nadmiernie zapisanej pamięci podręcznej. Aby rozwiązać ten problem, musisz zresetować Sklep Windows, postępując zgodnie z poniższymi wskazówkami:
- Użyj WinKey + S , aby wywołać interfejs wyszukiwania.
- Tutaj wpisz „ WSReset ” i kliknij dwukrotnie odpowiednie polecenie uruchamiania.
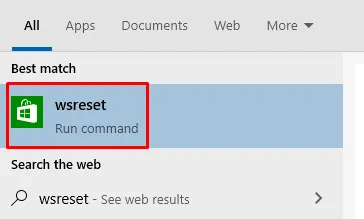
- Uruchomienie tego kodu spowoduje uruchomienie CMD w tle i usunięcie wszystkich nagromadzonych pamięci podręcznych w Microsoft Store.
- Po wyczyszczeniu zapisanej pamięci podręcznej uruchom ponownie komputer. Zmusza to system do pozbycia się również wszelkich pozostałych lub resztek plików.
5] Zainstaluj ponownie Sklep Windows
Jeśli żadne z powyższych rozwiązań nie pomoże naprawić tego błędu 0x80240024, prawdopodobnie sam sklep Microsoft Store jest w jakiś sposób uszkodzony. W takim przypadku musisz ponownie zainstalować Sklep Windows za pomocą PowerShell. Oto główne kroki do pracy nad −
- Naciśnij Win + X, aby uruchomić menu zasilania i wybierz Windows PowerShell (Administrator). W systemie Windows 11 wybierz Terminal Windows (administrator), a terminal będzie domyślnie działał w środowisku Windows PowerShell.
- Gdy na wyświetlaczu pojawi się okno UAC, kliknij Tak .
- Na podwyższonej konsoli skopiuj/wklej poniższe polecenie cmdlet i naciśnij Enter −
Get-AppxPackage -allusers *WindowsStore* | Remove-AppxPackage
- Następnie wykonaj poniższy kod, a następnie naciśnij Enter −
Get-AppxPackage -allusers Microsoft.WindowsStore | Foreach {Add-AppxPackage -DisableDevelopmentMode -Register “$($_.InstallLocation)\AppXManifest.xml”}
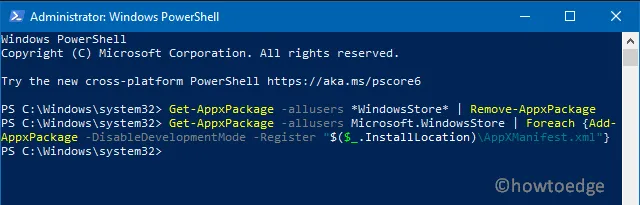
- Poczekaj, aż proces ponownie zainstaluje Sklep na Twoim komputerze.
- Gdy PowerShell zakończy wykonywanie tego kodu, w następnym wierszu pojawi się migacz.
- Uruchom ponownie urządzenie, aby zmiany zaczęły obowiązywać.
6) Ręcznie zainstaluj oczekujące aktualizacje systemu Windows
Ponowna instalacja Sklepu Windows rozwiąże wszelkie problemy z aplikacją. Jeśli nie, sprawdź, czy dla Twojego systemu są dostępne oczekujące aktualizacje zbiorcze. Jeśli okaże się, że niektóre aktualizacje są dostępne dla Twojego urządzenia, pobierz je i zainstaluj ręcznie na komputerze. Aby to zrobić, wykonaj następujące kroki:
- Naciśnij razem Win + I, aby otworzyć okno ustawień.
- Kliknij Aktualizacje i zabezpieczenia > Windows Update.
- Przejdź do prawego okienka i kliknij Sprawdź aktualizacje .
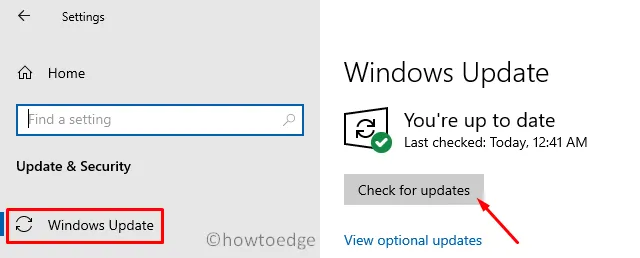
- System wyszuka wszelkie oczekujące aktualizacje i, jeśli są dostępne, pobierze je i zainstaluje.
- Następnie uruchom ponownie komputer, a ten problem automatycznie zniknie.
Użytkownicy systemu Windows 11 mogą przeczytać ten szczegółowy artykuł na temat ręcznego sprawdzania i instalowania aktualizacji.
Przy następnym logowaniu spróbuj zainstalować problematyczne aplikacje ze sklepu Microsoft Store. Mam nadzieję, że tym razem zadziała bez żadnych błędów ani błędów.
Co zrobić, jeśli aktualizacje Microsoft Store nie są pobierane?
Sklep Microsoft Store nie może pobierać nowych aplikacji ani aktualizować istniejących, nawet jeśli masz połączenie z powolną siecią. Sprawdź swoje połączenie sieciowe i jeśli działa wolno, uaktualnij swój abonament internetowy. Możesz także ponownie uruchomić router lub komputer. Jeśli korzystasz z Internetu u dowolnego dostawcy usług internetowych, skontaktuj się z jego zespołem pomocy technicznej i poinformuj go o swoim problemie.
Źródło: Howtoedge



Dodaj komentarz