Jak naprawić błąd BSOD ntkrnlmp.exe na komputerze z systemem Windows?
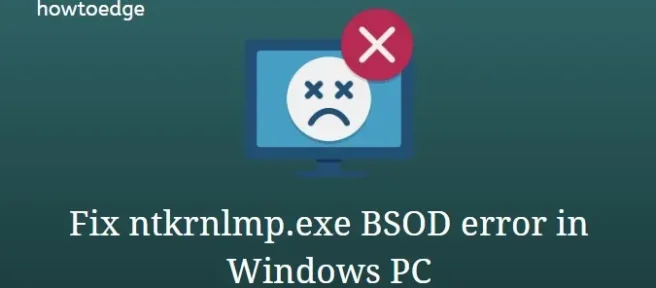
Czy ostatnio napotkałeś problem z niebieskim ekranem, który wyświetla komunikat o błędzie zawierający plik „ntkrnlmp.exe”? Cóż, w tym przewodniku omówimy przede wszystkim prawdopodobne przyczyny, które mogą wywołać to sprawdzanie błędów. Oprócz tego przyglądamy się również działającym rozwiązaniom, które mogą rozwiązać ten błąd STOP.
Wszyscy wiemy, jak ważne są różne sterowniki urządzeń w systemie operacyjnym Windows. Odgrywają kluczową rolę w wykonywaniu różnych operacji na naszym urządzeniu. Jeśli jakikolwiek sterownik zostanie uszkodzony w jakikolwiek sposób, może to prowadzić do problemu z BSOD ntkrnlmp.exe. Zaktualizowanie sterowników karty graficznej i skonfigurowanie Menedżera weryfikacji sterowników to najlepszy sposób na rozwiązanie tego błędu sprawdzania niebieskiego ekranu.
Co to jest ntkrnlmp.exe?
Istnieje plik wykonywalny o nazwie ntkrnlmp.exe, który należy do systemu operacyjnego Windows. Po uruchomieniu systemu operacyjnego Windows program zawierający ntkrnlmp.exe zostanie uruchomiony i załadowany do pamięci RAM i będzie działał jako proces jądra i systemu NT. Niebieskie ekrany programu Ntkrnlmp.exe są zwykle powodowane przez uszkodzone sterowniki karty graficznej. Możesz również napotkać niebieski ekran ntkrnlmp.exe, jeśli na komputerze jest wirus lub złośliwe oprogramowanie.
Co powoduje błędy Ntkrnlmp.exe?
Termin Ntkrnlmp odnosi się do wieloprocesorowej wersji jądra NT, która działa na twoim komputerze jak lista rzeczy do zrobienia. Jądra w systemach operacyjnych zarządzają aplikacjami, procesami i innymi danymi komputerowymi, aby zapewnić płynne działanie systemu. Problem z którymkolwiek z tych programów może zatrzymać program Ntkrnlmp.exe i spowodować awarię komputera.
Oto kilka możliwych przyczyn błędów Ntkrnlmp.exe:
- Złośliwe oprogramowanie i wirusy.
- Przewód zasilający lub zasilacz jest uszkodzony.
- Wykonywanie aktualizacji systemu w systemie Windows.
- Nowy sterownik, aktualizacja oprogramowania lub instalacja urządzenia.
- Instalowanie oprogramowania innych firm, które jest źle zaprojektowane lub niesprawdzone.
Co to są stany C i EIST w systemie BIOS?
Stany C i EIST w systemie BIOS śledzą funkcje oszczędzania energii i kontrolują szybkość zegara procesora. Jeśli ta opcja jest włączona, może powodować niebieski ekran problemów ze śmiercią. Więc wyłącz go tak szybko, jak to możliwe. Jeśli żadne poprawki nie pomogą, spróbuj przywrócić poprzednie ustawienia za pomocą punktu przywracania systemu.
- Otwórz komputer w trybie awaryjnym
- Zaktualizuj sterowniki karty graficznej
- Wyłącz C-States i EIST w BIOS-ie
- Konfigurowanie Menedżera Kontrolera Sterowników
- Wyłącz sprawdzanie sterowników
- Włącz punkt przywracania systemu
Otwórz komputer w trybie awaryjnym
Jak powiedzieliśmy wcześniej, jest to błąd typu niebieskiego ekranu, nie można uzyskać dostępu do ekranu logowania. W takim przypadku najpierw otwórz system w trybie awaryjnym i wypróbuj następujące poprawki. Oto proces w trybie awaryjnym:
- Najpierw włóż nośnik instalacyjny systemu Windows i naciśnij przycisk zasilania.
- Otwórz start systemu i naciśnij klawisz funkcyjny,
Esc, Delete, F2, F8, F10, F12, or backspacew zależności od architektury systemu. - Teraz wybierz preferowany język i kliknij „ Dalej ”, aby kontynuować proces.
- Śmiało i kliknij opcję „ Napraw komputer ” znajdującą się na dole.
- Następnie kliknij kategorię Rozwiązywanie problemów , a następnie Opcje zaawansowane.
- Tutaj wybierz ” Opcje uruchamiania „I poczekaj na następną opcję.
- W następnym oknie wybierz „ Włącz tryb awaryjny ” za pomocą obsługiwanego klawisza funkcyjnego.
- Na koniec kliknij przycisk „ Uruchom ponownie ” i poczekaj, aż komputer się uruchomi. Jeśli ten proces zakończył się pomyślnie, wypróbuj nasze rozwiązanie, aby rozwiązać błąd BSOD ntkrnlmp.exe.
Poprawka: błąd BSOD ntkrnlmp.exe w systemie Windows 10
Oto rozwiązania naprawy BSOD ntkrnlmp.exe w systemie Windows 10 −
1] Zaktualizuj sterowniki karty graficznej
Główną przyczyną problemu BSOD ntkrnlmp.exe w systemie jest nieprawidłowa synchronizacja między systemem operacyjnym Windows a sterownikiem. Dlatego aktualizacja wadliwego sterownika jest najlepszym rozwiązaniem, aby rozwiązać ten problem BSOD. Oto proces-
- Kliknij prawym przyciskiem myszy ikonę Start w lewym dolnym rogu paska zadań i wybierz Menedżer urządzeń.
- Następnie rozwiń ” Karty graficzne ” na liście i kliknij prawym przyciskiem myszy sterownik karty graficznej .
- Teraz wybierz ” Aktualizuj sterownik ” z menu kontekstowego .
- Na następnym ekranie kliknij Wyszukaj automatycznie zaktualizowane oprogramowanie sterownika. Po prostu bądź cierpliwy, dopóki zadanie nie zostanie wykonane.
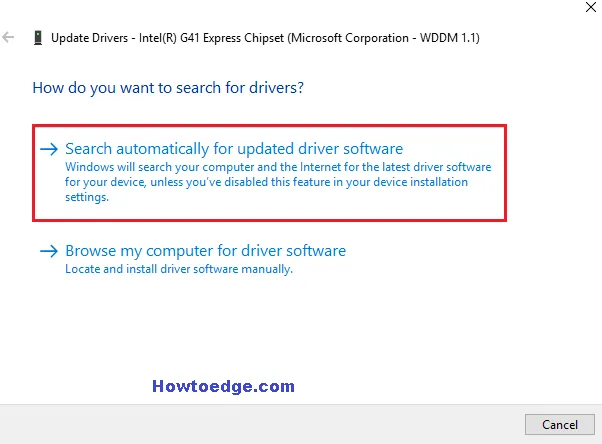
Po zakończeniu procesu uruchom ponownie komputer i sprawdź, czy problem BSOD ntkrnlmp.exe został rozwiązany. Jeśli nie, postępuj zgodnie z poniższymi rozwiązaniami.
2] Wyłącz stany C i EIST w systemie BIOS.
Czasami stany C i EIST są ustawione jako włączone w systemie BIOS. Może to być również jedną z przyczyn BSOD ntkrnlmp.exe w systemie operacyjnym Windows. Enhanced Intel Speed Step Technology (EIST) to funkcja oszczędzania energii, która umożliwia systemowi operacyjnemu kontrolowanie szybkości zegara rdzeni procesora Intel. Gdy ta opcja jest ustawiona jako włączona, może to spowodować błąd niebieskiego ekranu śmierci (BSOD). Dlatego po prostu wyłącz stany C i EIST w BIOS -ie , a to z kolei może rozwiązać problem BSOD ntkrnlmp.exe.
- Najpierw wyłącz komputer i ponownie naciśnij przycisk zasilania.
- Po uruchomieniu systemu operacyjnego naciśnij obsługiwany klawisz funkcyjny, taki jak F2, Del, Esc itp., aby uruchomić system w trybie BIOS.
- Gdy pojawi się narzędzie konfiguracji BIOS, dotknij karty Zaawansowane.
- Na liście opcji kliknij „Konfiguracja procesora ” lub „ Specyfikacje procesora ”, a następnie kliknij „ Zarządzanie energią procesora” na następnym ekranie.
- Od teraz kliknij opcje C-state i Intel EIST i ustaw ich wartość na wyłączone.
- Zapisz zmiany i wyjdź z bieżącego ekranu.
Na koniec uruchom ponownie komputer i sprawdź, czy problem z BSOD ntkrnlmp.exe został rozwiązany.
3] Skonfiguruj Menedżera sprawdzania sterowników
Czasami sam wadliwy sterownik jest odpowiedzialny za ten problem BSOD ntkrnlmp.exe. Dlatego uruchom Menedżera weryfikatora sterowników, aby znaleźć problematyczne sterowniki i spróbuj je naprawić, jeśli to możliwe.
- Przejdź do pola wyszukiwania i wpisz weryfikator w pustym polu, a następnie naciśnij Enter, aby uruchomić tę aplikację.
- Jeśli pojawi się Kontrola konta użytkownika, kliknij Tak , aby otworzyć tę aplikację.
- Tutaj wybierz ” Utwórz ustawienia domyślne „, a następnie kliknij przycisk ” Dalej”.
- W przyszłości zaznacz pole wyboru Automatycznie wybierz wszystkie sterowniki zainstalowane na tym komputerze i kliknij przycisk Zakończ .
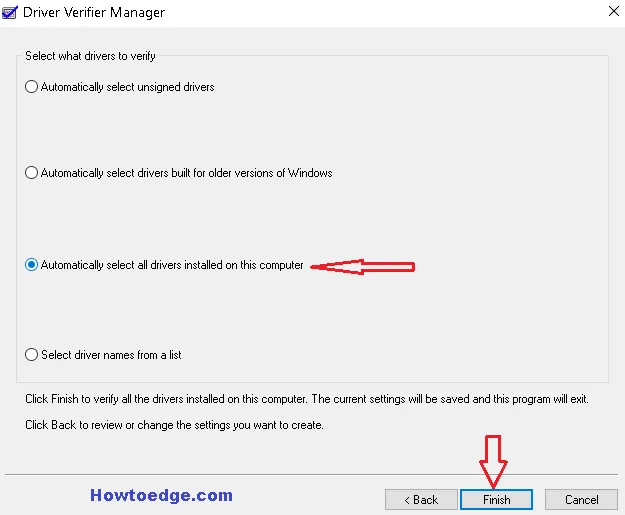
- Rozpocznie się sprawdzanie problemu. Bądź cierpliwy, ponieważ Driver Verifier Manager skanuje każdy sterownik i wyświetla komunikat wskazujący konkretną lokalizację wadliwego sterownika, jeśli zostanie znaleziony.
- Po zakończeniu procesu kliknij „ OK ” i uruchom ponownie komputer.
- Na koniec postępuj zgodnie z opisanymi rozwiązaniami, aby rozwiązać ten problem.
4] Wyłącz weryfikację kierowcy
Gdy narzędzie Driver Checker rozwiąże problem BSOD ntkrnlmp.exe, należy wyłączyć tę aplikację, wykonując następujące kroki:
- Przede wszystkim uruchom wiersz poleceń jako administrator.
- Kliknij „ Tak ” w monicie UAC, aby autoryzować dostęp.
- W wierszu polecenia wpisz weryfikator i naciśnij klawisz Enter , aby uruchomić kod.
- Gdy pojawi się Menedżer weryfikatora sterowników, zaznacz pole „ Usuń istniejące ustawienia ” i kliknij „ Zakończ ”.
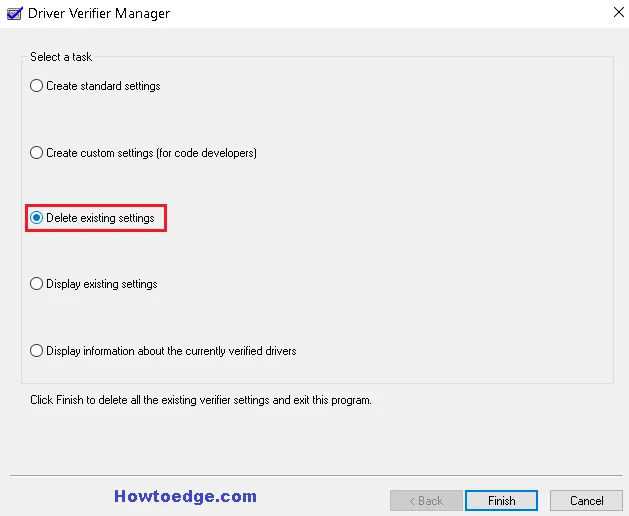
- Na koniec kliknij Tak i ponownie uruchom komputer.
5] Włącz punkt przywracania systemu
Jeśli wypróbowałeś wszystkie powyższe metody, ale żadna z nich nie rozwiązała problemu BSOD programu Ntkrnlmp.exe, przywróć poprzednie ustawienia utworzone przed wystąpieniem tego problemu. Aby z tego skorzystać, musisz wcześniej utworzyć punkt przywracania systemu .
- Przejdź do Cortany i wpisz przywracanie systemu, a następnie kliknij „Utwórz punkt przywracania”, aby otworzyć okno.
- Stuknij kartę Ochrona systemu, a następnie Przywracanie systemu w tym samym oknie dialogowym.
- Na następnym ekranie kliknij Dalej i pozwól, aby okno przesunęło się do przodu.
- Tutaj wybierz punkt przywracania utworzony przed pojawieniem się BSOD Ntkrnlmp.exe i kliknij przycisk Dalej .
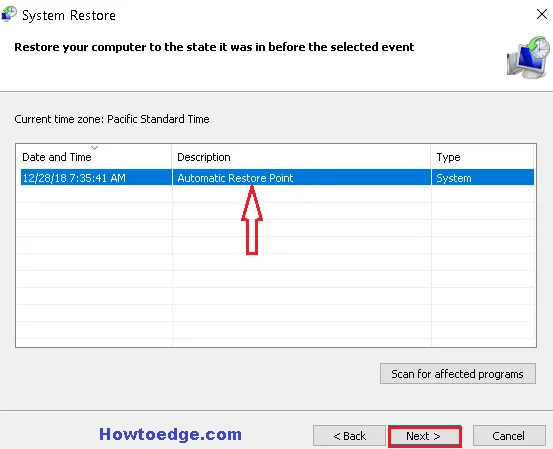
- Twój komputer automatycznie przywróci poprzednie ustawienia i uniknie ostatnio zainstalowanych aplikacji i sterowników.
- Po zakończeniu procesu uruchom ponownie komputer. To narzędzie z pewnością pomoże Ci uniknąć problemu BSOD Ntkrnlmp.exe, a Twój system zacznie działać normalnie.
To wszystko. Jeśli nadal masz wątpliwości lub sugestie dotyczące tego błędu, napisz do nas w polu komentarza.
Źródło: HowToEdge



Dodaj komentarz