Jak korzystać z zakładek Eksploratora plików w systemie Windows 11?

Najnowsza niezaplanowana aktualizacja, KB5019509, dodaje kilka nowych funkcji do systemu Windows 11 w wersji 22h2, która była od dawna spóźniona. Obejmuje to eksplorator z kartami, dodatkowe menu paska zadań, ustawienia widżetów i inne. Karty Eksploratora plików miały pojawić się w oryginalnej wersji systemu Windows 11 2022. Jednak nie jest za późno, aby cieszyć się przeglądaniem w kartach w Eksploratorze plików systemu Windows 11.
Jak korzystać z zakładek Eksploratora plików w systemie Windows 11?
Jeśli masz już zaktualizowany system operacyjny do wersji 22621.675, postępuj zgodnie z tym przewodnikiem technicznym, aby dowiedzieć się, jak używać Eksploratora plików z nową kartą na komputerze z systemem Windows 11.
1] Dodawanie nowych kart do Eksploratora plików
Nowy Eksplorator plików działa dokładnie tak, jak dobrze znane przeglądarki internetowe, takie jak Chrome, Firefox itp. Wszystkie skróty klawiaturowe, które tam działają, będą w zasadzie działać również tutaj. Na przykład, jeśli chcesz otworzyć nową kartę, po prostu użyj Ctrl + T. Podobnie, aby otworzyć Eksplorator plików w zupełnie nowym oknie, użyj Ctrl + N.
Jeśli nie chcesz używać skrótów klawiaturowych do otwierania nowych kart w Eksploratorze plików, użyj ikony „+” dostępnej obok ostatniej karty. Jeśli chcesz otworzyć folder w następnej karcie, kliknij prawym przyciskiem myszy ten konkretny folder i wybierz „ Otwórz w nowej karcie ”.
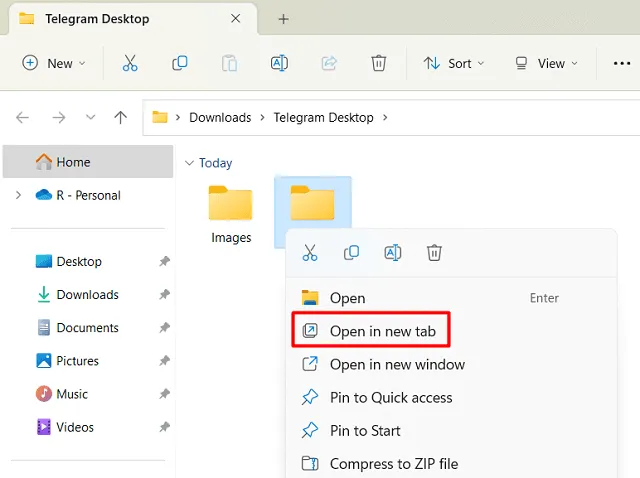
Możliwe jest również otwarcie określonego folderu w nowym oknie. Znajdziesz tę opcję tuż pod opcją zakładki. Zobacz zdjęcie powyżej.
2] Zamknij otwarte karty w Eksploratorze plików
Podobnie jak otwieranie nowej karty, Eksplorator plików oferuje różne skróty klawiaturowe, których można użyć do zamknięcia otwartych kart. Klawisze skrótów są następujące:
- Kliknięcie przycisku z krzyżykiem (X): Najłatwiejszym sposobem zamknięcia otwartej karty jest kliknięcie przycisku z krzyżykiem znajdującego się na jej prawym końcu.
- Możesz zamknąć bieżącą kartę, naciskając ctrl + w .
- Aby zamknąć określoną kartę, umieść nad nią kursor myszy i zacznij przewijać kółko myszy w górę. Musisz nacisnąć raz kółko myszy zaraz po tym, jak przestaniesz kręcić kółkiem.
- Każdą kartę można zamknąć, klikając ją prawym przyciskiem myszy i wybierając opcję „ Zamknij kartę ”. Zobaczysz również opcję „ Zamknij inne karty ”. Po kliknięciu wszystkie inne zakładki, z wyjątkiem wybranej, natychmiast się zamykają. Istnieje również opcja „ Zamknij inne zakładki po prawej stronie ”.
3] Przełączaj się między zakładkami w Eksploratorze plików
Jeśli pracujesz z wieloma kartami w Eksploratorze plików w tym samym czasie i chcesz przełączyć się z jednej karty na drugą, możesz to po prostu zrobić za pomocą myszy. Po prostu przesuń kursor myszy na określoną kartę i kliknij ją raz.
Microsoft usprawnił przełączanie między kartami za pomocą skrótu klawiszowego c trl + tab . Użycie tego skrótu przeniesie fokus na następną kartę. Użycie Ctrl+tab na ostatniej karcie automatycznie wybierze pierwszą kartę. Krótko mówiąc, przesuwa się od lewej do prawej. Aby przełączać karty w odwrotnej kolejności, tj. od prawej do lewej, użyj tego skrótu klawiszowego – ctrl + shift + tab .
Przełączanie się z jednej karty na dowolną jest również możliwe w Eksploratorze plików Windows 11. Aby to zrobić, musisz jednak znać numer tej konkretnej karty. Powiedz na przykład, że chcesz przejść z czwartej karty do ósmej karty. Cóż, naciśnij ctrl + 8 , a pojawi się ósma karta od początku.
Uwaga . Jedynym problemem związanym z używaniem Ctrl + TabNumber jest to, że karta nie sugeruje odpowiedniej pozycji od samego początku. Musisz więc policzyć numer zakładki od początku i użyć go.
4] Zmień kolejność otwartych kart
Jak wspomniano wcześniej, Eksplorator plików działa na tej samej zasadzie co przeglądarki internetowe. Kliknij kartę i klikaj ją, aż przeciągniesz ją we właściwe miejsce. W ten sposób przeniesiona karta zmieni swoje miejsce i otrzyma nowy numer karty.
5] Przenieś elementy z jednej zakładki do drugiej
Dotyczy to również tego, co robiłeś podczas przenoszenia plików z jednego okna do drugiego. Wybierz wszystkie elementy, które chcesz przenieść lub skopiować, naciskając ctrl+x/ctrl+c i wklej je (ctrl+v) do odpowiedniego folderu.
Możliwe było również przenoszenie/kopiowanie plików z jednego okna do drugiego za pomocą funkcji „przeciągnij i upuść”. Aby to zrobić, musisz otworzyć oba okna w układzie Snap, a następnie przenieść pliki i foldery do wybranej lokalizacji. Ten proces pozostaje taki sam, z niewielkimi zmianami. W przeciwieństwie do poprzedniej praktyki, teraz musisz przenosić pliki z jednej karty do drugiej przy użyciu tej samej starej metody, tj. Przeciągnij i upuść.
Uwaga . Po wybraniu niektórych plików do skopiowania lub przeniesienia nie zwalniaj lewego przycisku myszy. W przeciwnym razie wybrane pliki zostaną odznaczone i nie będziesz w stanie ukończyć tego zadania.
Czy możemy korzystać ze wszystkich ustawień, których zwykle używamy w przeglądarkach internetowych?
O ile wiemy o tym eksploratorze z zakładkami i jego funkcjach, wciąż brakuje kilku skrótów, które działają świetnie we wszystkich przeglądarkach internetowych. Na przykład nie można przenieść jednej lub więcej kart z jednego okna do drugiego za pomocą przeciągania i upuszczania. Podobnie wybór wielu kart w tym samym oknie jest czymś, czego ten nowy odkrywca nie może zrobić.
Bądź na bieżąco z przyszłymi aktualizacjami Eksploratora plików, a kto wie, uzyskasz wszystkie brakujące funkcje, które nie są obecnie dostępne dla Twojego urządzenia.
Czy system Windows 11 obsługuje karty w Eksploratorze plików?
Począwszy od kompilacji 22621.675 (niezaplanowana aktualizacja KB5019509), użytkownicy znajdą eksplorator z kartami na swoich komputerach z systemem Windows 11. Jeśli system nie został jeszcze zaktualizowany do tej kompilacji, sugerujemy pobranie i zainstalowanie jego aktualizacji zbiorczej z Wykazu usługi Microsoft Update.
Jeśli nie podobają Ci się nowo wprowadzone karty Eksploratora plików na Twoim komputerze, możesz wyłączyć tę funkcję. To wszystko na teraz. Daj nam znać w sekcji komentarzy, jeśli uznasz ten post za pomocny przy korzystaniu z Eksploratora plików systemu Windows 11 na komputerze.
Źródło: Howtoedge



Dodaj komentarz