Jak korzystać z aplikacji Kalibracja HDR w systemie Windows
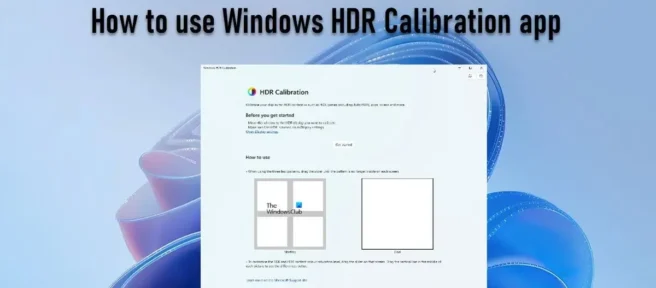
Z tego artykułu dowiesz się, jak korzystać z aplikacji Kalibracja HDR w systemie Windows . To dobra wiadomość dla wszystkich graczy na komputerach z systemem Windows. Microsoft w końcu wydał długo oczekiwaną aplikację Windows HDR Calibration. Dzięki tej aplikacji możesz skalibrować wyświetlacz HDR, aby zoptymalizować spójność i dokładność kolorów gier HDR i innych treści HDR na komputerze z systemem Windows 11.
Aplikacja oferuje 3 wzorce testowe do kalibracji wyświetlacza HDR. Oferuje również dodatkową funkcję dostosowania nasycenia kolorów, gdy włączony jest HDR.
Jak korzystać z aplikacji Kalibracja HDR w systemie Windows
W tym artykule pokażemy, jak korzystać z aplikacji Kalibracja HDR w systemie Windows . Ale zanim to nastąpi, rzućmy okiem na podstawy.
Co to jest kalibracja kolorów monitora?
W zależności od tego, jak producent wykonał wyświetlacz, różne monitory wytwarzają różne obrazy na ekranie. W zależności od tego obraz, który wygląda na ciepły na jednym monitorze, może wyglądać na zimny na innym monitorze. Skalibrowany monitor zawsze wyświetla prawidłowe kolory, dostosowując je zgodnie ze standardowym modelem kolorów RGB.
Najdokładniejszym sposobem kalibracji monitora jest użycie spektrometru. To urządzenie, które wisi przed ekranem komputera, mierzy odwzorowanie kolorów i korzysta z aplikacji towarzyszącej, aby utworzyć profil kolorów w celu skorygowania wyświetlania.
Kalibracja monitora w systemie Windows
Windows 11/10 oferuje wbudowane narzędzie do kalibracji monitora. Choć nie jest tak dokładny jak spektrometr, może dawać dobre wyniki bez konieczności inwestowania w specjalny sprzęt.
To narzędzie było wcześniej dostępne do kalibracji strumieniowego przesyłania wideo HDR w systemie Windows 11/10. W aktualizacji Windows 11 2022 w wersji 22H2 otrzymał ulepszoną obsługę gier i aplikacji HDR . Nazywane aplikacją Windows HDR Calibration (kalibracja HDR systemu Windows), narzędzie jest obecnie dostępne tylko dla użytkowników niejawnego programu testów systemu Windows .

Jak wspomniano na początku, aplikacja Windows Calibration oferuje 3 wzorce testowe. Gdy zawartość sceny jest jaśniejsza lub ciemniejsza niż maksymalny lub minimalny obsługiwany poziom jasności monitora, na ekranie tworzony jest efekt „przycinania”, redukujący szczegółowość świateł i cieni. Te wzorce testowe pomagają zmniejszyć ten efekt przycinania. Aplikacja ma również ustawienie nasycenia, aby kolory na ekranie były bardziej żywe.
Wymagania systemowe aplikacji Kalibracja HDR w systemie Windows
Aby korzystać z aplikacji Windows HDR Calibration, Twój monitor musi najpierw obsługiwać gry i aplikacje HDR. Aby to sprawdzić, wybierz Ustawienia > Wyświetlacz > HDR . Teraz sprawdź , czy korzystanie z HDR jest obsługiwane , czy nie w sekcji Funkcje wyświetlania . Pamiętaj, aby wybrać właściwy monitor na pasku u góry, jeśli podłączonych jest wiele wyświetlaczy.

Jeśli HDR jest obsługiwany, musisz go włączyć . Inne wymagania systemowe są następujące:
| System operacyjny: | Okna 11 |
| Wyświetlacz: | Zintegrowana lub zewnętrzna grafika wyświetlacza z obsługą HDR |
| Grafika: | AMD: AMD z serii RX 400 lub nowszy Procesory AMD Ryzen z grafiką Radeon Intel: Intel 11. generacji (Ice Lake) lub nowszy (zintegrowany) Intel DG1 lub nowszy (dyskretny) NVIDIA: NVIDIA GTX 10xx lub nowszy (Pascal+) |
| Sterownik ekranu: | WDDDM 2.7 lub nowszy |
Instalowanie aplikacji do kalibracji HDR w systemie Windows
Aplikację można pobrać ze sklepu Microsoft Store na komputer z systemem Windows 11 lub z tego łącza . Kliknij przycisk „ Pobierz ” i poczekaj, aż aplikacja zainstaluje się na komputerze.
Korzystanie z aplikacji do kalibracji HDR w systemie Windows
Po zainstalowaniu aplikacji uruchom ją za pomocą menu Start lub wybierz Ustawienia > System > Wyświetlacz > Użyj HDR , a następnie kliknij Kalibruj wyświetlacz HDR .
Notatka. Pamiętaj, aby przed użyciem aplikacji przełączyć się na tryb pełnoekranowy .
Kliknij przycisk „ Start ”, gdy będziesz gotowy do kalibracji. Następnie zobaczysz 3 ekrany:
- Minimalna jasność: Wyświetla wzór testowy w celu określenia najciemniejszych widocznych szczegółów na ekranie.
- Maksymalna jasność: Wyświetla wzór testowy w celu określenia najjaśniejszych widocznych szczegółów na ekranie.
- Maksymalna jasność w pełnej klatce: Wyświetla wzór testowy w celu określenia maksymalnej jasności, jaką może osiągnąć monitor.
Dla każdego testu aplikacja wyświetli suwak u dołu ekranu. Musisz go dostosować, przesuwając go w prawo lub w lewo, aż wzór nie będzie już widoczny.
Następnie zobaczysz ekran nasycenia kolorów. Możesz przesunąć suwak u dołu tego ekranu, aby dostosować poziom nasycenia ekranu dla treści HDR i SDR.
Ostatni ekran pozwoli Ci przejrzeć ustawienia, pokazując efekty przed i po kalibracji. Jeśli jesteś zadowolony z wyników, możesz zapisać swoje ustawienia, klikając przycisk Gotowe ; w przeciwnym razie możesz ponownie uruchomić cały proces.
Dodatkowe uwagi:
- Podczas korzystania z aplikacji zachowaj takie same warunki oświetleniowe, jakich normalnie używałbyś na monitorze HDR.
- Zmiany w scenie mogą być bardzo małe w zależności od charakterystyki wyświetlacza.
- Ponieważ profile kolorów są zależne od wyświetlacza, należy uruchamiać aplikację za każdym razem, gdy dodajesz lub wymieniasz wyświetlacz w systemie.
Możesz także włączyć Auto HDR, aby umożliwić grom korzystanie z możliwości HDR, nawet jeśli nie obsługują one natywnie HDR.
Usuwanie profilu kolorów
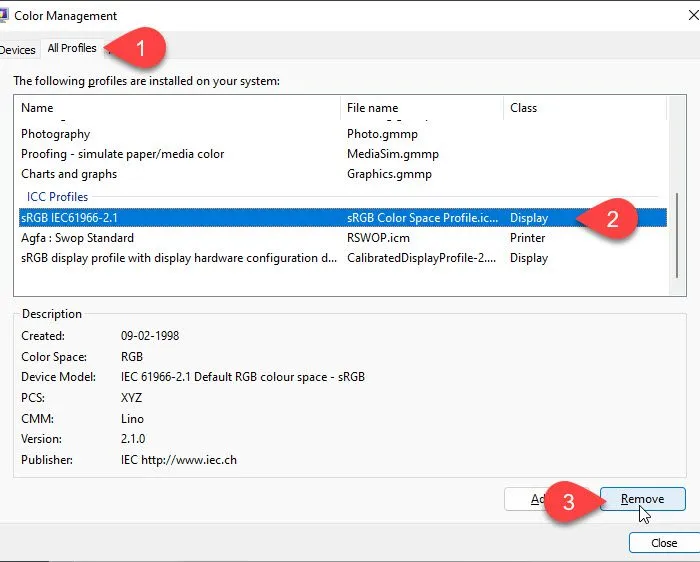
Aby usunąć profil kolorów utworzony za pomocą aplikacji Windows HDR Calibration, wykonaj następujące kroki:
- Kliknij pole wyszukiwania na pasku zadań i wpisz „zarządzanie”.
- Kliknij „ Panel sterowania ”, który pojawia się u góry wyników wyszukiwania.
- Kliknij menu rozwijane Widok w prawym górnym rogu ekranu i zmień je na Duże ikony .
- Kliknij opcję Zarządzanie kolorami.
- W oknie Zarządzanie kolorami kliknij kartę Wszystkie profile.
- Wybierz profil kolorów, który chcesz usunąć.
- Kliknij przycisk Usuń .
Jak skalibrować HDR w systemie Windows?
Czy system Windows 11 obsługuje HDR?
W najnowszej aktualizacji system Windows 11 dodaje obsługę Auto HDR, VRR i lepszą latencję dla gier działających w trybie okienkowym. Aktualizacja zawiera również nową aplikację do kalibracji HDR, zaprojektowaną specjalnie do kalibrowania wyświetlaczy obsługujących gry i aplikacje HDR.
Źródło: Klub Windows



Dodaj komentarz