Jak korzystać z nowego Menedżera zadań w Windows 11 2022
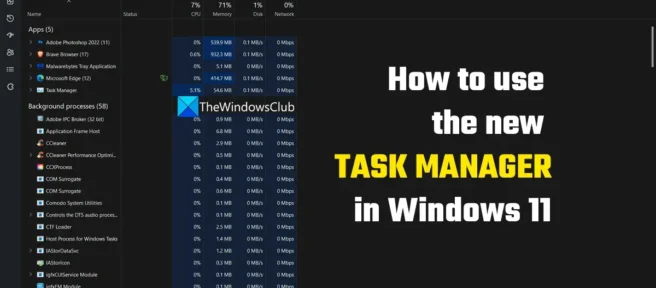
Windows 11 ma atrakcyjny interfejs użytkownika i płynne okna. Microsoft stopniowo przeprojektował wszystkie główne aplikacje, takie jak Zdjęcia, Windows Media Player i inne. Nowością, którą można dodać do tej zaktualizowanej i przeprojektowanej listy, jest menedżer zadań, który zachowuje się w swoim własnym stylu systemowym, na przykład w trybie jasnym lub ciemnym oraz z błyszczącym interfejsem użytkownika. W tym przewodniku pokażemy, jak korzystać z nowego Menedżera zadań w systemie Windows 11 2022 w wersji 22H2 i nowszych .
Jak korzystać z nowego Menedżera zadań w Windows 11 2022
Wszyscy korzystaliśmy wcześniej z Menedżera zadań i wiemy, jak go używać do kończenia lub uruchamiania procesów. Nowy menedżer zadań zawiera nowy interfejs użytkownika, który musimy zrozumieć, aby móc z niego korzystać równie efektywnie, jak poprzedni menedżer zadań. Aby zrozumieć i korzystać z nowego Menedżera zadań, możesz postępować zgodnie z tym przewodnikiem.
- Przeglądaj zakładki w menedżerze zadań
- Rozpocznij zadanie lub zakończ zadanie
- Użyj trybu wydajnego
- Przeglądaj i usuwaj historię aplikacji
- Wyłącz automatyczne ładowanie aplikacji
- Zobacz najnowszy BIOS
- Skonfiguruj nowego menedżera zadań
Zagłębmy się w szczegóły każdego z nich. Menedżera zadań można otworzyć z menu Start lub z menu Win + X lub za pomocą klawiszy Ctrl + Shift + Esc na klawiaturze. Pierwszą rzeczą, którą zauważysz, jest to, że menu i karty zostały przeniesione z góry na lewą stronę.
1] Przeglądaj zakładki w Menedżerze zadań

Kiedyś mieliśmy zakładki na górnym pasku starego Menedżera zadań. W nowym Menedżerze zadań w systemie Windows 11 2022 karty są ograniczone do ikon na lewym pasku bocznym. Każdego z nich musimy znać, aby efektywnie korzystać z Menedżera zadań. W nowym Menedżerze zadań dostępnych jest siedem zakładek. Oni są:
- Procesy : pokazuje wszystkie uruchomione programy i ich procesy na komputerze. Możesz je zobaczyć i ich użycie dysku i zakończyć je, jeśli chcesz.
- Wydajność : na karcie Wydajność możesz zobaczyć wizualne aspekty procesora, pamięci, dysku, GPU i innych z wykresami dedykowanymi każdemu z nich, które aktualizują się w czasie rzeczywistym.
- Historia aplikacji : Pokazuje aplikacje używane przez bieżące konto użytkownika, na którym jesteś zalogowany od czasu ustawionego w ustawieniach Menedżera zadań.
- Aplikacje startowe : Pokazuje listę aplikacji uruchamianych przy starcie systemu. Możesz je wyłączyć, włączyć, zobaczyć ich wpływ, ich wydawcę itp.
- Użytkownicy : karta Użytkownicy w nowym Menedżerze zadań wyświetla listę kont użytkowników dostępnych na komputerze. Możesz zobaczyć ich użycie procesora, pamięci RAM i pamięci. Możesz je wyłączyć lub zarządzać kontami użytkowników na tej karcie.
- Szczegóły : Karta szczegółów w nowym Menedżerze zadań wyświetla wszystkie dostępne procesy na komputerze i ich szczegóły, takie jak identyfikator procesu (PID), stan, nazwa użytkownika, procesor, pamięć itp.
- Usługi : Zakładka Usługi zawiera listę wszystkich usług dostępnych na komputerze. Możesz je uruchomić, zatrzymać lub skonfigurować z Menedżera zadań lub z okna Usługi.
2] Uruchom zadanie lub zakończ zadanie
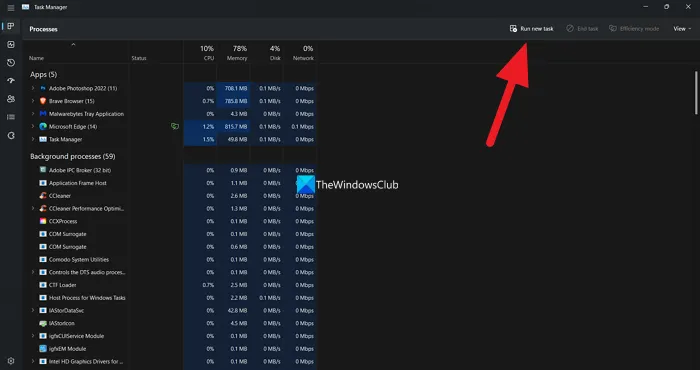
W nowym Menedżerze zadań można łatwo rozpocząć lub zakończyć zadanie. Zobaczysz przycisk Uruchom nowe zadanie w prawym górnym rogu zakładki Procesy. Wystarczy go kliknąć, a otworzy się okno poleceń Uruchom. Wpisz nazwę procesu, taką jak devmgmt.msc lub regedit i naciśnij Enter .
Aby zakończyć proces w nowym Menedżerze zadań, wystarczy wybrać program lub proces. Zobaczysz przycisk Zakończ zadanie obok przycisku Rozpocznij nowe zadanie. Musisz go kliknąć, aby zakończyć wybrany program lub proces.
3] Włącz tryb wydajności

Tryb wydajności, dostępny w nowym Menedżerze zadań, to świetna funkcja, która pomaga zarządzać zasobami systemowymi i pozwala, aby pozornie niepotrzebne procesy zużywały mniej zasobów. Tryb wydajności nie jest obecnie dostępny dla każdego programu i procesu na komputerze. Jednak większość programów firmy Microsoft można przełączyć w tryb wydajności.

Aby włączyć tryb wydajności, wybierz program, dla którego chcesz włączyć tryb wydajności, aby zużywał mniej zasobów i umieść go w tle. Jeśli program lub proces obsługuje tryb wydajności, zobaczysz przycisk Tryb wydajności. Jeśli nie. będzie nieaktywny. Kliknij przycisk Tryb wydajności , aby przełączyć obsługiwany program w tryb wydajności. Zobaczysz okno dialogowe potwierdzenia. Potwierdź to, klikając przycisk Włącz tryb wydajności . Jeśli program lub proces ma włączony tryb wydajności, obok niego na liście w Menedżerze zadań zostanie wyświetlona ikona zielonego liścia.
4] Wyświetl i usuń historię aplikacji

Możesz zobaczyć używane aplikacje oraz ilość zasobów i sieci, z których korzystali na tym konkretnym koncie użytkownika od czasu, gdy Menedżer zadań zaczął zbierać dane. Będzie dostępny na karcie Historia aplikacji, gdzie można je wszystkie wyświetlić, a nawet usunąć historię użytkowania aplikacji, klikając przycisk Usuń historię użytkowania u góry. Zazwyczaj zobaczysz historię używania aplikacji od czasu uaktualnienia do nowego menedżera zadań.
5] Wyłącz aplikacje do automatycznego ładowania

W nowym Menedżerze zadań nie ma zbyt wielu zmian w aplikacjach startowych. Możesz zobaczyć listę aplikacji dostępnych w folderze Autostart oraz ich stan. Możesz po prostu kliknąć prawym przyciskiem myszy program w toku i wybrać Włącz lub Wyłącz, gdy zdecydujesz się je włączyć lub wyłączyć. Ponadto możesz użyć przycisków u góry Menedżera zadań, aby wykonać te same funkcje, co opcje kontekstowe prawego przycisku myszy. Możesz także zobaczyć lokalizację ich plików i ich właściwości, przeszukać Internet, jeśli wydają Ci się podejrzane itp.
6] Zobacz najnowszy czas BIOS

Jeśli zastanawiasz się, ile czasu zajęło BIOSowi włączenie całego sprzętu na komputerze i uruchomienie procesów, możesz zobaczyć dokładny czas w aplikacji Menedżer zadań. Ostatni czas rozruchu systemu BIOS można znaleźć na karcie Uruchamianie w nowym Menedżerze zadań.
7] Skonfiguruj nowego menedżera zadań
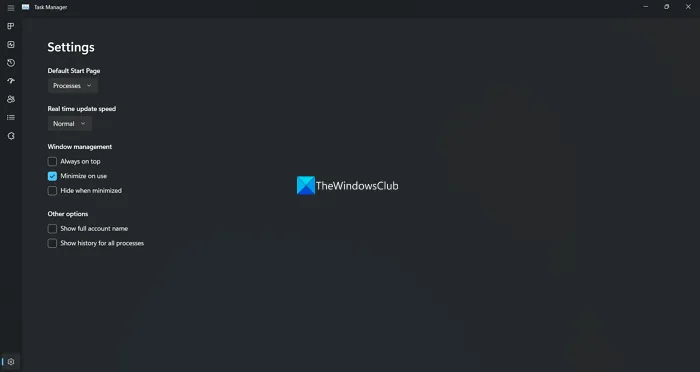
Możesz dostosować niektóre ustawienia nowego Menedżera zadań w systemie Windows 11. Ikonę koła zębatego lub ikonę ustawień znajdziesz w lewym dolnym rogu okna Menedżera zadań. W ustawieniach możesz zmienić domyślną stronę startową na dowolną z 7 zakładek dostępnych na lewym pasku bocznym, częstotliwość aktualizacji w czasie rzeczywistym, zarządzanie systemem Windows i inne opcje. Są dość łatwe w użyciu i konfiguracji.
Co się stało z Menedżerem zadań w systemie Windows 11?
Menedżer zadań w systemie Windows 11 został przeprojektowany i przeprojektowany, aby pasował do interfejsu użytkownika systemu Windows 11. Do Menedżera zadań dodano tryb wydajności, aby uśpić aplikacje wymagające dużej ilości zasobów systemowych lub umieścić je w tle. Karty zostały zastąpione ikonami na lewym pasku bocznym i innymi podobnymi zmianami.
Jak edytować menedżera zadań w systemie Windows 11?
Możesz dostosować, która karta lub strona pojawia się na ekranie głównym Menedżera zadań po jego otwarciu, zmienić sposób zachowania okna Menedżera zadań po jego zminimalizowaniu oraz zmienić sposób aktualizacji danych w czasie rzeczywistym w ustawieniach nowego Menedżera zadań w systemie Windows 11 .
Źródło: Klub Windows



Dodaj komentarz