Jak korzystać z Monitora wydajności w systemie Windows 11
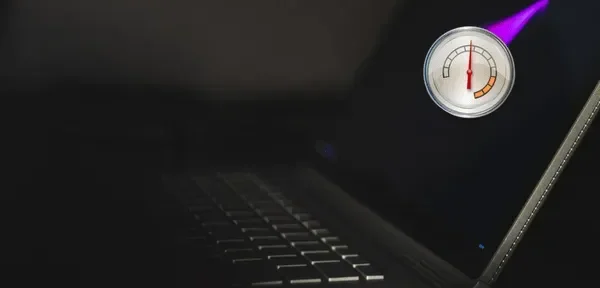
System operacyjny Windows często napotyka nowe błędy, problemy lub błędy niebieskiego ekranu. Co zrobić, jeśli istnieje narzędzie, które może dokładnie wskazać, co poszło nie tak na twoim urządzeniu? Cóż, Windows 11 ma takie narzędzie o nazwie Performance Monitor. Nie jest to nowe narzędzie, ponieważ zostało zawarte we wszystkich wersjach systemu Windows od NT (w tym Windows 10).
To narzędzie pomaga sprawdzić, jak działa komputer, jakie zmiany należy wprowadzić, aby poprawić jego funkcjonalność itp. Najlepszą rzeczą w Monitorze wydajności jest to, że pozwala monitorować wykorzystanie zasobów systemowych w czasie rzeczywistym. Możesz również utworzyć raport jako plik dziennika.
Do czego służy monitor wydajności w systemie Windows 11?
Performance Monitor dostarcza raport na temat wydajności urządzenia, wydajności procesora, perspektywy sieci i stanu użycia dysku. Pomaga również generować raport diagnostyczny systemu i sesje śledzenia zdarzeń w celu rozwiązywania problemów. Ponadto obejmuje to również niestandardowe zestawy modułów zbierających dane, które można połączyć ręcznie.
Krótko mówiąc, Monitor wydajności to bardzo ważne narzędzie na komputerze z systemem Windows. Analizując raporty, które generuje, możesz łatwo wyśledzić i naprawić problemy, które od czasu do czasu pojawiają się na komputerze. Jedyne, co ma znaczenie, to sposób korzystania z tego narzędzia na swoim urządzeniu. Cóż, szczegółowo omówiliśmy tę część w kolejnych sekcjach.
Jak korzystać z Monitora wydajności w systemie Windows 11
Pierwszą rzeczą, którą musisz zrobić, to uruchomić narzędzie Performance Monitor na komputerze z systemem Windows. Można to zrobić na kilka sposobów, ale omówimy dwa proste sposoby uruchomienia go na komputerze. Oni są –
Jeśli chcesz mieć oko na to, jak działa Twój komputer, oto jak otworzyć i używać Monitora systemu w systemie Windows 11.
1] Używając „Uruchom”
Uruchom zapewnia łatwy sposób uruchamiania Monitora wydajności na komputerze. Oto jak otworzyć to narzędzie na swoim komputerze −
- Naciśnij Win + R, wprowadź następujące dane i kliknij OK.
perfmon
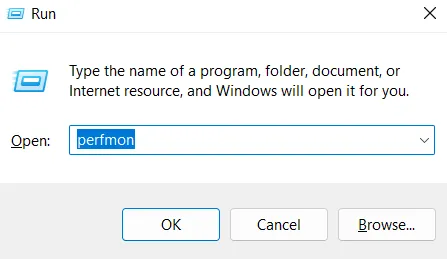
- Zaraz po tym otworzy się okno Monitora wydajności.
- Rozwiń różne opcje dostępne w lewym okienku, aby zobaczyć statystyki wydajności w czasie rzeczywistym.
2] Korzystanie z narzędzi Windows w Panelu sterowania
Możesz również uruchomić to narzędzie za pomocą narzędzi systemu Windows. Oto, co musisz zrobić –
- Najpierw otwórz panel sterowania.
- Wybierz Narzędzia systemu Windows w obszarze Wszystkie elementy panelu sterowania.
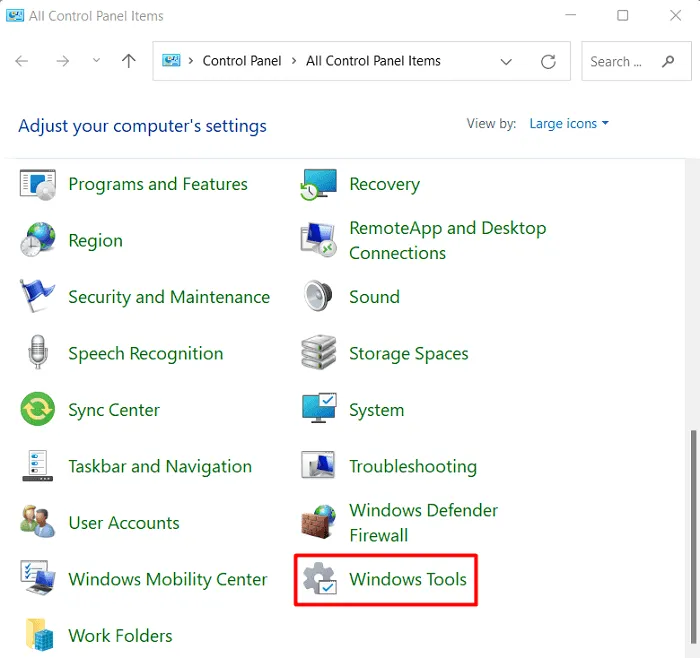
- Po otwarciu strony Narzędzia systemu Windows kliknij dwukrotnie Monitor wydajności .
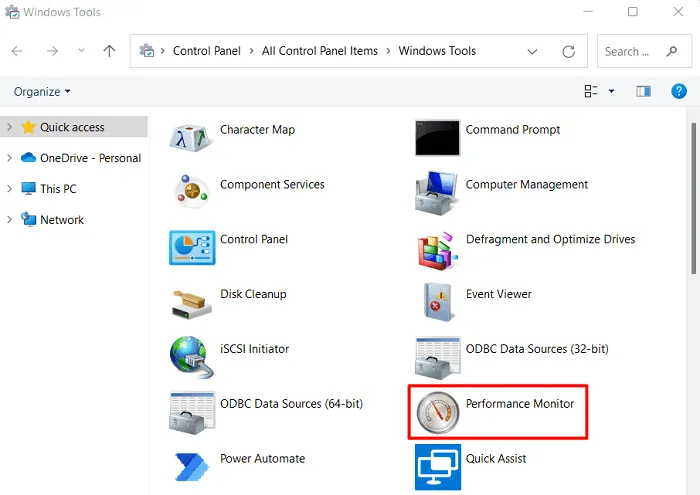
- Monitor wydajności zostanie uruchomiony jako następny i możesz tutaj monitorować bieżącą wydajność komputera z systemem Windows.
Utwórz raport wydajności systemu w Windows 11
Monitor wydajności wyświetla w czasie rzeczywistym dane diagnostyczne dotyczące procesora, dysku, sieci i innych miejsc, w których używane są zasoby systemowe. Te dane są bardzo ważne, ponieważ można analizować, jak działa jego system w określonym czasie. Aby utworzyć raport dziennika wydajności na komputerze, wykonaj następujące kroki:
- Naciśnij Win + S i wpisz „Monitor wydajności” w pasku wyszukiwania.
- Kliknij najwyższy wynik, aby uruchomić aplikację Performance Monitor.
- W lewym okienku rozwiń Zestawy modułów zbierających dane i wybierz System .
- Przejdź do prawego okienka, kliknij prawym przyciskiem myszy Wydajność systemu i wybierz Start .
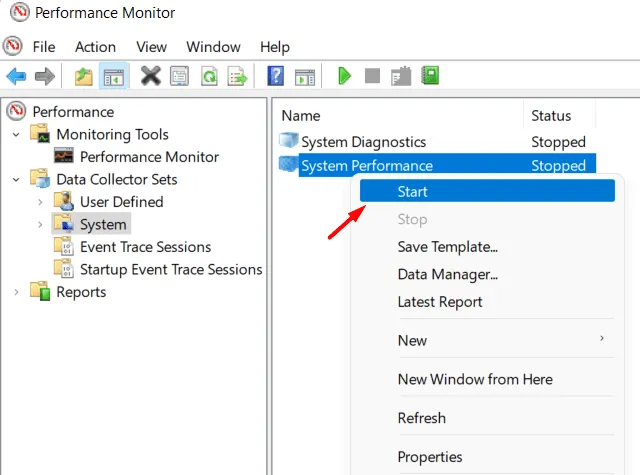
- W lewym okienku pojawi się nowa karta. Otóż przejdź do ścieżki podanej poniżej na nowo utworzonej zakładce – „Raport”.
Reports > System > System Performance
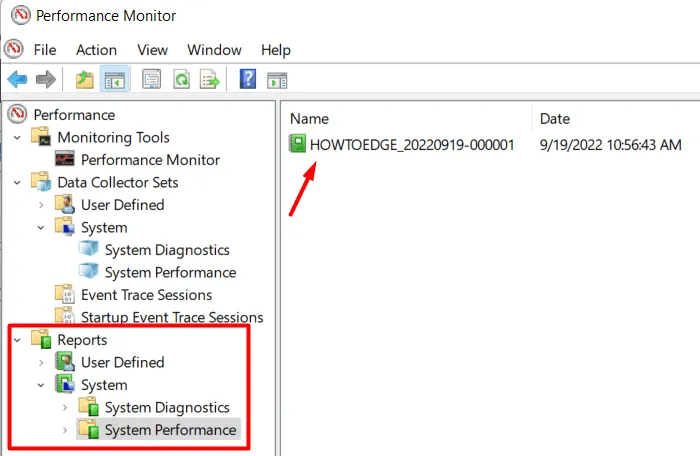
- Kliknij dwukrotnie raport dostępny w prawym okienku i możesz zmienić różne opcje na swoim komputerze. Obejmuje to wydajność procesora, zachowanie sieci, wykorzystanie dysku itp.
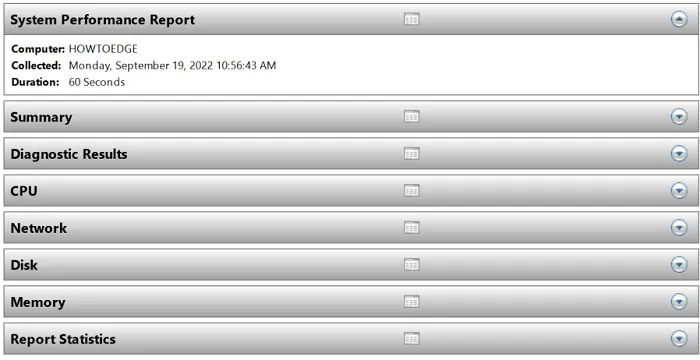
- Kliknij, aby rozwinąć konkretną sekcję i zobaczyć, co ona zawiera.
Mam nadzieję, że teraz dobrze znasz to narzędzie, co to jest Monitor wydajności i jak z niego korzystać na komputerze z systemem Windows 11 lub 10.
Źródło: Howtoedge



Dodaj komentarz