Jak dodać ramki do Dokumentów Google
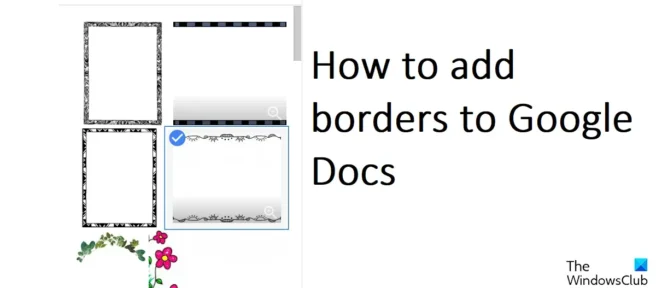
Chociaż Microsoft Word jest najbardziej znanym edytorem tekstu, dla wielu Dokumenty Google zajmują drugie miejsce. Możesz odtworzyć prawie wszystko, co chcesz, od Microsoft Word do Dokumentów Google, a także kilka wyjątkowych rzeczy. Inną wspólną cechą tych dwóch narzędzi jest możliwość dodawania obramowań do stron dokumentu. W tym artykule pokażemy, jak dodawać obramowania do Dokumentów Google . Chociaż nie możesz dodawać obramowań do Dokumentów Google za pomocą wbudowanej funkcji, istnieje kilka obejść, które mogą Ci pomóc.
Jak dodać ramki do Dokumentów Google
Ponieważ Dokumenty Google nie mają rzeczywistej funkcji obramowania, możesz dodawać obiekty do dokumentu i nadać mu wygląd obramowania. Przyjrzyjmy się trzem sposobom, w jaki możesz to zrobić.
- Dodaj granice za pomocą komórki tabeli
- Dodaj obramowania, wstawiając obraz pola
- Wstawianie obrazu jako obramowania strony
1] Dodaj granice za pomocą komórki tabeli
To najłatwiejszy sposób na dodanie obramowań do trzech. Technika tutaj polega na użyciu jednej komórki i dodaniu do niej tekstu, aby wyglądała jak obramowanie strony. Aby to zrobić, po prostu wykonaj poniższe czynności:
- Otwórz stronę główną Dokumentów Google i utwórz nowy dokument.
- Przejdź do zakładki Wstaw > Tabela i kliknij, aby dodać tylko jedną komórkę tabeli (1×1).
- Do dokumentu zostanie dodana pusta komórka tabeli. Teraz możesz zwiększyć jego wymiary zarówno w pionie, jak iw poziomie, a także rozciągnąć jego granice do końca dokumentu.
- Dzięki temu Twoja strona będzie wyglądała jak obramowanie
W ten sposób możesz nie tylko dodać obramowanie strony, ale także je dostosować. Poniżej zakładki Narzędzia znajduje się opcja Kolor obramowania. Możesz go kliknąć i dodać te same lub 4 różne kolory do 4 stron tej granicy komórki.
Przeczytaj : Jak dodać obramowanie do obrazu w Dokumentach Google.
2] Dodaj granice, wstawiając rysunek pudełka
Innym sposobem na obejście tego tematu jest wstawienie do dokumentu obiektu, najlepiej w kształcie prostokąta, i wstawienie do niego tekstu tak, aby wyglądał jak obramowanie strony.
- Otwórz Dokumenty Google i utwórz nowy dokument.
- Przejdź do zakładki „Wstaw”, wybierz „Rysunek” i kliknij „Nowy”.
- W wyświetlonym oknie dialogowym kliknij opcję Kształty i wybierz ikonę prostokąta/pudełka.
- Możesz teraz narysować prostokątny obiekt w dostarczonym polu, zmienić jego rozmiar, jak chcesz, a kiedy skończysz, kliknij Zapisz i zamknij.
Nie ma znaczenia, jeśli wybrany rozmiar nie pasuje na początku, ponieważ zawsze będziesz mieć możliwość edycji go w dokumencie. Ta granica, podobnie jak tabela 1×1, jest również konfigurowalna. Domyślnym kolorem tła jest tutaj niebieski, ale możesz go zmienić, klikając ikonę Edytuj.
3] Wstaw obraz jako obramowanie strony
Po trzecie, możesz również użyć obrazu z Internetu jako obramowania strony. Nie jest to solidne rozwiązanie tego tematu, niemniej jednak rozwiązanie realne.
- Otwórz Dokumenty Google i kliknij, aby otworzyć pusty nowy dokument.
- Kliknij kartę Wstaw, wybierz Obraz, a następnie kliknij Wyszukiwanie w sieci Web.
- Spowoduje to otwarcie osobnego okna dialogowego po prawej stronie ekranu z prośbą o wyszukiwanie.
- Wpisz „Obramowanie” i naciśnij Enter
- Kliknij najbardziej odpowiedni obraz obramowania i wybierz Wklej
Utworzona w ten sposób granica jest również konfigurowalna, co oznacza, że możesz dostosować jej rozmiar lub sposób, w jaki powinna być umieszczona w stosunku do tekstu w dokumencie.
Jak dekorujesz Dokumenty Google?
Dokumenty Google mają kilka opcji formatowania, których możesz użyć, aby dokument wyglądał estetycznie. Możesz dodawać wszelkiego rodzaju ręcznie wykonane kształty geometryczne, dodawać indeksy dolne lub górne za pomocą opcji Format, a nawet tworzyć ozdobne tabele.
Czy Dokumenty Google mają szablony?
Prosty szablon dokumentu może nie odpowiadać wszystkim Twoim potrzebom, ale nie martw się, aplikacja ma kilka wbudowanych szablonów. Istnieje nie tylko obszerna galeria szablonów dokumentów, ale możesz także tworzyć na niej własne szablony.
Mamy nadzieję, że okaże się to przydatne.
Źródło: Klub Windows



Dodaj komentarz