Jedi Survivor zawiesza się przy uruchomieniu: 7 sposobów, aby to naprawić
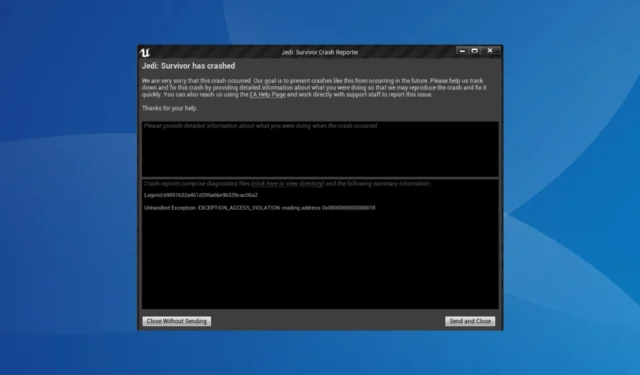
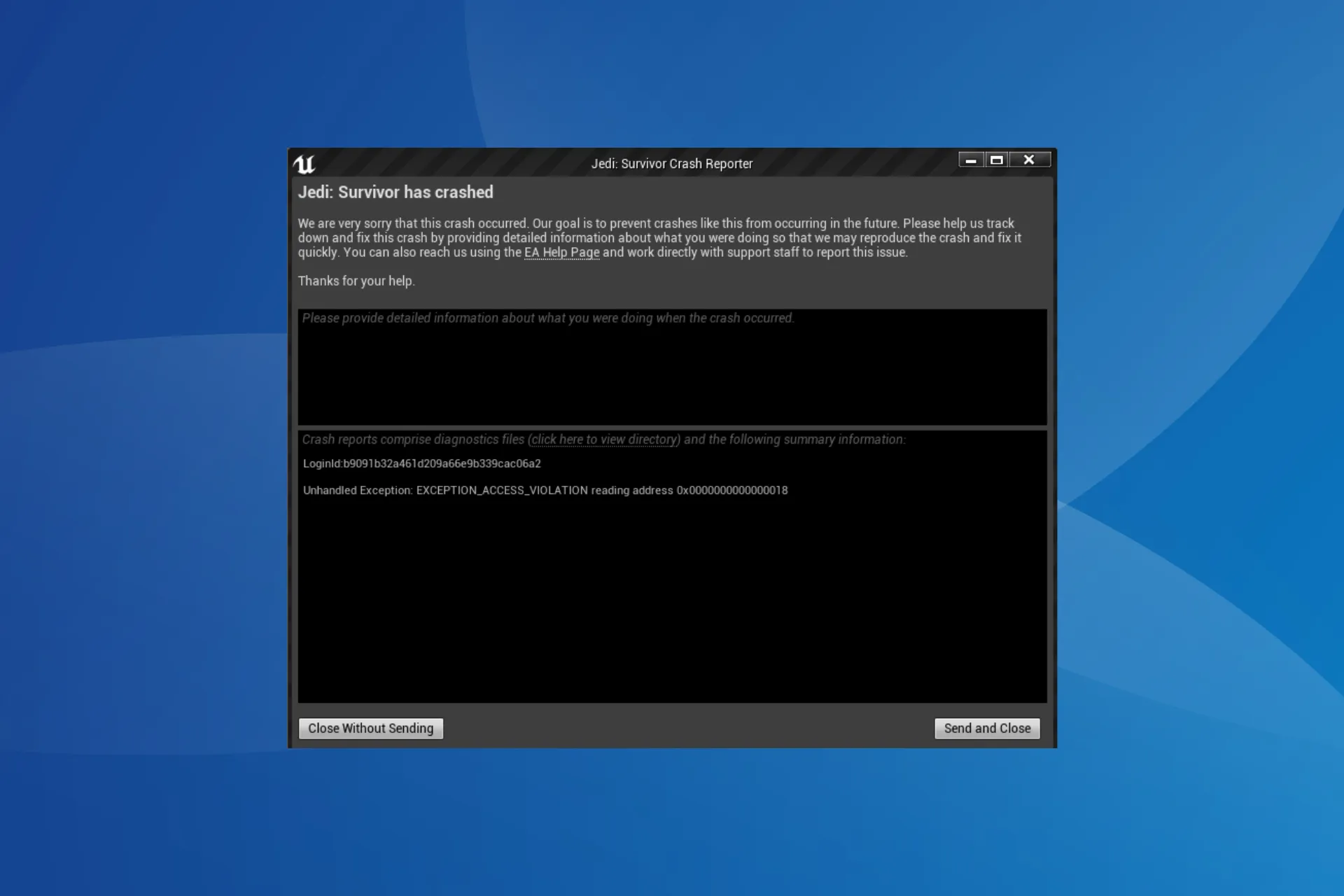
Star Wars Jedi: Survivor, dostępny na platformie Steam i w aplikacji EA, u wielu użytkowników stale zawiesza się podczas uruchamiania. Nie mogą przejść przez menu główne, a gra zawiesza się w ciągu kilku sekund od uruchomienia.
Dlaczego Jedi Survivor zawiesza się podczas uruchamiania?
Po aktualizacji może się zdarzyć, że Jedi Survivor ulegnie awarii i w tym przypadku zwykle jest to wina błędu. Ponadto Jedi Survivor nie będzie działać, gdy na komputerze będą wyczerpane zasoby, tj. 100% zużycia procesora lub pamięci RAM.
Poza tym nieaktualne sterowniki graficzne, optymalizacje pełnoekranowe, źle skonfigurowane lub niezgodne ustawienia graficzne, nakładka Steam i brakujące uprawnienia mogą powodować awarię.
Co mogę zrobić, jeśli Jedi Survivor ulega awarii podczas uruchamiania?
Zanim zaczniemy od nieco skomplikowanych rozwiązań, wypróbuj te szybkie:
- Uruchom ponownie komputer. Ponadto uruchom grę jako administrator i/lub uruchom grę Steam w trybie zgodności< a i=4>.
- Upewnij się, że korzystasz z najnowszej wersji aplikacji Steam/EA i Star Wars Jedi: Survivor.
- Wyłącz Ray Tracing w dedykowanym panelu sterowania grafiką. Zwiększ także rozmiar pamięci podręcznej modułu cieniującego do 10 GB lub więcej.
Wskazówka
Wymienione tutaj kroki dotyczą instalacji Star Wars Jedi: Survivor’s Steam na komputerze PC, chociaż pomysł pozostaje taki sam w przypadku aplikacji EA lub konsol do gier, takich jak PS5 i Xbox.
1. Sprawdź spójność plików gry
- Uruchom Steam, przejdź do zakładki Biblioteka, kliknij prawym przyciskiem myszy Star Wars Jedi: Survivor w lewym okienku i wybierz Właściwości.
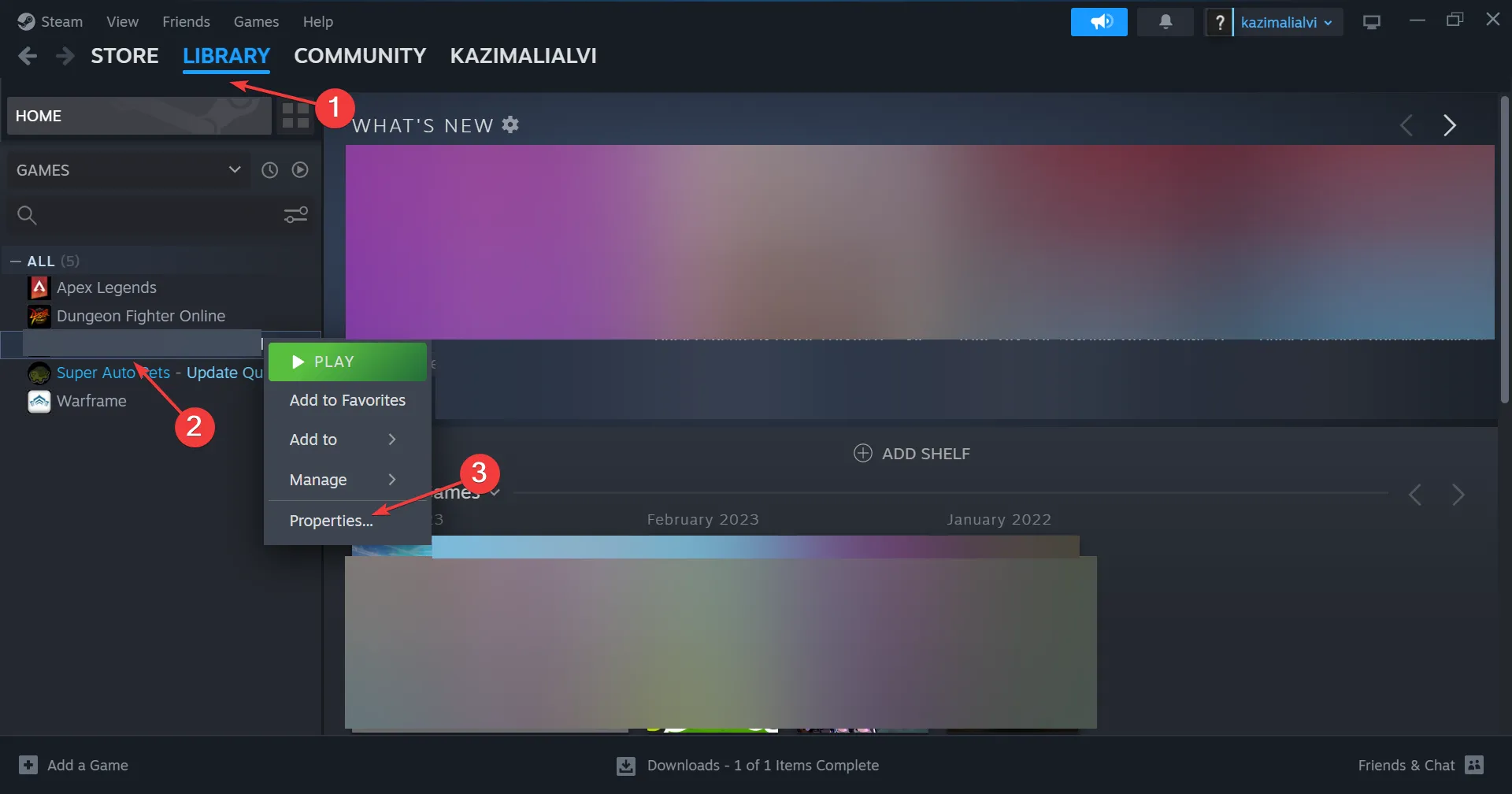
- W panelu nawigacji przejdź do opcji Zainstalowane pliki i kliknij Sprawdź integralność plików gry.

- Poczekaj na zakończenie procesu, a następnie uruchom ponownie urządzenie i sprawdź, czy Jedi Survivor ulega awarii podczas uruchamiania.
Naprawa/wymiana uszkodzonych plików pomaga, gdy Gry na Steam zamykają się natychmiast.
2. Ustaw priorytet na wysoki
- Po uruchomieniu Star Wars Jedi: Survivor naciśnij Ctrl + Shift + Esc, aby otworzyć Menedżer zadań.
- Teraz przejdź do zakładki Szczegóły, kliknij prawym przyciskiem myszy proces JediSurvivor.exe, najedź kursorem na Ustaw priorytet i wybierz Wysoki.
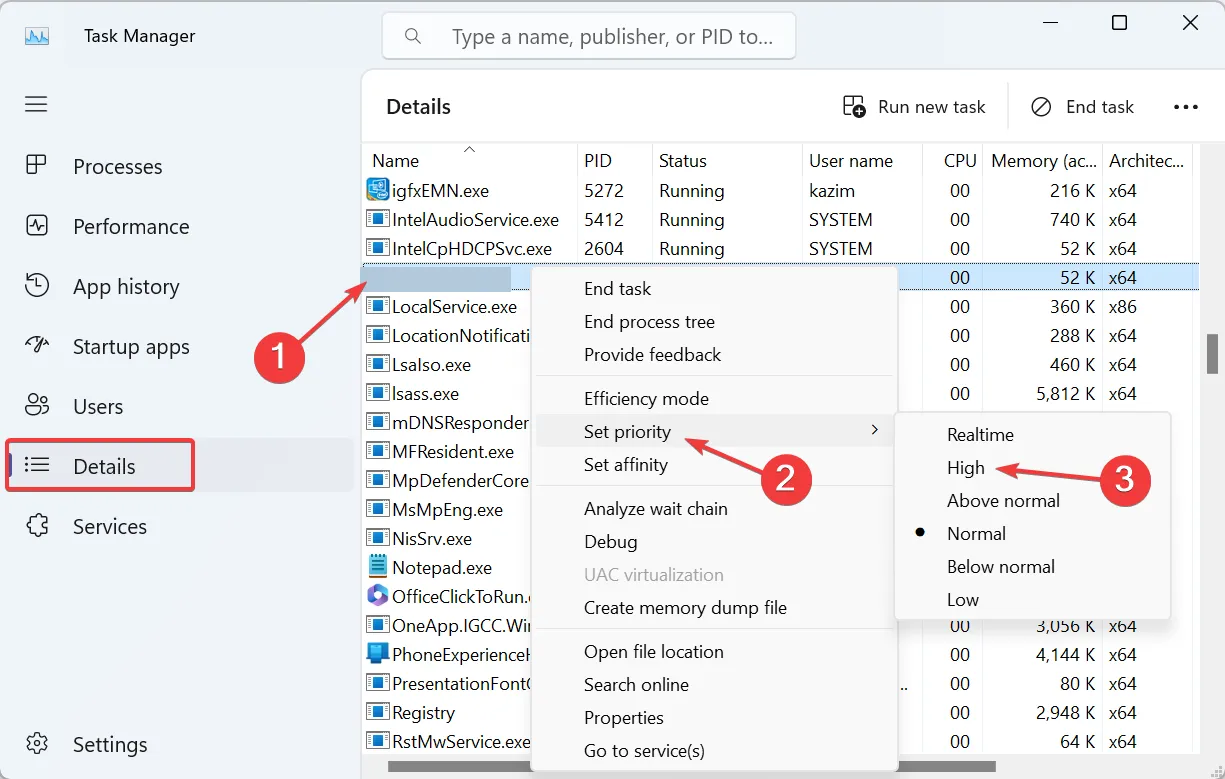
- Wróć do gry i sprawdź ulepszenia.
Niektórzy użytkownicy sugerowali ustawienie priorytetu na Czas rzeczywisty, ale odradzamy to. Czas rzeczywisty to najwyższy poziom i po wybraniu gra będzie miała pierwszeństwo przed zadaniami krytycznymi, co może prowadzić do niestabilności systemu.
3. Wyłącz nakładkę Steam
- W Steam przejdź do Biblioteki, kliknij prawym przyciskiem myszy Star Wars Jedi: Survivor i wybierz Właściwości.
- Na karcie Ogólne wyłącz przełącznik Włącz nakładkę Steam w grze.
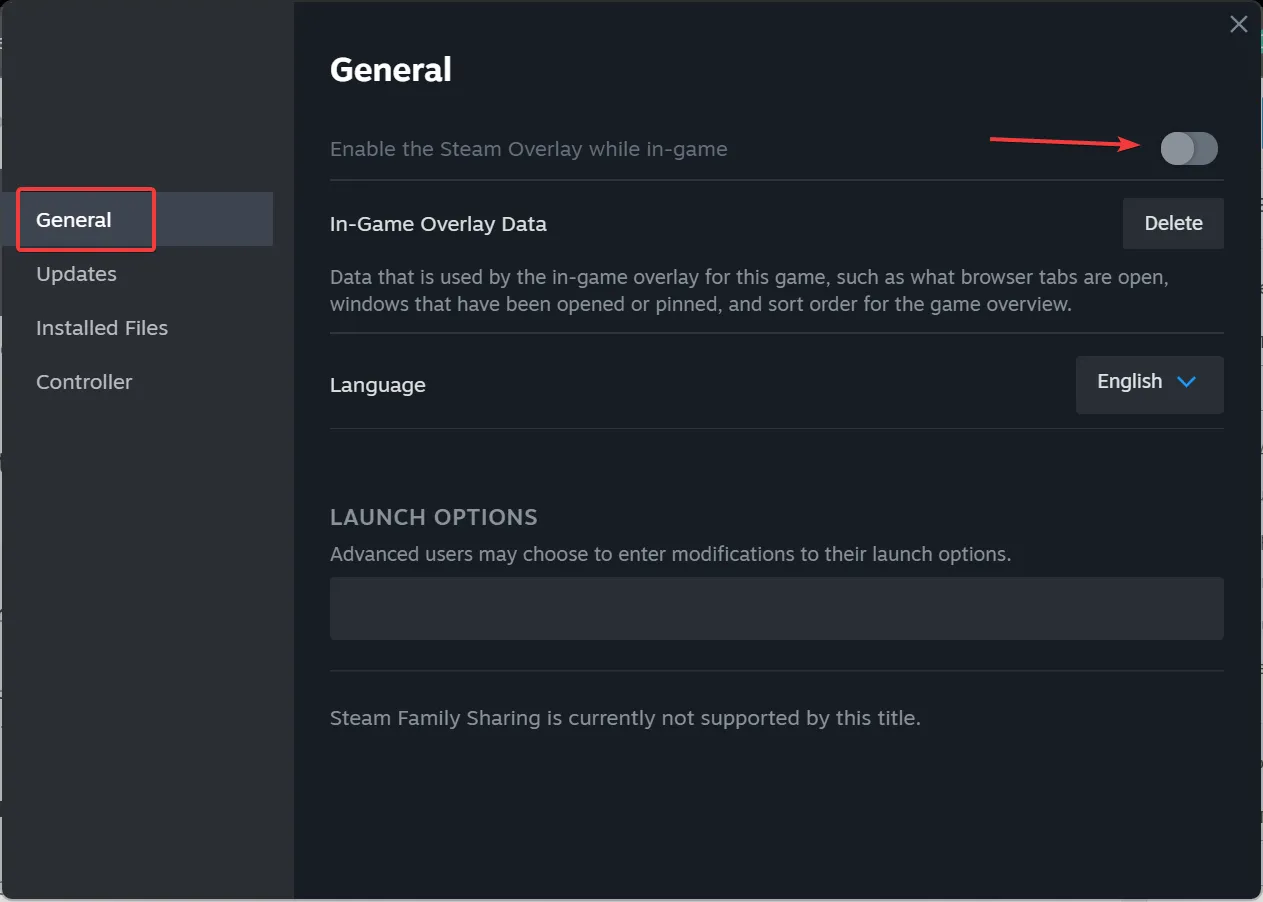
- Na koniec uruchom Jedi Survivor i sprawdź, czy nadal zawiesza się przy uruchomieniu.
4. Zaktualizuj sterownik karty graficznej
- Naciśnij Windows + X, aby otworzyć menu Użytkownika zaawansowanego i wybierz Menedżer urządzeń< a i=4> z listy opcji.
- Rozwiń wpis Karty graficzne, kliknij prawym przyciskiem myszy aktywną kartę graficzną i wybierz Aktualizuj sterownik.
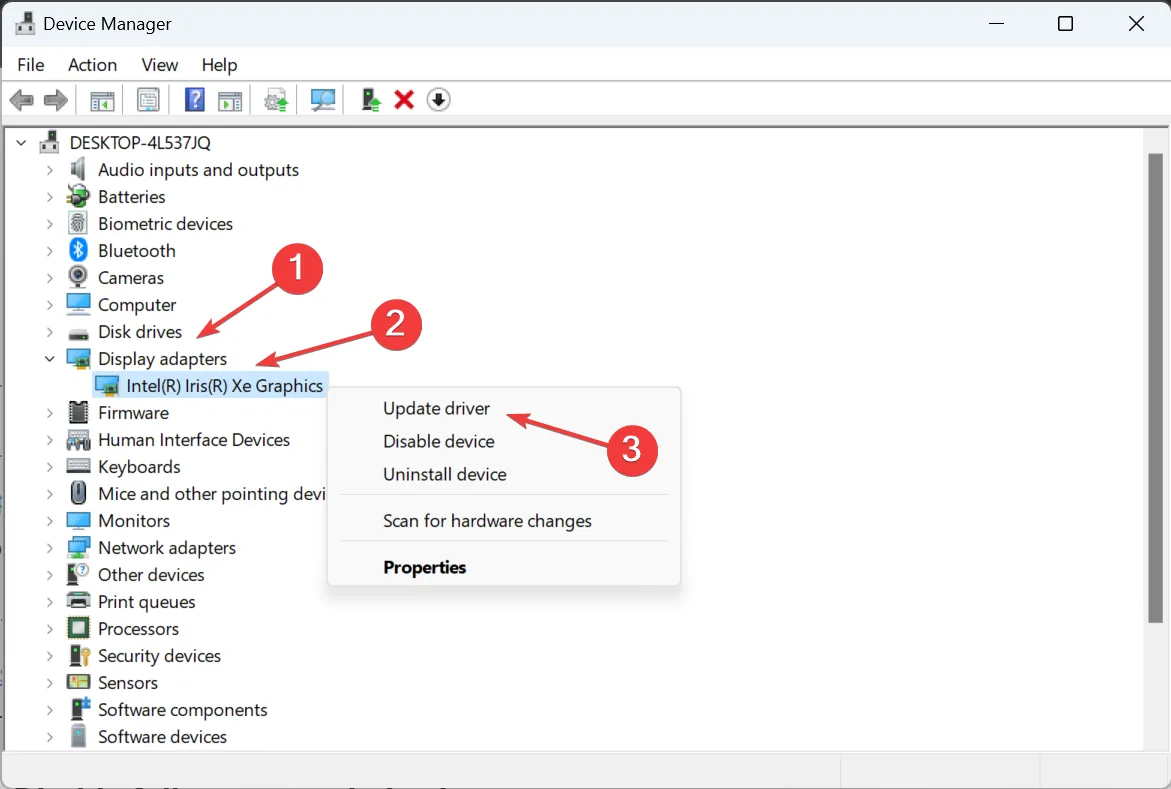
- Wybierz Wyszukaj automatycznie sterowniki i poczekaj, aż system Windows zainstaluje najlepszy dostępny lokalnie.
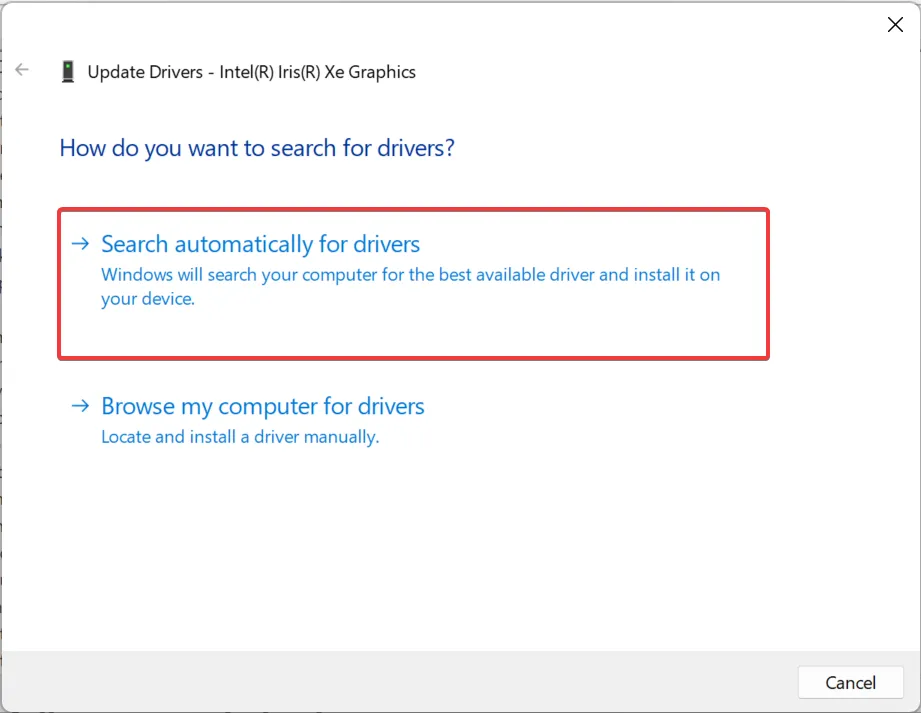
Aktualizacja sterowników graficznych sprawi, że wszystko będzie działać, jeśli obecne są nieaktualne. Pamiętaj, że aby to zadziałało, Twój komputer musi spełniać minimalne wymagania systemowe gry Jedi: Survivor.
Jeśli to nie zadziała, użyj narzędzia do dezinstalacji sterowników, aby pozbyć się bieżącej instalacji, a następnie < a i=3>ręcznie zainstaluj sterownik z oficjalnej strony producenta. To podejście sprawdziło się w przypadku sterowników AMD Adrenalin.
5. Wyłącz optymalizacje pełnoekranowe
- Przejdź do katalogu instalacyjnego gry (w folderze Steam lub EA), kliknij prawym przyciskiem myszy plik Star Wars Jedi: Survivor.exe plik i wybierz Właściwości.
- Przejdź do karty Zgodność, odznacz pole wyboru Wyłącz optymalizacje pełnoekranowe, a następnie kliknij Zmień ustawienia wysokiej rozdzielczości.
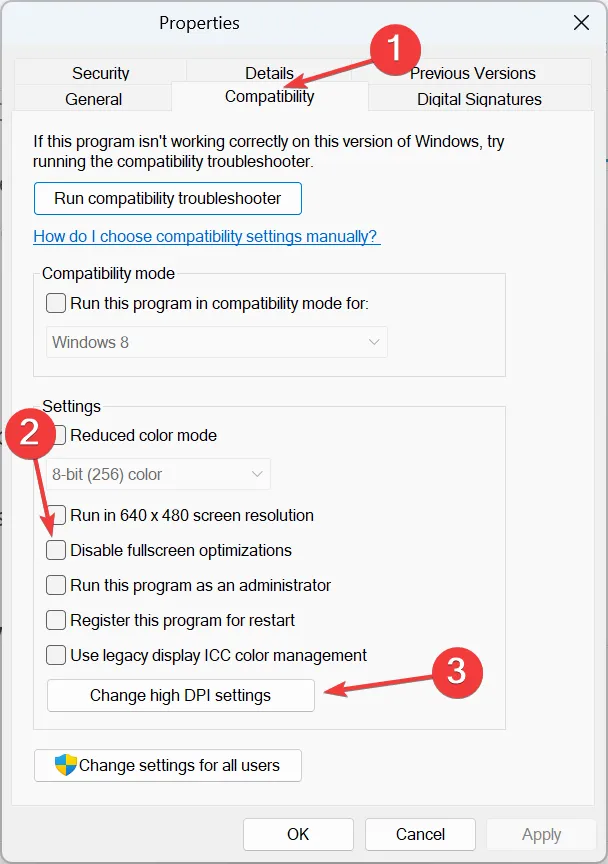
- Zaznacz opcję Zastąp zachowanie skalowania przy wysokim DPI, wybierz opcję Aplikacja z menu rozwijanego i kliknij OK.
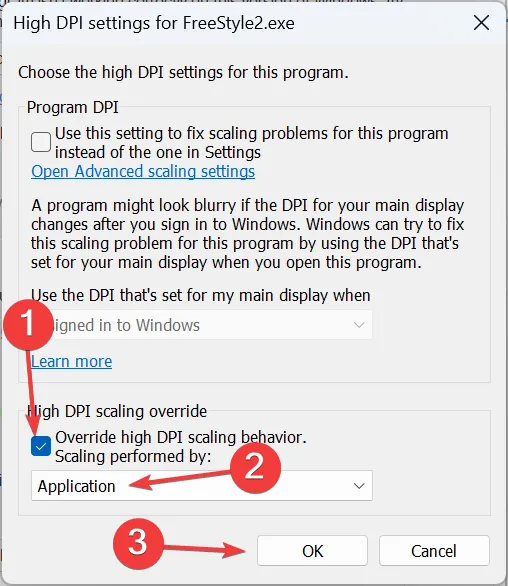
- Ponownie kliknij Zastosuj i OK, aby zapisać zmiany.
6. Przenieś Star Wars Jedi: Survivor na dysk niesystemowy
- Otwórz Steam, kliknij menu Steam w lewym górnym rogu i wybierz Ustawienia.
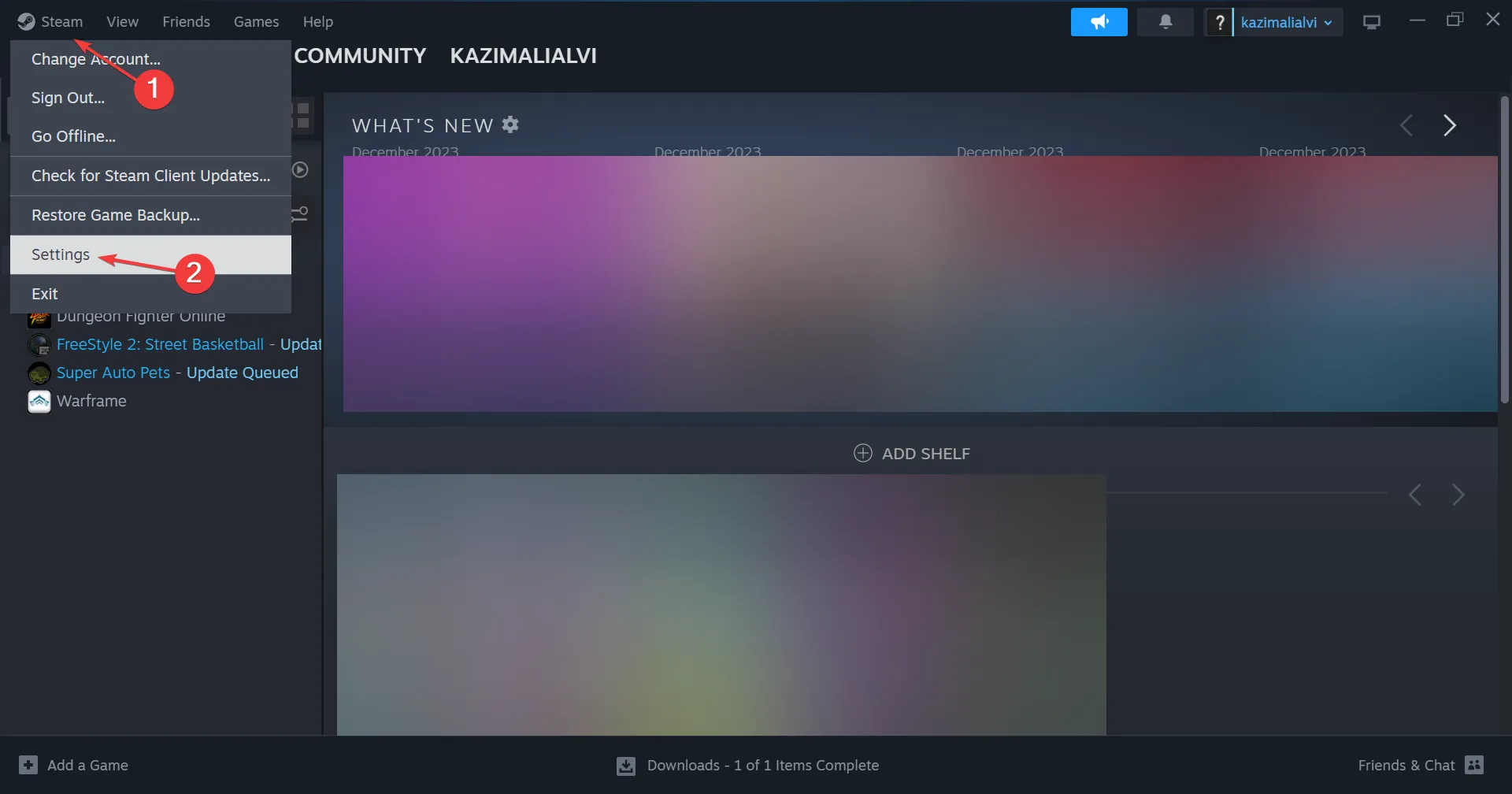
- Przejdź na kartę Pamięć, rozwiń menu u góry i wybierz Dodaj dysk.
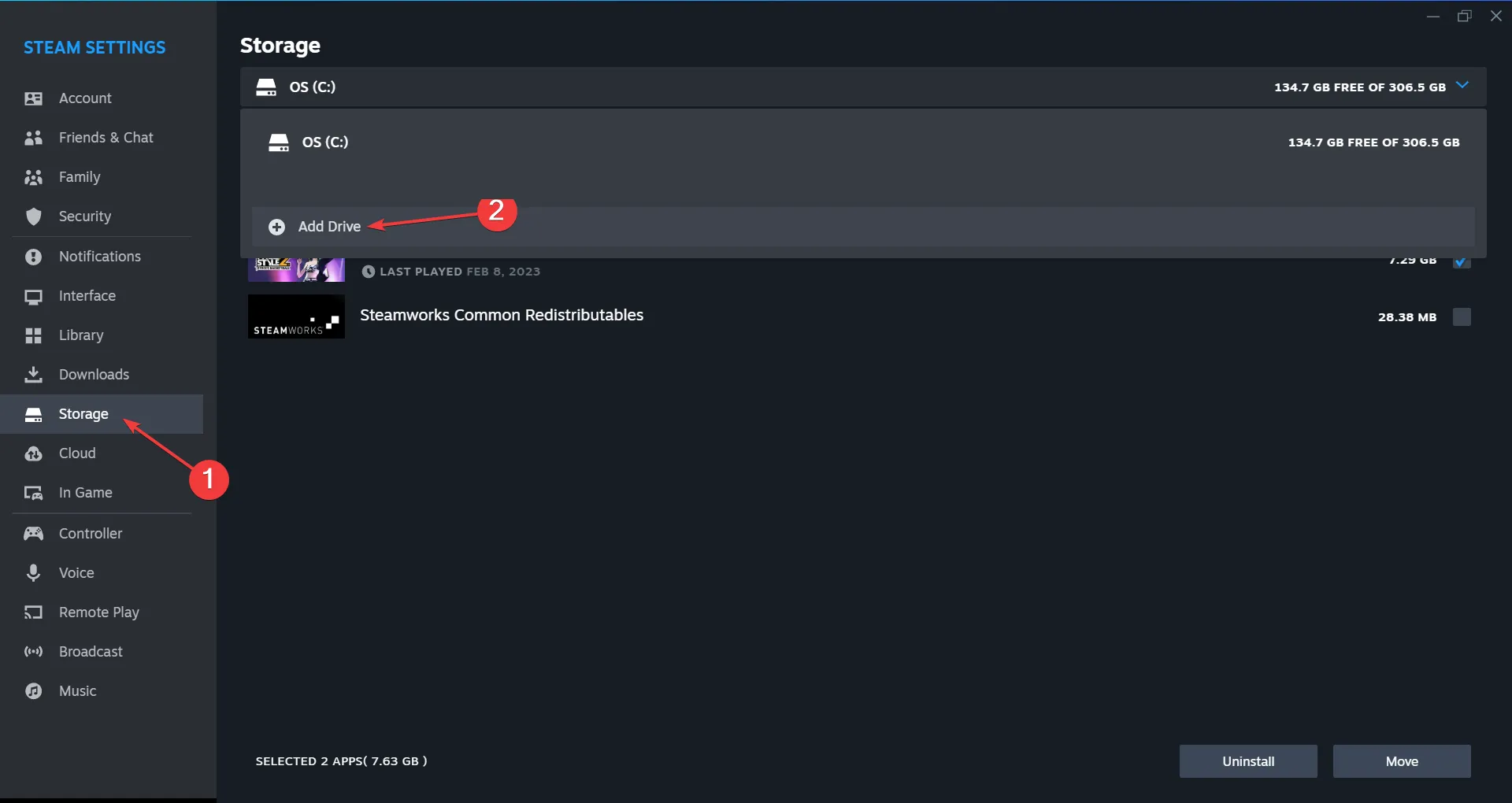
- Wybierz dysk niesystemowy na komputerze i kliknij Wybierz folder.
- Gdy na wybranym dysku pojawi się folder Biblioteka Steam, wybierz wcześniejszy, zaznacz pole wyboru Star Wars Jedi: Survivor i kliknij Przenieś na dole.
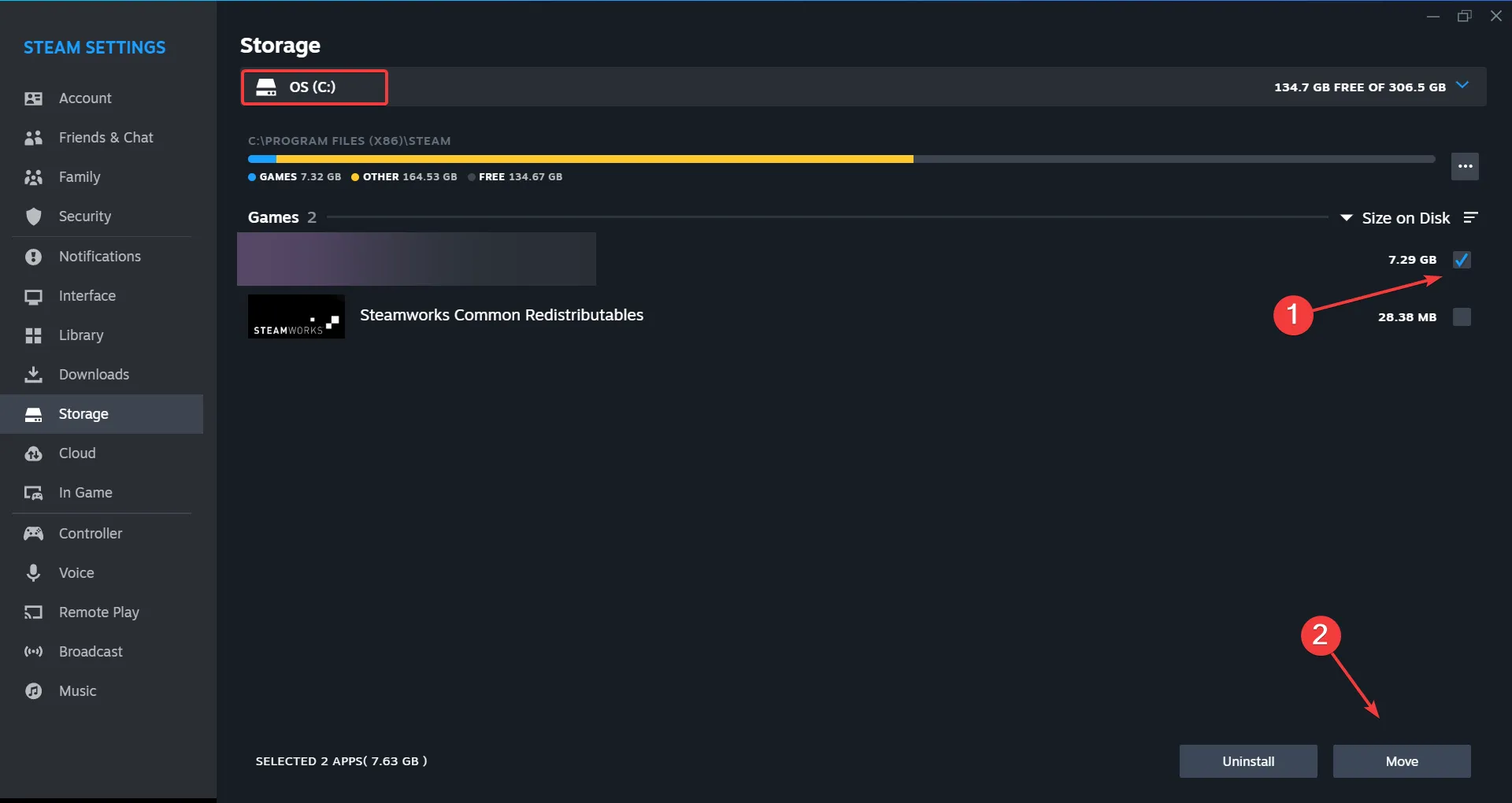
- Wybierz dysk docelowy z menu rozwijanego, a następnie ponownie kliknij Przenieś i poczekaj na zakończenie procesu.

Niezależnie od tego, czy Jedi Survivor ulega awarii podczas uruchamiania, czy zgłasza błąd odczytu adresu EXCEPTION_ACCESS_VIOLATION 0x0000000000000000, pomocne będzie przeniesienie go na dysk inny niż systemowy. Ponadto, jeśli do komputera podłączony jest dysk SSD, rozważ przeniesienie na niego gry, aby uzyskać większą wydajność.
7. Zwiększ pamięć wirtualną
- Naciśnij Windows + S, aby otworzyć wyszukiwarkę, wpisz Wyświetl zaawansowane ustawienia systemu w polu tekstowym i kliknij odpowiedni wynik.
- Kliknij przycisk Ustawienia w sekcji Wydajność.
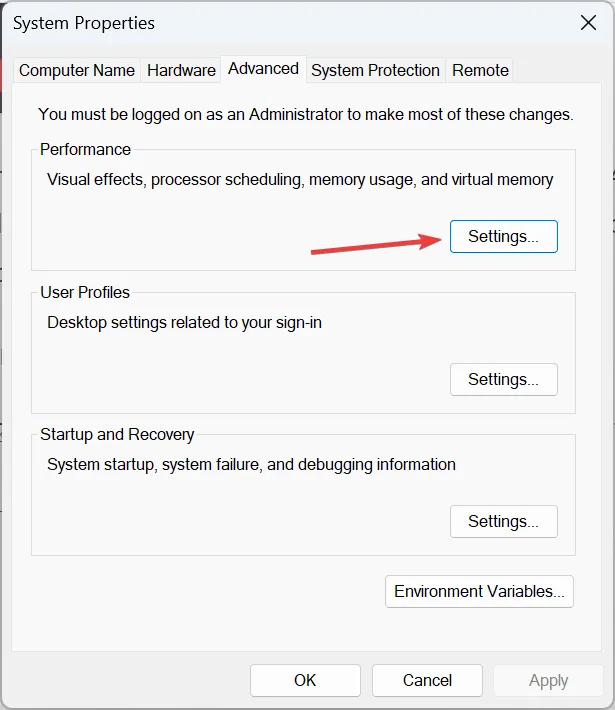
- Przejdź na kartę Zaawansowane i kliknij Zmień w obszarze Pamięć wirtualna.
- Odznacz Automatycznie zarządzaj rozmiarem pliku stronicowania na wszystkich dyskach, wybierz opcję Brak pliku stronicowania i kliknij Ustaw.
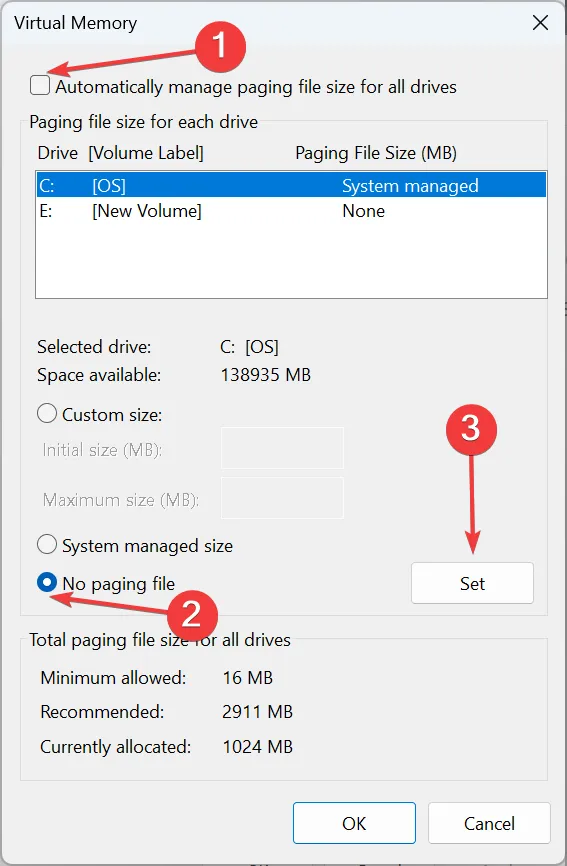
- Teraz wybierz Rozmiar niestandardowy i wypełnij pola, korzystając z poniższego wzoru w oparciu o dostępny rozmiar pamięci RAM:
- Rozmiar początkowy: 3 x dostępna pamięć RAM x 1024
- Maksymalny rozmiar: 1,5 x dostępna pamięć RAM x 1024
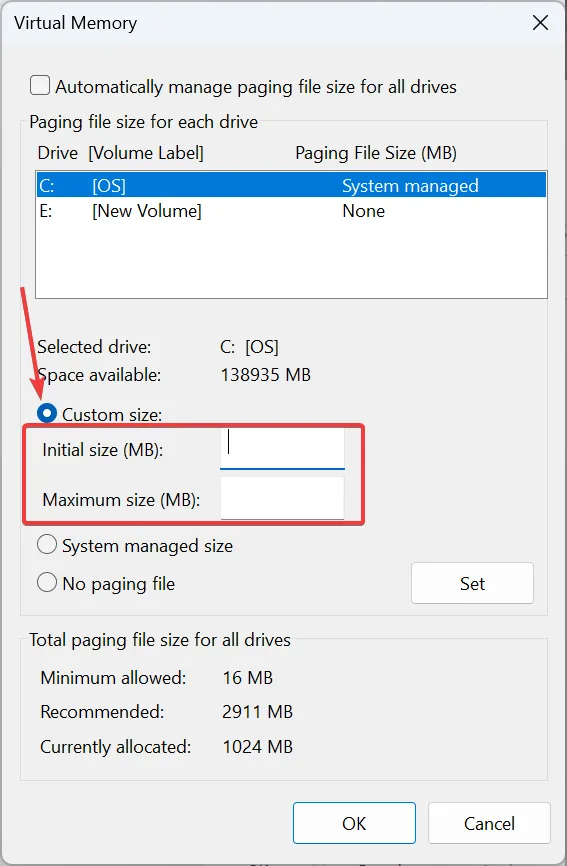
- Na koniec kliknij Ustaw, a następnie OK, aby zapisać zmiany.
Zwiększenie pamięci wirtualnej załatwi sprawę, gdy gra zawiesza się z powodu małej ilości dostępnej pamięci RAM. Aby zorientować się w rozmiarze wirtualnej pamięci RAM, załóżmy, że Twój komputer ma 4 GB pamięci RAM, rozmiar początkowy wyniesie 12 228 (3 x 4 x 1024), a rozmiar maksymalny wyniesie 6144 (1,5 x 4 x 1024).
Jeśli nic innego nie działa, odinstaluj aplikacje, zarówno Star Wars Jedi: Survivor, jak i Steam/EA, a następnie pobierz je ponownie. Zalecamy użycie skutecznego dezinstalatora oprogramowania w celu usunięcia wszelkich pozostałych plików i wpisów Rejestru przed ponowną instalacją.
Gdy tu jesteś, zapoznaj się z kilkoma krótkimi wskazówkami, jak zoptymalizować komputer pod kątem gier i uzyskać najlepszą wydajność!
W przypadku jakichkolwiek pytań lub podzielenia się tym, co zadziałało w Twoim przypadku, zostaw komentarz poniżej.



Dodaj komentarz