Java nie działa w systemie Windows 11 [Poprawka]
![Java nie działa w systemie Windows 11 [Poprawka]](https://cdn.thewindowsclub.blog/wp-content/uploads/2023/10/java-not-working-4-640x375.webp)
Jeśli Java nie działa w systemie Windows 11/10 , te rozwiązania mogą pomóc w rozwiązaniu problemu. Chociaż z powodu braku obsługi NPAPI aplety Java przestały działać w przeglądarkach Microsoft Edge, Google Chrome i innych przeglądarkach opartych na Chromium , nadal można instalować i uruchamiać Javę na komputerach z systemem Windows 11. Oto, co możesz zrobić, aby wyeliminować wszelkie możliwe zakłócenia spowodowane przez system podczas uruchamiania Java.
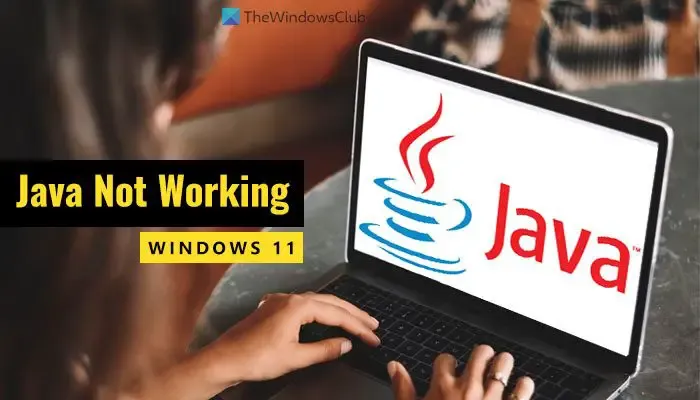
Java nie działa w systemie Windows 11
Jeśli Java nie działa na komputerze z systemem Windows 11/10, zastosuj następujące rozwiązania:
- Wyczyść pamięć podręczną Java
- Odinstaluj starszą wersję i pobierz instalator offline
- Napraw uszkodzone pliki rejestru
- Edytuj zmienne środowiskowe
- Rozwiązywanie problemów w trybie czystego rozruchu
- Użyj opcji Uzyskaj pomoc

1] Wyczyść pamięć podręczną Java

Jest to pierwsza rzecz, którą musisz zrobić, jeśli Java nie działa na Twoim komputerze. Czasami stara pamięć podręczna może powodować problemy z działaniem programu. Dlatego wykonaj następujące kroki, aby wyczyścić pamięć podręczną Java:
Najpierw musisz wyszukać opcję konfiguracji Java w polu wyszukiwania na pasku zadań i kliknąć indywidualny wynik wyszukiwania. Po otwarciu Panelu sterowania Java upewnij się, że jesteś na karcie Ogólne . Jeśli tak, przejdź do Tymczasowych plików internetowych i kliknij przycisk Ustawienia .
Następnie znajdź przycisk Usuń pliki i kliknij go.
Pliki śledzenia i dziennika Aplikacje i aplety w pamięci podręcznej OK![]()

Usunięcie go może zająć kilka sekund. Po zakończeniu zamknij wszystkie aplikacje i uruchom ponownie komputer.
2] Odinstaluj starszą wersję i pobierz instalator offline
Jeśli nie aktualizowałeś Javy przez bardzo długi czas, może pojawić się powyższy problem. Zamiast aktualizować aplikację, możesz po prostu ją odinstalować i ponownie zainstalować najnowszą wersję. Aby odinstalować Javę, zdecydowanie zaleca się skorzystanie z narzędzia do usuwania oprogramowania innej firmy , ponieważ może ono pozostawić niektóre pliki w pamięci podręcznej. Aby usunąć wszystkie pozostałości, lepiej skorzystać z narzędzia do dezinstalacji programów. Następnie możesz zapoznać się z tym przewodnikiem, aby pobrać i zainstalować Javę w systemie Windows 11 .
3] Napraw uszkodzone pliki rejestru
Za każdym razem, gdy instalujesz program na komputerze, jest on automatycznie rejestrowany w Edytorze rejestru. Jeśli występują pewne problemy w niektórych plikach rejestru, może to mieć również wpływ na program. Zwykle dzieje się to po ataku złośliwego oprogramowania, oprogramowania reklamowego lub oprogramowania ransomware. W takiej sytuacji najlepiej jest naprawić lub naprawić uszkodzone pliki rejestru .
4] Edytuj zmienne środowiskowe
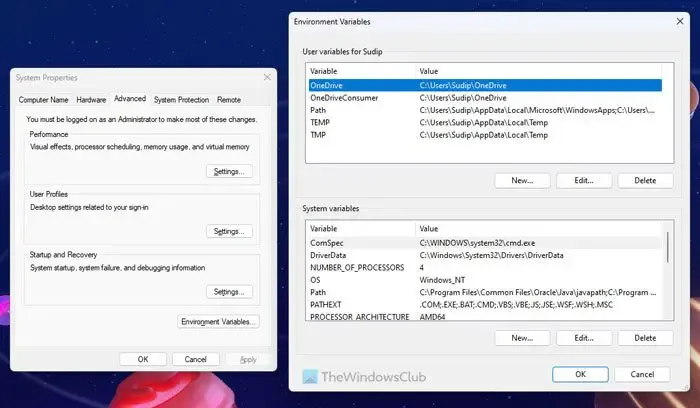
dodaj Java w zmiennych środowiskowych![]()
5] Rozwiązywanie problemów w trybie czystego rozruchu
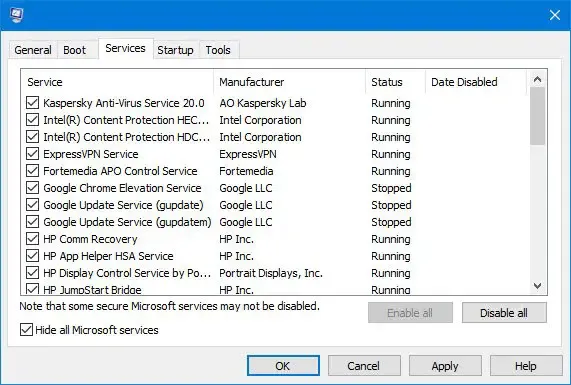
Czasami inne programy lub procesy mogą powodować ten problem. W takiej sytuacji łatwo jest rozwiązać problem, wykonując czysty rozruch i rozwiązywanie problemów w stanie czystego rozruchu. Dlatego wykonaj czysty rozruch i dowiedz się, czy program sprawia problemy.
Jeśli nie wiesz, co zrobić, musisz najpierw wykonać czysty rozruch i spróbować uruchomić Javę w tym stanie. Jeśli to zadziała, możesz włączyć jeden proces na raz i powtórzyć.
6] Użyj Uzyskaj pomoc
Aplikacja Uzyskaj pomoc to najnowsza forma narzędzi do rozwiązywania problemów z systemem Windows, których można używać do znajdowania rozwiązań różnych problemów. W takim przypadku należy użyć słów kluczowych, takich jak naprawa aplikacji, brak możliwości uruchomienia aplikacji itp., w aplikacji Uzyskaj pomoc i postępować zgodnie z odpowiednimi instrukcjami.
Java nie działa w kodzie VS
Jeśli wykonałeś wszystkie instrukcje podane powyżej, ale Java nadal nie działa w VS Code, musisz to zrobić:
Najpierw musisz sprawdzić wersję. Innymi słowy, musisz wiedzieć, czy Java jest już zainstalowana na Twoim komputerze, czy nie. W tym celu otwórz Wiersz Poleceń z uprawnieniami administratora i wprowadź to polecenie:
java -version
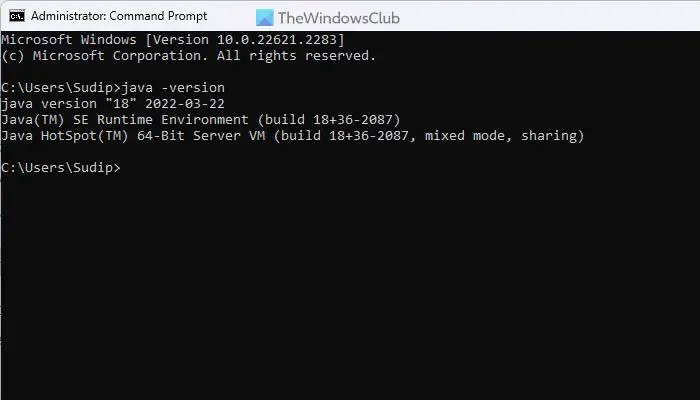
Jeśli pokazuje wersję, musisz naprawić aplikację. Jeśli jednak nie wyświetla żadnego numeru wersji, musisz pobrać i zainstalować Javę na swoim komputerze.
Java nie działa w przeglądarce Chrome lub Edge
Jak wspomniano na początku, Google Chrome i wszystkie inne przeglądarki oparte na Chromium nie obsługują NPAPI, który jest wymagany do uruchamiania apletów Java. Powiedziawszy to, jeśli Java nie działa, niewiele możesz zrobić, aby to działało. Sugeruje się jednak jednorazowe skorzystanie z wyżej wymienionych wskazówek i wskazówek.
To wszystko! Mam nadzieję, że to pomogło.
Czy Java nie działa w systemie Windows 11?
Tak, Java działa w systemie Windows 11. Chociaż przeglądarka Google Chrome nie obsługuje technologii NPAPI, możesz używać języka Java w pozostałych programach. Bez względu na to, czy chcesz go używać w VS Code, czy gdzie indziej, w systemie Windows 11 nie powinno być żadnego problemu.
Jak włączyć Javę w systemie Windows 11?
Niewiele możesz zrobić, aby włączyć obsługę Java w systemie Windows 11. Musisz jednak pobrać i zainstalować Javę na swoim komputerze. Zdecydowanie zaleca się pobranie pliku wykonywalnego z oficjalnej strony internetowej. Zaleca się także pobranie wersji 64-bitowej, ponieważ Windows 11 nie jest dostępny w wersji x86 ani 32-bitowej.



Dodaj komentarz