Java nie jest rozpoznawana jako polecenie wewnętrzne lub zewnętrzne
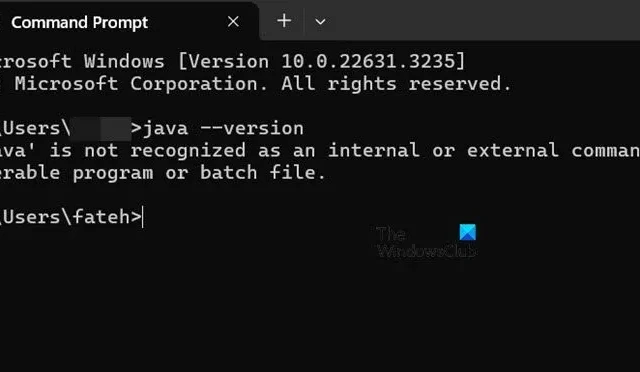
Java jest jednym z najstarszych i najbardziej znanych języków na świecie. Nie ma znaczenia, czy jesteś początkujący, czy profesjonalistą, będziesz musiał uruchomić kilka kodów Java. Zauważyliśmy jednak, że czasami terminal mówi, że Java nie jest rozpoznawana jako polecenie wewnętrzne lub zewnętrzne .
„Java” nie jest rozpoznawana jako polecenie wewnętrzne lub zewnętrzne, program operacyjny lub plik wsadowy

Java nie jest rozpoznawana jako polecenie wewnętrzne lub zewnętrzne
Istnieją różne przypadki tego problemu, takie jak JAVAC”, JRE, „MVN”, JAR” nie jest rozpoznawany jako polecenie wewnętrzne lub zewnętrzne, program operacyjny lub plik wsadowy, „Java” nie jest rozpoznawana jako wewnętrzny lub zewnętrzny polecenie, program operacyjny lub plik wsadowy w wierszu poleceń, Minecraft, Arduino, VScode i IntelliJ i nie tylko. Będziesz jednak w stanie rozwiązać wszystkie te problemy, korzystając z rozwiązań wymienionych poniżej.
- Sprawdź, czy na Twoim komputerze jest zainstalowana Java
- Zainstaluj Javę na swoim komputerze
- Skonfiguruj zmienną środowiskową
- Zainstaluj ponownie Javę
Porozmawiajmy o nich szczegółowo.
1] Sprawdź, czy na Twoim komputerze jest zainstalowana Java
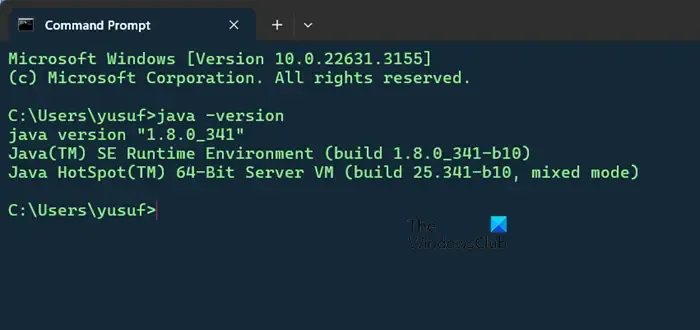
Przede wszystkim musimy upewnić się, że na Twoim komputerze jest zainstalowana Java. Jeśli nie jest zainstalowany, nie będzie możliwości uzyskania do niego dostępu z wiersza poleceń ani gdziekolwiek indziej. Aby zrobić to samo, otwórz Wiersz Poleceń, a następnie uruchom następujące polecenie, aby sprawdzić, która wersja Java jest zainstalowana na Twoim komputerze. Jeśli daje wynik, Java jest zainstalowana, w przeciwnym razie przejdź do następnego rozwiązania.
2] Zainstaluj Javę na swoim komputerze
Jeżeli na Twoim komputerze nie jest zainstalowana Java, musisz ją zainstalować. Nawet jeśli jest ono zainstalowane w Twoim systemie, możesz ponownie uruchomić nośnik instalacyjny Java i postępować zgodnie z instrukcjami, o których tutaj wspomnimy, aby poprawnie zainstalować narzędzie. Aby zainstalować Javę na swoim komputerze, wykonaj poniższe kroki.
- Przejdź do witryny oracle.com , aby pobrać kopię zestawu Java SE Development Kit.
- Teraz poszukaj Instalatora Windows x64 i pobierz go.
- Po pobraniu należy uruchomić instalator i postępować zgodnie z instrukcjami wyświetlanymi na ekranie, aby zakończyć proces instalacji.
Mamy nadzieję, że wykona to zadanie za Ciebie.
Jeśli problem będzie się powtarzał, rozważ zainstalowanie wersji Java zgodnej z istniejącym systemem operacyjnym. Jeśli więc masz 64-bitowy system Windows 10, pobierz i zainstaluj wersję Java dostosowaną do systemów 64-bitowych. I odwrotnie, w przypadku 32-bitowego systemu operacyjnego Windows wybierz 32-bitowy program Java. Niewielu użytkowników wskazało, że to podejście rozwiązało ich problemy. Dodatkowo masz możliwość zainstalowania obu wersji Java, dzięki czemu możesz używać wersji 32-bitowej lub 64-bitowej zgodnie ze swoimi wymaganiami.
3] Skonfiguruj zmienne środowiskowe

Jednym z powodów, dla których polecenie nie jest rozpoznawane jako polecenie wewnętrzne lub zewnętrzne, jest to, że nie jest ono jedną ze zmiennych środowiskowych. Ponieważ Java potrzebuje zarówno kompilatora, jak i interpretera, musimy dodać zmienną ręcznie. Aby zrobić to samo, możesz wykonać kroki wymienione poniżej.
- Naciśnij Win + S, wpisz „Wyświetl zaawansowane ustawienia systemu” i otwórz narzędzie.
- Następnie poszukaj „Właściwości systemu” i kliknij kartę Zaawansowane.
- Następnie kliknij Zmienne środowiskowe.
- Przejdź do sekcji Zmienna systemowa , wybierz zmienną PATH i kliknij przycisk Edytuj.
- Aby dodać zmienną, kliknij przycisk Nowa.
- Teraz wklej w podane pole następującą lokalizację, czyli lokalizację bin JDA.
C:\Program Files\Java\jdk-18.0.2\bin - Następnie wklej lokalizację JDA.
C:\Program Files\Java\jdk-18.0.2 - Po zakończeniu kliknij OK, aby zapisać właśnie wprowadzone zmiany.
Pamiętaj, że możesz mieć inny folder, w zależności od posiadanej wersji Java. Gdy wszystko zostanie wykonane, uruchom problematyczne polecenie i sprawdź, czy problem został rozwiązany.
4] Zainstaluj ponownie Javę

Jeżeli Java nie zostanie rozpoznana, istnieje duże prawdopodobieństwo, że Java zainstalowana na Twoim komputerze jest uszkodzona. Musimy więc odinstalować Javę, a następnie zainstalować jej nową kopię, postępując zgodnie z przewodnikiem wspomnianym wcześniej.
Mamy nadzieję, że uda Ci się rozwiązać problem, korzystając z rozwiązań wymienionych w tym poście.
Jak naprawić to, że Java nie jest rozpoznawana jako polecenie wewnętrzne lub zewnętrzne?
Jak być może już wiesz, zmienne środowiskowe są lokalne w stosunku do procesu, w którym zostały ustawione. W przypadku, gdy Java nie jest skonfigurowana jako jedna ze zmiennych systemowych, CMD nie będzie w stanie wykryć jej obecności i wyświetli odpowiedni błąd. Aby rozwiązać ten problem, dodamy ścieżkę Java i lokalizację jej bin do zmiennych systemowych, ponieważ to załatwi sprawę. Aby zrobić to samo, postępuj zgodnie z rozwiązaniami wspomnianymi wcześniej.
Dlaczego moja wersja Java nie jest wyświetlana w wierszu poleceń?
Jeśli wersja Java nie jest wyświetlana w wierszu poleceń, może to mieć jedną z dwóch przyczyn: Java nie jest poprawnie zainstalowana w systemie lub jej lokalizacja nie jest dodana w sekcji Zmienne systemowe. Aby rozwiązać problem, możesz skorzystać z powyższych rozwiązań.



Dodaj komentarz