Napraw poprawnie kod błędu powiększenia 1132
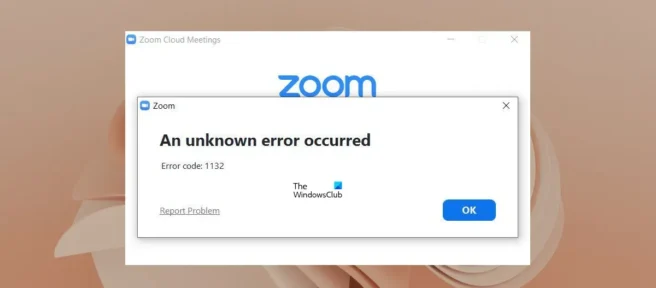
Czasami użytkownicy nie mogą dołączyć do spotkania Zoom z powodu błędu 1132. Ten błąd występuje za każdym razem, gdy próbują dołączyć do spotkania. Ponowne uruchomienie komputera nie pomaga rozwiązać tego problemu. Poniżej przyjrzymy się kilku metodom, które pomogą naprawić kod błędu Zoom 1132 .
Napraw kod błędu powiększenia 1132 1132
Bardzo często przyczyną kodu błędu Zoom 1132 jest słabe połączenie internetowe. Sprawdź swoje łącze internetowe. Jeśli te kroki nie rozwiążą problemu, rozważ kilka poniższych metod:
- Wyłącz router i włącz go ponownie
- Bądź na bieżąco z aktualizacjami Zoom
- Tymczasowo wyłącz program antywirusowy i zaporę sieciową
- Dołącz do spotkań Zoom w przeglądarce internetowej
- Utwórz nowe konto użytkownika
- Odinstaluj i ponownie zainstaluj Zoom
Wyłącz router i włącz go ponownie.
Będzie lepiej, jeśli wyłączysz i ponownie włączysz router. Pomogą Ci w tym następujące kroki:
- Wyłącz router.
- Odłącz kable od gniazdka.
- Poczekaj 5-10 minut.
- Podłącz ponownie kable do gniazdka i włącz router.
Spróbuj połączyć swoje urządzenia przez internet kablowy. Sprawdź, czy stan połączenia internetowego się poprawił.
Sprawdź aktualizacje Zoom
Użytkownicy korzystający z nieaktualnej wersji oprogramowania Zoom mogą napotkać błąd 1132. Może to być spowodowane błędami w starej wersji programu. Deweloperzy zawsze publikują aktualizacje swoich programów. Dlatego nie zaniedbuj aktualizacji i śledź ich wydanie.
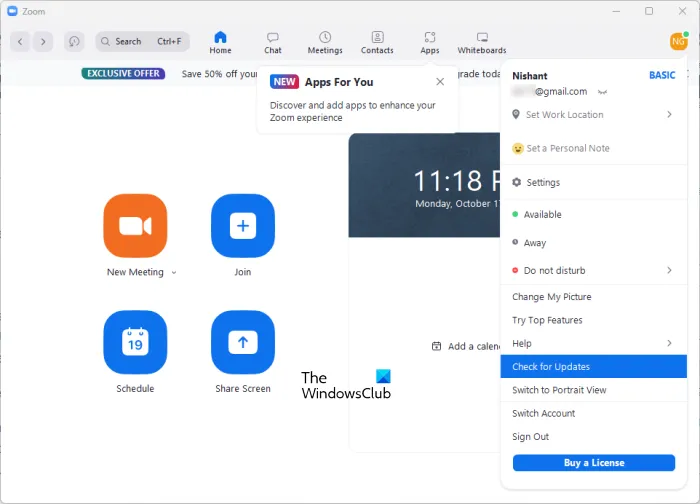
Aby sprawdzić dostępność aktualizacji oprogramowania Zoom, wykonaj następujące kroki:
- Otwórz klienta Zoom.
- Zaloguj się.
- Kliknij ikonę swojego profilu w prawym górnym rogu i wybierz Sprawdź aktualizacje .
Po aktualizacji spróbuj dołączyć do spotkania. Jeśli nadal pojawia się błąd 1132, wypróbuj następujące rozwiązania.
Tymczasowo wyłącz program antywirusowy i zaporę.
Istnieją sytuacje, w których program antywirusowy lub zapora uniemożliwia programowi Zoom nawiązanie połączenia. Aby uniknąć tej sytuacji, tymczasowo wyłącz program antywirusowy i zablokuj zaporę. Następnie otwórz Zoom i spróbuj połączyć się ze spotkaniem. Jeśli udało Ci się połączyć ze spotkaniem, przyczyną błędu jest program antywirusowy lub zapora. Następnie musisz dodać program Zoom jako wyjątek do swojego programu antywirusowego i zezwolić programowi na działanie przez zaporę.
Innym sposobem może być przywrócenie domyślnych ustawień zapory. Spróbuj też tego.
Dołącz do spotkań Zoom w przeglądarce internetowej.
Innym sposobem może być dołączanie do spotkań Zoom za pomocą przeglądarki. Aby połączyć się ze spotkaniem, musisz kliknąć link do spotkania. Po kliknięciu w przeglądarce otworzy się zakładka z oknem do otwarcia aplikacji Zoom.
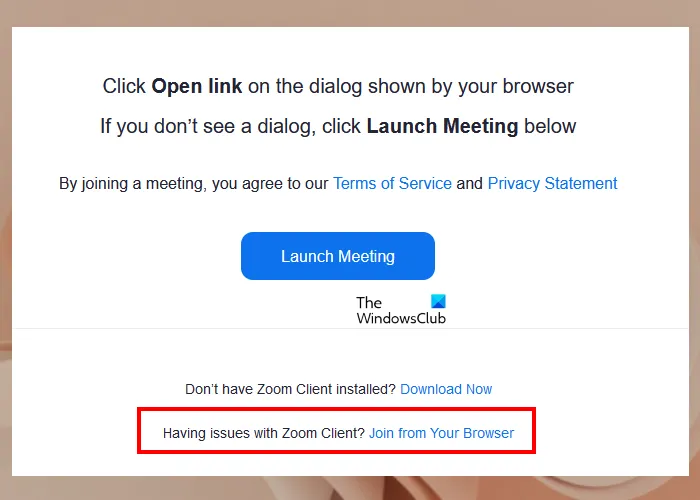
Następnie kliknij anuluj, aby przeglądarka nie zaczęła pobierać aplikacji Zoom na komputer w nowy sposób. Strona będzie zawierać link do dołączenia z przeglądarki . Kliknij ten link. Jeśli nagle nie widzisz tego linku, kliknij przycisk Rozpocznij spotkanie i natychmiast zamknij wyskakujące okno. Link stanie się wtedy widoczny.
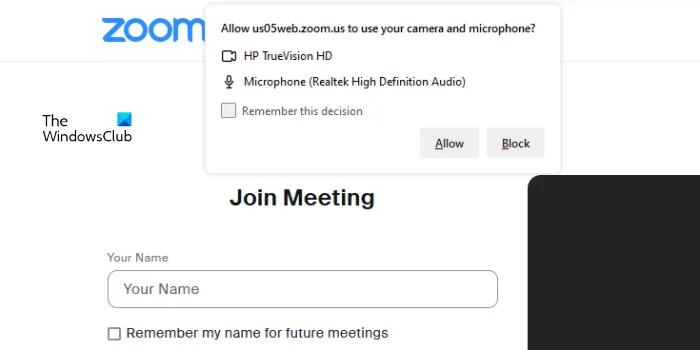
Następnie wprowadź szczegóły spotkania, do którego chcesz dołączyć. Zezwól także Zoomowi na dostęp do kamery internetowej i mikrofonu.
Utwórz nowe konto użytkownika
Błąd 1132 może być związany z określonym kontem użytkownika systemu Windows. Spróbuj utworzyć nowe konto Windows i sprawdź, czy błąd zniknie.
Odinstaluj i ponownie zainstaluj Zoom
Jeśli wypróbowałeś wszystkie metody i żadna z nich nie pomogła, odinstaluj i ponownie zainstaluj program Zoom. Aby to zrobić, przejdź do ustawień Windows, a następnie Aplikacje> Zainstalowane aplikacje .
Po odinstalowaniu Zoom uruchom ponownie komputer, a następnie przejdź do oficjalnej strony Zoom, pobierz najnowszą wersję aplikacji i zainstaluj ją na swoim komputerze. Teraz pobierz najnowszą wersję z oficjalnej strony i zainstaluj ją ponownie
Uruchom ponownie komputer, a następnie przejdź do oficjalnej strony Zoom, pobierz najnowszą wersję aplikacji i zainstaluj ją.
Źródło: Klub Windows



Dodaj komentarz