Naprawianie niebieskiego ekranu podczas korzystania z programu Photoshop w systemie Windows 11/10
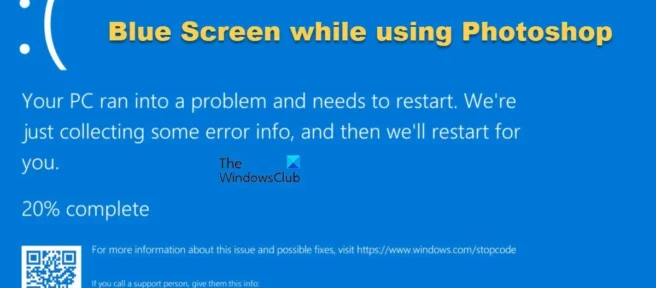
Jeśli instalacja, uruchomienie lub używanie programu Photoshop powoduje awarię komputera z systemem Windows i wyświetlenie niebieskiego ekranu, ten post może ci pomóc. Photoshop to jedno z najlepszych dostępnych programów do edycji i edycji zdjęć. Photoshop, jak każde oprogramowanie, może mieć problemy. Zobaczmy, co możemy z tym zrobić.
Naprawianie niebieskiego ekranu podczas korzystania z programu Photoshop w systemie Windows 11/10
Jądro jest główną częścią systemu operacyjnego. Jądro kontroluje wszystkie inne programy na komputerze. Gdy występuje problem z jądrem Windows i Photoshopem, powoduje to pojawienie się niebieskiego ekranu śmierci na komputerze. Konflikty z innym oprogramowaniem, problemy ze sterownikami graficznymi lub problemy z pamięcią mogą również powodować BSOD.
Niebieski ekran oznacza, że system Windows zatrzymuje się, aby zminimalizować możliwe uszkodzenia. Podczas BSOD zapisywany jest plik zrzutu pamięci błędów z informacjami o programach uruchomionych przed awarią. Plik zrzutu można przeanalizować, aby znaleźć przyczynę niepowodzenia. Kiedy pojawia się BSOD, użytkownik musi po prostu ponownie uruchomić komputer i powróci do normy – w większości przypadków.
Jeśli widzisz błąd niebieskiego ekranu śmierci (BSOD) podczas otwierania lub korzystania z programu Photoshop, oto rozwiązania umożliwiające rozwiązanie problemu:
- Przenieś sniffer.exe
- Zaktualizuj lub przywróć sterowniki graficzne
- Użyj dedykowanej karty graficznej z programem Photoshop
- Wyłącz GPU
- Uruchom narzędzie diagnostyczne pamięci
1] Przenieś sniffer.exe
Niektórzy użytkownicy, którzy doświadczyli błędu niebieskiego ekranu śmierci (BSOD) podczas korzystania z programu Photoshop, odkryli, że usunięcie lub przeniesienie pliku sniffer.exe na pulpit rozwiązało problem. Sniffer.exe jest używany przez program Photoshop do uzyskiwania dostępu do karty graficznej.
Domyślna lokalizacja pliku sniffer.exe to C:\Program Files\Adobe\Adobe Photoshop . Plik może mieć nazwę sniffer.exe lub sniffer_gpu.exe . Plik sniffer.exe lub sniffer_gpu.exe zostanie odtworzony przez Photoshop, więc nie musisz się o to martwić.
2] Zaktualizuj lub przywróć sterowniki graficzne
Istnieje wiele przypadków, w których użytkownicy nie mogą zaktualizować swoich sterowników, co może mieć negatywne konsekwencje dla komputera. Stare sterowniki mogą powodować problemy. Program Photoshop zostałby zaktualizowany, aby spełniał wymagania nowego zaktualizowanego sprzętu i oprogramowania. Jeśli sterowniki nie są aktualne, program Photoshop nie będzie działał poprawnie.
Zaktualizuj więc sterowniki NVIDIA, AMD i Intel i sprawdź, czy to pomoże.
Jeśli problem zaczął się po zaktualizowaniu sterowników, możesz wycofać sterowniki i sprawdzić, czy to pomaga.

Otwórz Menedżera urządzeń i na liście zainstalowanych urządzeń znajdź Karty graficzne . Kliknij dwukrotnie „ Karty wideo ”, aby wyświetlić zainstalowane karty graficzne. Kliknij prawym przyciskiem myszy kartę graficzną, której sterownik chcesz przywrócić. Z menu rozwijanego wybierz „ Właściwości ”, a następnie w wyświetlonym oknie kliknij kartę „ Sterownik ”. Zobaczysz przycisk Przywróć sterownik . Następnie określasz powód, dla którego chcesz wycofać sterownik, a następnie kliknij „ Tak ”, aby potwierdzić lub „Nie ”, aby odrzucić zmiany.
3] Użyj dedykowanej karty graficznej z Photoshopem.
Wielu użytkowników będzie miało w swoich komputerach dwie karty graficzne. Płyta główna może mieć wbudowaną kartę graficzną, a użytkownik może zainstalować kartę graficzną o wysokiej wydajności. Zintegrowana karta graficzna jest określana jako zintegrowana karta graficzna, podczas gdy zainstalowana jest określana jako dyskretna karta graficzna.
Jednym ze sposobów naprawienia błędu w Photoshopie jest upewnienie się, że Photoshop używa dedykowanej karty graficznej, a nie zintegrowanej karty graficznej. Innym powodem używania dedykowanej karty graficznej jest to, że zintegrowana karta graficzna jest mniej wydajna. To zmusi go do współdzielenia pamięci RAM, aby zrównoważyć wymaganą moc. Może to powodować problemy podczas korzystania z oprogramowania intensywnie korzystającego z zasobów, takiego jak Photoshop, i może powodować BSOD.
4] Wyłącz GPU

Wyłączenie GPU może spowolnić działanie programu Photoshop po wyłączeniu przyspieszania sprzętowego. Może jednak pomóc naprawić błąd niebieskiego ekranu śmierci (BSOD) podczas korzystania z programu Photoshop.
Przejdź do Preferencje programu Photoshop > Wydajność , odznacz „ Użyj GPU ” i uruchom ponownie program Photoshop.
5] Uruchom narzędzie diagnostyczne pamięci

Uruchom Narzędzie diagnostyczne pamięci i sprawdź, czy pomoże Ci w dalszym rozwiązaniu problemu.
Co to jest błąd sprawdzania bezpieczeństwa jądra?
Błąd kontroli bezpieczeństwa jądra to komunikat o błędzie, który system Windows 11/10 wyświetla na ekranie, gdy niektóre pliki danych są uszkodzone. Ten błąd zwykle występuje z powodu problemów z pamięcią, niezgodności sterowników lub uszkodzenia danych systemowych.
Jak zaktualizować sterowniki w systemie Windows 11/10?
Aby zainstalować sterowniki urządzeń, możesz użyć jednej z następujących metod:
- Możesz sprawdzić sterowniki i opcjonalne aktualizacje za pośrednictwem witryny Windows Update, aby zaktualizować sterowniki.
- Możesz odwiedzić witrynę producenta, aby pobrać sterowniki.
- Użyj bezpłatnego oprogramowania do aktualizacji sterowników
- Jeśli masz już plik sterownika INF na swoim komputerze, to:
- Otwórz Menedżera urządzeń.
- Kliknij kategorię sterownika, aby rozwinąć menu.
- Następnie wybierz odpowiedni sterownik i kliknij go prawym przyciskiem myszy.
- Wybierz Aktualizuj sterownik.
- Postępuj zgodnie z instrukcjami kreatora na ekranie, aby zakończyć aktualizację sterownika audio.
Wszystkiego najlepszego.
Źródło: Klub Windows



Dodaj komentarz