Napraw sieci Wi-Fi, które nie wyświetlają się w systemie Windows 11
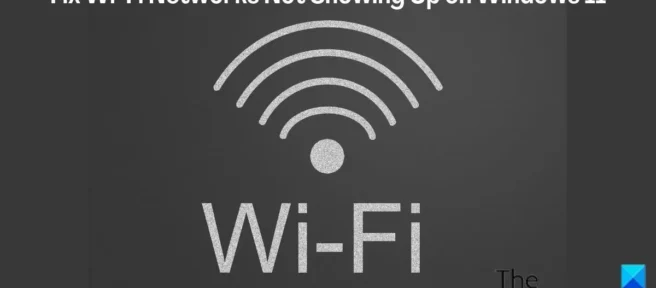
W przypadku większości komputerów z systemem Windows połączenie Wi-Fi jest typowym źródłem Internetu. Jednocześnie komputery muszą być w stanie wykryć sieci w ich bezpośrednim sąsiedztwie, zanim będą mogły nawiązać połączenie Wi-Fi. Co jednak, jeśli sieci nie są widoczne na komputerze z systemem Windows 11/10?
W przypadku większości komputerów z systemem Windows połączenie Wi-Fi jest typowym źródłem Internetu. Jednocześnie komputery muszą być w stanie wykryć sieci w ich bezpośrednim sąsiedztwie, zanim będą mogły nawiązać połączenie Wi-Fi. Co jednak, jeśli sieci nie są widoczne na komputerze z systemem Windows 11/10?
Istnieje wiele czynników, które prowadzą do tego niezwykle irytującego problemu, który często dotyka wielu użytkowników systemu Windows. Wśród najczęstszych powodów, dla których sieci Wi-Fi nie pojawiają się w systemie Windows 11/10, jest niezdolność komputera do wykrycia dostępnych sieci z powodu znacznej odległości między nim a źródłem Internetu, problemy z kartą sieciową, a czasami niestabilne źródło Internetu.
Istnieje wiele czynników, które prowadzą do tego niezwykle irytującego problemu, który często dotyka wielu użytkowników systemu Windows. Wśród najczęstszych powodów, dla których sieci Wi-Fi nie pojawiają się w systemie Windows 11/10, jest niezdolność komputera do wykrycia dostępnych sieci z powodu znacznej odległości między nim a źródłem Internetu, problemy z kartą sieciową, a czasami niestabilne źródło Internetu.
Nie powinieneś się jednak zbytnio martwić, ponieważ w tym artykule przyjrzymy się kilku sprawdzonym sposobom rozwiązania tego problemu.
Nie powinieneś się jednak zbytnio martwić, ponieważ w tym artykule przyjrzymy się kilku sprawdzonym sposobom rozwiązania tego problemu.
Jak naprawić sieci, które nie wyświetlają się w systemie Windows 11/10?
Jak naprawić sieci, które nie wyświetlają się w systemie Windows 11/10?
Za każdym razem, gdy napotkasz sieć nie wyświetlającą się w systemie Windows 11/10, oto rozwiązania, które powinieneś spróbować to naprawić:
Za każdym razem, gdy napotkasz sieć nie wyświetlającą się w systemie Windows 11/10, oto rozwiązania, które powinieneś spróbować to naprawić:
- Przenieś komputer bliżej routera lub źródła Internetu
- Wyłącz i ponownie włącz źródło internetowe
- Zrestartuj swój komputer
- Włącz i wyłącz tryb samolotowy
- Usuń swój profil Wi-Fi
- Wyłącz i ponownie włącz kartę sieciową
- Uruchom narzędzie do rozwiązywania problemów z siecią
- Zaktualizuj sterowniki sieciowe
- Zresetuj TCP/IP i opróżnij pamięć podręczną DNS
- Sprawdź usługę autokonfiguracji sieci WLAN
- Ustaw szerokość kanału na „Auto”
- Przenieś komputer bliżej routera lub źródła Internetu
- Wyłącz i ponownie włącz źródło internetowe
- Zrestartuj swój komputer
- Włącz i wyłącz tryb samolotowy
- Usuń swój profil Wi-Fi
- Wyłącz i ponownie włącz kartę sieciową
- Uruchom narzędzie do rozwiązywania problemów z siecią
- Zaktualizuj sterowniki sieciowe
- Zresetuj TCP/IP i opróżnij pamięć podręczną DNS
- Sprawdź usługę autokonfiguracji sieci WLAN
- Ustaw szerokość kanału na „Auto”
1] Przenieś komputer bliżej routera lub źródła internetowego.
1] Przenieś komputer bliżej routera lub źródła internetowego.
Aby sieć Wi-Fi była widoczna na komputerze z systemem Windows 11, komputer musi znajdować się w pobliżu źródła internetowego. Jeśli bariery oddzielają Twój komputer od źródła Internetu, powinieneś spróbować je usunąć lub przenieść komputer bliżej źródła Internetu. To może być jedyny sposób na rozwiązanie problemu z sieciami Wi-Fi, które nie wyświetlają się w systemie Windows 11.
Aby sieć Wi-Fi była widoczna na komputerze z systemem Windows 11, komputer musi znajdować się w pobliżu źródła internetowego. Jeśli bariery oddzielają Twój komputer od źródła Internetu, powinieneś spróbować je usunąć lub przenieść komputer bliżej źródła Internetu. To może być jedyny sposób na rozwiązanie problemu z sieciami Wi-Fi, które nie wyświetlają się w systemie Windows 11.
2] Wyłącz i włącz źródło internetowe
2] Wyłącz i włącz źródło internetowe
Ten problem może być spowodowany przez źródło online, ponieważ czasami zdarzają się awarie. Jednak bardzo pomocne może być wyłączenie i ponowne włączenie routera lub urządzenia, z którym chcesz się połączyć. Dlatego sugerujemy wypróbowanie tego podejścia i sprawdzenie, czy sieć jest dostępna.
Ten problem może być spowodowany przez źródło online, ponieważ czasami zdarzają się awarie. Jednak bardzo pomocne może być wyłączenie i ponowne włączenie routera lub urządzenia, z którym chcesz się połączyć. Dlatego sugerujemy wypróbowanie tego podejścia i sprawdzenie, czy sieć jest dostępna.
3] Uruchom ponownie komputer
3] Uruchom ponownie komputer
Mimo że brzmi to banalnie podczas omawiania sposobów rozwiązywania problemów na komputerze z systemem Windows, ponowne uruchomienie komputera może być odpowiedzią, która pomoże rozwiązać ten problem. Aby ewentualnie rozwiązać problem, po prostu uruchom ponownie komputer.
Mimo że brzmi to banalnie podczas omawiania sposobów rozwiązywania problemów na komputerze z systemem Windows, ponowne uruchomienie komputera może być odpowiedzią, która pomoże rozwiązać ten problem. Aby ewentualnie rozwiązać problem, po prostu uruchom ponownie komputer.
4] Włącz i wyłącz tryb samolotowy
4] Włącz i wyłącz tryb samolotowy
Innym powszechnym sposobem rozwiązywania takich problemów jest włączanie i wyłączanie trybu samolotowego na komputerze. Spowoduje to odświeżenie połączenia sieciowego komputera i może pomóc naprawić sieci, które nie wyświetlają się w systemie Windows 11.
Innym powszechnym sposobem rozwiązywania takich problemów jest włączanie i wyłączanie trybu samolotowego na komputerze. Spowoduje to odświeżenie połączenia sieciowego komputera i może pomóc naprawić sieci, które nie wyświetlają się w systemie Windows 11.
5] Usuń swój profil Wi-Fi
5] Usuń swój profil Wi-Fi


Twój komputer ma profil dla każdego utworzonego na nim połączenia Wi-Fi. Może być konieczne usunięcie profilu WiFi, jeśli określona sieć WiFi, z którą zwykle łączysz się na komputerze, nie jest widoczna, jak pokazano poniżej:
Twój komputer ma profil dla każdego utworzonego na nim połączenia Wi-Fi. Może być konieczne usunięcie profilu WiFi, jeśli określona sieć WiFi, z którą zwykle łączysz się na komputerze, nie jest widoczna, jak pokazano poniżej:
Otwórz wyszukiwarkę Windows , wpisz cmd i wybierz ” Uruchom jako administrator ” w okienku wyników.
Otwórz wyszukiwarkę Windows, wpisz cmd i wybierz „Uruchom jako administrator „w okienku wyników.
W oknie wiersza polecenia wpisz poniższe polecenie i naciśnij klawisz Enter .
W oknie wiersza polecenia wpisz poniższe polecenie i naciśnij klawisz Enter.
netsh wlan delete profile name =NetworkName
netsh wlan delete profile name =NetworkName
Nazwa sieci w poleceniu musi być nazwą sieci Wi-Fi, z którą próbujesz się połączyć.
Nazwa sieci w poleceniu musi być nazwą sieci Wi-Fi, z którą próbujesz się połączyć.
6) Wyłącz i ponownie włącz kartę sieciową Wi-Fi
6) Wyłącz i ponownie włącz kartę sieciową Wi-Fi


Karta sieciowa odpowiada za funkcjonalność połączenia Wi-Fi komputera. Gdy wystąpią takie problemy z siecią, możesz wyłączyć i ponownie włączyć kartę sieciową Wi-Fi, aby to naprawić.
Karta sieciowa odpowiada za funkcjonalność połączenia Wi-Fi komputera. Gdy wystąpią takie problemy z siecią, możesz wyłączyć i ponownie włączyć kartę sieciową Wi-Fi, aby to naprawić.
- Kliknij prawym przyciskiem myszy menu Start i wybierz Menedżer urządzeń .
- Przejdź do kart sieciowych i kliknij go dwukrotnie.
- Kliknij prawym przyciskiem myszy kartę Wi -Fi i wybierz „ Wyłącz urządzenie ” z wyświetlonego menu rozwijanego.
- Poczekaj chwilę i kliknij prawym przyciskiem myszy kartę Wi -Fi.
- Na wyświetlonej liście rozwijanej kliknij „ Włącz urządzenie ”, aby ponownie uruchomić sterownik WiFi.
- Kliknij prawym przyciskiem myszy menu Start i wybierz Menedżer urządzeń.
- Przejdź do kart sieciowych i kliknij go dwukrotnie.
- Kliknij prawym przyciskiem myszy kartę Wi -Fi i wybierz „ Wyłącz urządzenie ” z wyświetlonego menu rozwijanego.
- Poczekaj chwilę i kliknij prawym przyciskiem myszy kartę Wi -Fi.
- Na wyświetlonej liście rozwijanej kliknij „ Włącz urządzenie ”, aby ponownie uruchomić sterownik WiFi.
Następnie możesz ponownie uruchomić komputer i sprawdzić sieci Wi-Fi.
Następnie możesz ponownie uruchomić komputer i sprawdzić sieci Wi-Fi.
7] Uruchom narzędzie do rozwiązywania problemów z siecią
7] Uruchom narzędzie do rozwiązywania problemów z siecią


Jeśli problem będzie się powtarzał, możesz skorzystać z wbudowanego narzędzia do rozwiązywania problemów z systemem Windows, aby go znaleźć i rozwiązać.
Jeśli problem będzie się powtarzał, możesz skorzystać z wbudowanego narzędzia do rozwiązywania problemów z systemem Windows, aby go znaleźć i rozwiązać.
- Naciśnij Windows + I, aby otworzyć Ustawienia systemu Windows i wybierz System z lewego okienka.
- Przejdź do opcji Rozwiązywanie problemów i kliknij ją.
- Na stronie Rozwiązywanie problemów wybierz Inne narzędzia do rozwiązywania problemów .
- Teraz kliknij Uruchom obok opcji Karta sieciowa .
- Naciśnij Windows + I, aby otworzyć Ustawienia systemu Windows i wybierz System z lewego okienka.
- Przejdź do opcji Rozwiązywanie problemów i kliknij ją.
- Na stronie Rozwiązywanie problemów wybierz Inne narzędzia do rozwiązywania problemów.
- Teraz kliknij Uruchom obok opcji Karta sieciowa.
Jeśli narzędzie do rozwiązywania problemów znajdzie jakiś problem, postępuj zgodnie z instrukcjami wyświetlanymi na ekranie, aby go naprawić. Jeśli nie, przejdź do następnego rozwiązania.
Jeśli narzędzie do rozwiązywania problemów znajdzie jakiś problem, postępuj zgodnie z instrukcjami wyświetlanymi na ekranie, aby go naprawić. Jeśli nie, przejdź do następnego rozwiązania.
8] Zaktualizuj sterowniki sieciowe
8] Zaktualizuj sterowniki sieciowe
Nieaktualne lub uszkodzone sterowniki sieciowe mogą być przyczyną, dla której sieci nie wyświetlają się w systemie Windows 11. W rezultacie należy zaktualizować sterowniki sieciowe, wykonując jedną z następujących metod:
Nieaktualne lub uszkodzone sterowniki sieciowe mogą być przyczyną, dla której sieci nie wyświetlają się w systemie Windows 11. W rezultacie należy zaktualizować sterowniki sieciowe, wykonując jedną z następujących metod:
- Przez Windows Update
- Pobierz zaktualizowany sterownik ze strony producenta.
- Przez Windows Update
- Pobierz zaktualizowany sterownik ze strony producenta.
Jeśli pobrałeś już zaktualizowaną wersję sterownika na swój komputer, musisz to zrobić, aby zainstalować go za pomocą Menedżera urządzeń.
Jeśli pobrałeś już zaktualizowaną wersję sterownika na swój komputer, musisz to zrobić, aby zainstalować go za pomocą Menedżera urządzeń.
- Wyszukaj Menedżera urządzeń w polu wyszukiwania systemu Windows i otwórz go.
- Przejdź do karty sieciowej i kliknij ją dwukrotnie.
- Kliknij prawym przyciskiem myszy kartę sieci bezprzewodowej i wybierz Aktualizuj sterownik z wyświetlonego menu rozwijanego.
- Wybierz opcję Wyszukaj na moim komputerze oprogramowanie sterownika i postępuj zgodnie z innymi instrukcjami, aby wybrać pobrany sterownik na komputerze.
- Wyszukaj Menedżera urządzeń w polu wyszukiwania systemu Windows i otwórz go.
- Przejdź do karty sieciowej i kliknij ją dwukrotnie.
- Kliknij prawym przyciskiem myszy kartę sieci bezprzewodowej i wybierz Aktualizuj sterownik z wyświetlonego menu rozwijanego.
- Wybierz opcję Wyszukaj na moim komputerze oprogramowanie sterownika i postępuj zgodnie z innymi instrukcjami, aby wybrać pobrany sterownik na komputerze.
9] Zresetuj TCP / IP i zresetuj pamięć podręczną DNS
9] Zresetuj TCP / IP i zresetuj pamięć podręczną DNS
Przyczyną tego problemu może być również problem z protokołem TCP/IP. Dlatego należy zresetować pamięć podręczną TCP/IP i pamięć podręczną DNS na swoim komputerze, wykonując następujące czynności:
Przyczyną tego problemu może być również problem z protokołem TCP/IP. Dlatego należy zresetować pamięć podręczną TCP/IP i pamięć podręczną DNS na swoim komputerze, wykonując następujące czynności:
Otwórz wiersz polecenia na swoim komputerze.
Otwórz wiersz polecenia na swoim komputerze.
Uruchom następujące polecenia jeden po drugim.
Uruchom następujące polecenia jeden po drugim.
netsh winsock resetnetsh int ip resetipconfig /releaseipconfig /flushdnsipconfig /renew
netsh winsock resetnetsh int ip resetipconfig /releaseipconfig /flushdnsipconfig /renew
Po wykonaniu tej czynności uruchom ponownie komputer i sprawdź, czy problem został rozwiązany.
Po wykonaniu tej czynności uruchom ponownie komputer i sprawdź, czy problem został rozwiązany.
RADA. Resetowanie sieci spowoduje ponowną instalację kart sieciowych i zresetowanie składników sieciowych do wartości domyślnych w systemie Windows 11/10.
RADA. Resetowanie sieci spowoduje ponowną instalację kart sieciowych i zresetowanie składników sieciowych do wartości domyślnych w systemie Windows 11/10.
10] Sprawdź usługę autokonfiguracji WLAN.
10] Sprawdź usługę autokonfiguracji WLAN.


Usługa WLAN AutoConfig zapewnia, że Twój komputer nie będzie miał problemów z sieciami Wi-Fi. Jeśli jednak widzisz sieci Wi-Fi na swoim komputerze, możesz sprawdzić usługę Autokonfiguracja sieci WLAN, aby upewnić się, że jej ustawienia nie są uszkodzone.
Usługa WLAN AutoConfig zapewnia, że Twój komputer nie będzie miał problemów z sieciami Wi-Fi. Jeśli jednak widzisz sieci Wi-Fi na swoim komputerze, możesz sprawdzić usługę Autokonfiguracja sieci WLAN, aby upewnić się, że jej ustawienia nie są uszkodzone.
- Naciśnij Windows + R , aby otworzyć okno Uruchom .
- Wpisz usługi w polu polecenia Uruchom i naciśnij klawisz Enter.
- W oknie Usługi przejdź do Usługi autokonfiguracji sieci WLAN i kliknij ją dwukrotnie.
- Zostaniesz poproszony o otwarcie okna dialogowego Właściwości, w którym musisz ustawić Typ uruchomienia na Automatyczny .
- Kliknij „ Zastosuj ”, a następnie „ OK ”, aby zapisać zmiany.
- Naciśnij Windows + R, aby otworzyć okno Uruchom.
- Wpisz usługi w polu polecenia Uruchom i naciśnij klawisz Enter.
- W oknie Usługi przejdź do Usługi autokonfiguracji sieci WLAN i kliknij ją dwukrotnie.
- Zostaniesz poproszony o otwarcie okna dialogowego Właściwości, w którym musisz ustawić Typ uruchomienia na Automatyczny.
- Kliknij „ Zastosuj ”, a następnie „ OK ”, aby zapisać zmiany.
Po tym rozwiązaniu uruchom ponownie komputer i sprawdź, czy problem został rozwiązany.
Po tym rozwiązaniu uruchom ponownie komputer i sprawdź, czy problem został rozwiązany.
11] Ustaw szerokość kanału Wi-Fi na Auto.
11] Ustaw szerokość kanału Wi-Fi na Auto.
Innym rozwiązaniem, które możesz spróbować naprawić, gdy nie możesz znaleźć sieci Wi-Fi na swoim komputerze, jest ustawienie szerokości kanału Wi-Fi na Auto.
Innym rozwiązaniem, które możesz spróbować naprawić, gdy nie możesz znaleźć sieci Wi-Fi na swoim komputerze, jest ustawienie szerokości kanału Wi-Fi na Auto.
- Kliknij prawym przyciskiem myszy menu Start i wybierz Menedżer urządzeń .
- Kliknij dwukrotnie ustawienia kart sieciowych i kliknij prawym przyciskiem myszy kartę Wi – Fi.
- Z wyświetlonego menu rozwijanego wybierz Właściwości i kliknij kartę Zaawansowane.
- Teraz ustaw opcję Wartość na Auto i kliknij OK , aby zapisać zmiany.
- Kliknij prawym przyciskiem myszy menu Start i wybierz Menedżer urządzeń.
- Kliknij dwukrotnie ustawienia kart sieciowych i kliknij prawym przyciskiem myszy kartę Wi – Fi.
- Z wyświetlonego menu rozwijanego wybierz Właściwości i kliknij kartę Zaawansowane.
- Teraz ustaw opcję Wartość na Auto i kliknij OK, aby zapisać zmiany.
Są to wypróbowane i przetestowane metody, które wypróbowujesz za każdym razem, gdy komputer nie wyświetla sieci Wi-Fi.
Są to wypróbowane i przetestowane metody, które wypróbowujesz za każdym razem, gdy komputer nie wyświetla sieci Wi-Fi.
Dlaczego sieci Wi-Fi nie wyświetlają się na moim komputerze?
Dlaczego sieci Wi-Fi nie wyświetlają się na moim komputerze?
Istnieje kilka zmiennych, które mogą powodować, że sieci Wi-Fi nie wyświetlają się na komputerze, a jedną z powszechnych jest problem z kartą sieciową. Ponadto, jeśli komputer nie znajduje się w pobliżu źródła internetowego, może wystąpić ten problem. Jednak w tym artykule omówiliśmy najlepsze metody, których możesz użyć, aby rozwiązać ten problem.
Istnieje kilka zmiennych, które mogą powodować, że sieci Wi-Fi nie wyświetlają się na komputerze, a jedną z powszechnych jest problem z kartą sieciową. Ponadto, jeśli komputer nie znajduje się w pobliżu źródła internetowego, może wystąpić ten problem. Jednak w tym artykule omówiliśmy najlepsze metody, których możesz użyć, aby rozwiązać ten problem.
Jak daleko może znajdować się mój komputer od źródła internetowego?
Jak daleko może znajdować się mój komputer od źródła internetowego?
Chociaż zależy to głównie od źródła Internetu, w przypadku większości z nich zaleca się, aby komputer i źródło internetowe znajdowały się w odległości od 100 do 150 stóp od siebie.
Chociaż zależy to głównie od źródła Internetu, w przypadku większości z nich zaleca się, aby komputer i źródło internetowe znajdowały się w odległości od 100 do 150 stóp od siebie.
Źródło: Klub Windows
Źródło: Klub Windows



Dodaj komentarz