Napraw błąd instalacji 0xC1900101 – 0x20017 w systemie Windows 10

Firma Microsoft publikuje aktualizacje zbiorcze w każdy drugi wtorek miesiąca, aby zapewnić płynne działanie systemu Windows 10. Jednak podczas wykonywania tej czynności kilku użytkowników napotyka różne błędy instalacji. Dzisiaj w tym poście omówimy jeden taki błąd 0xC1900101 – 0x20017, główne przyczyny i sześć rozwiązań. Z punktu widzenia użytkownika instalacja kończy się i osiąga 100%, ale kończy się niepowodzeniem podczas ponownego uruchamiania systemu Windows.
Co ogólnie powoduje ten błąd instalacji na komputerze z systemem Windows?
Ten błąd może być spowodowany przez urządzenia zewnętrzne, takie jak drukarki, karty sieciowe/WiFi i adaptery Bluetooth. Usuń wszystkie urządzenia peryferyjne i uruchom ponownie komputer. Jeśli ten błąd nadal się pojawia, musi to być spowodowane nieprawidłowymi ustawieniami w systemie BIOS lub uszkodzonymi sterownikami urządzeń.
Ponownie skonfiguruj ustawienia systemu BIOS i zaktualizuj wszystkie sterowniki na komputerze za pomocą Menedżera urządzeń lub usługi Windows Update. Możesz skorzystać z pomocy narzędzia innej firmy o nazwie DriverFix, aby automatycznie znaleźć problemy ze sterownikami systemu i je naprawić. Usunięcie niektórych wpisów rejestru może również pomóc w rozwiązaniu tego błędu instalacji.
Windows Update kończy się niepowodzeniem z kodem błędu 0xC1900101-0x20017.
Najskuteczniejszym sposobem naprawienia takich błędów jest ręczna instalacja aktualizacji, która nie działa na komputerze. Wszystkie najnowsze aktualizacje pobrane z wykazu usługi Microsoft Update można znaleźć. Aby to zrobić, musisz mieć zbiorczy numer aktualizacji zaczynający się od „KB”. Ten numer jest powiązany z nieudaną aktualizacją i można go znaleźć w historii aktualizacji systemu Windows 10.
Rozwiązania dla błędu instalacji 0xC1900101 – 0x20017
Aby rozwiązać błąd instalacji 0xC1900101 – 0x20017 w systemie Windows 10, wykonaj następujące obejścia:
Utworzyć punkt przywracania
Ponieważ jest to błąd instalacji, nieprzestrzeganie poniższych metod może spowodować uszkodzenie systemu BIOS. Dlatego sugerujemy utworzenie punktu przywracania systemu w celu zapisania plików systemowych. To samo może działać jako narzędzie do naprawy, jeśli coś pójdzie nie tak. Oto kroki, które należy wykonać −
- Naciśnij Win i S razem, aby otworzyć wyszukiwanie.
- Wpisz „Utwórz punkt przywracania” w polu tekstowym i naciśnij klawisz „ Enter ”.
- Kliknij kartę Ochrona systemu i wybierz Nowy.
- Od teraz wprowadź opis w polu tekstowym, a następnie ponownie kliknij przycisk Utwórz.

- Poczekaj, aż zostanie utworzony plik obrazu plików systemowych i folderów, a następnie zamknij wszystkie uruchomione okna.
- Teraz wypróbuj następujące poprawki, aby rozwiązać błąd instalacji 0XC190010 – 0x20017.
1] Usuń urządzenia peryferyjne
Czasami podłączone dodatkowe urządzenia, takie jak drukarka, karta bezprzewodowa lub sieciowa, drukarka USB, dysk SSD i dysk USB, mogą uniemożliwić aktualizację systemu Windows 10. W takim przypadku należy usunąć urządzenia zewnętrzne, a następnie spróbować ponownie zainstalować system operacyjny.
Wyłączenie adaptera bezprzewodowego jest dość prostym zadaniem. W tym celu wyłącz system i ostrożnie odłącz wszystkie kable od portu USB, a następnie odłącz adapter bezprzewodowy. Jeśli system jest objęty gwarancją, możesz skontaktować się z oficjalnym centrum serwisowym w celu uzyskania pomocy.
Notatka. Jeśli to rozwiąże problem, wymień istniejącą kartę sieci bezprzewodowej na nową.
2] Usuń sterownik urządzenia powodujący konflikt.
Niekompatybilny sterownik Bluetooth i urządzenia bezprzewodowego może również powodować błąd instalacji 0xC1900101 – 0x20017 na komputerze z systemem Windows 10. Dlatego usunięcie ich przed aktualizacją systemu operacyjnego Windows działa jako narzędzie diagnostyczne. Oto jak postępować –
- Kliknij prawym przyciskiem myszy „ Start ” i wybierz „ Menedżer urządzeń ”.
- Znajdź zainstalowany sterownik Bluetooth na liście.
- Następnie kliknij go prawym przyciskiem myszy i wybierz Odinstaluj urządzenie.

- Jeśli pojawi się okno dialogowe potwierdzenia, kliknij ponownie „Usuń”.
- Powtórz ten sam proces dla wszystkich sterowników w obszarze Karty sieciowe.
- Ponownie uruchom komputer, aby zapisać zmiany.
3] Zaktualizuj system Windows 10
Przestarzały system BIOS może również powodować błąd instalacji 0xC1900101 – 0x20017. Aby rozwiązać ten problem, zaktualizuj system operacyjny do najnowszej wydanej wersji systemu Windows 10, wykonując następujące kroki:
- Przede wszystkim odwiedź oficjalną stronę Microsoft i kliknij przycisk Aktualizuj teraz.
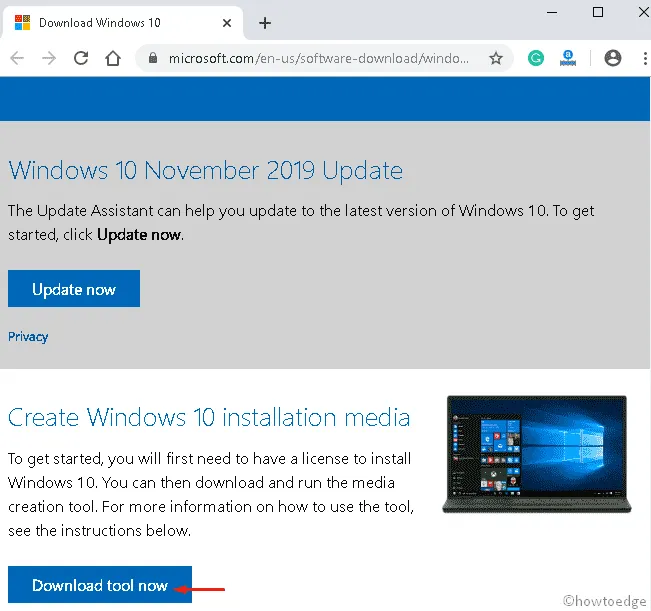
- Po pobraniu kliknij dwukrotnie plik instalacyjny, aby rozpocząć instalację.
- Od teraz wybierz Uaktualnij ten komputer teraz.
- Następnie kliknij „ Dalej ” u dołu strony.
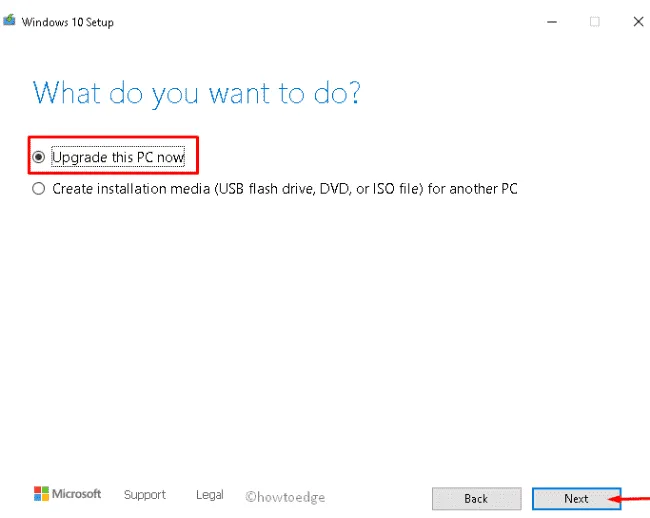
- Teraz wybierz „ Pobierz i zainstaluj aktualizacje (zalecane) ”, a następnie ponownie „Dalej”.
- W następnym kreatorze kliknij „ Akceptuj ”, aby zaakceptować warunki licencji.

- Zaznacz opcję „Zachowaj pliki i aplikacje osobiste” i kliknij przycisk „ Dalej ”.
- Następnie postępuj zgodnie z instrukcjami wyświetlanymi na ekranie, aby zakończyć proces instalacji.
4] Wyłącz adapter bezprzewodowy i Bluetooth
Jeśli powyższe rozwiązania nie rozwiązały problemu z kodem błędu 0xC1900101 – 0x20017, wyłącz ustawienia sieci bezprzewodowej i Bluetooth w systemie BIOS. Oto kroki, które należy wykonać −
- Uruchom ponownie działający komputer.
- Podczas uruchamiania systemu BIOS naciśnij klawisze F2, F4, Del, F10 lub Esc, aby przejść do trybu rozruchu.
- Na karcie Zaawansowane przejdź do opcji Sieć bezprzewodowa.
- Tutaj otrzymasz dwie kolejne opcje, tj . Wewnętrzny Bluetooth i Wewnętrzna sieć WLAN.
- Przejdź do każdej sekcji osobno i naciśnij Enter, aby wybrać opcję Wyłączone.

- Naciśnij klawisz Esc, aby powrócić do ekranu głównego.
- Następnie kliknij przycisk Zapisz, aby potwierdzić najnowsze zmiany.
5] Zmień ustawienia BIOS-u
Czasami błąd instalacji 0xC1900101 – 0x20017 może również pojawić się z powodu nieprawidłowych ustawień w BIOS-ie. Aby to naprawić, musisz ponownie skonfigurować sprzęt, aby uwzględnić zmiany ustawień, takie jak AHCI do trybu IDE. Po zakończeniu zainstaluj ponownie system Windows i sprawdź, czy problem został rozwiązany w ten sposób.
6] Zmień ustawienia rejestru
Jeśli żadne z powyższych rozwiązań nie działa, spróbuj zmienić niektóre kluczowe wartości w rejestrze, aby naprawić błąd instalacji 0xC1900101 – 0x20017. Oto jak postępować –
- Naciśnij Okno i skrót klawiszowy R.
- Wpisz
regeditpolecenie Uruchom i naciśnij klawisz Enter. - Jeśli pojawi się okno Kontrola konta użytkownika, kliknij Tak.
- Następnie skopiuj/wklej następującą ścieżkę do paska adresu następnego ekranu i naciśnij Enter.
HKEY_LOCAL_MACHINE\SOFTWARE\Microsoft\WindowsSelfHost\Applicability

- Tutaj zmień następujące kluczowe wartości na –
Ring = WIFRingBackup = WIS or EnabledEnablePreviewBuilds = 2BranchName = TH1UserPreferredBranchName = TH1
- Po zakończeniu powyższego procesu zamknij Edytor rejestru.
- Na koniec uruchom ponownie, aby zapisać najnowsze zmiany.
Notatka. Zmiany w rejestrze mogą być niebezpieczne dla systemu. Dlatego zaleca się wyeksportowanie rejestru przed wprowadzeniem jakichkolwiek zmian.
- W tym celu przejdź do menu Plik i wybierz opcję Eksportuj.
- Tutaj wybierz „Wszystkie” jako zakres eksportu, a następnie wprowadź żądaną nazwę pliku.
- Następnie przejdź do określonej lokalizacji i kliknij przycisk „ Zapisz ”.
Spowoduje to utworzenie kopii zapasowej rejestru, dzięki czemu można łatwo przywrócić istniejący system operacyjny na wypadek, gdyby coś poszło nie tak.
źródło: Howtoedge



Dodaj komentarz