Napraw błąd Photoshopa za mało pamięci RAM
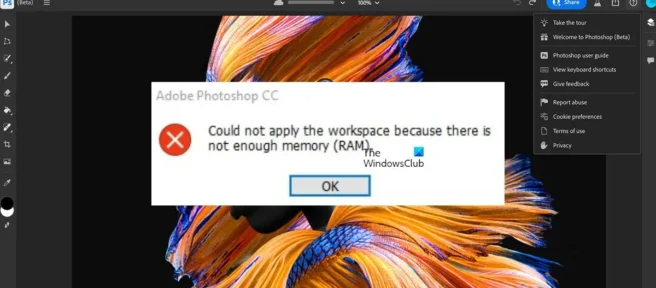
Ten post zawiera rozwiązania umożliwiające naprawienie błędu braku pamięci RAM w programie Photoshop . Ten problem występuje najczęściej podczas uruchamiania programu Photoshop lub podczas edycji zdjęć w programie. Komunikat o błędzie brzmi:
Twoje żądanie nie mogło zostać zrealizowane, ponieważ nie ma wystarczającej ilości pamięci (RAM)

Co powoduje błąd „za mało pamięci RAM” w Photoshopie?
Powód jest jasny. Oprogramowanie wymaga więcej pamięci niż jest dla niego dostępne. Może to być bezpośrednio spowodowane następującymi przyczynami:
- Za dużo aplikacji działających w tle
- Nieaktualne sterowniki graficzne
- Korzystanie z pirackiej wersji Photoshopa
- Ograniczenie użycia pamięci RAM
Napraw błąd Photoshopa za mało pamięci RAM
Możesz naprawić , że żądanie nie powiodło się z powodu niewystarczającej ilości pamięci (RAM) w programie Photoshop na komputerze z systemem Windows, postępując zgodnie z następującymi wskazówkami:
- Użyj oryginalnego oprogramowania Photoshop i sprawdź wymagania systemowe
- Wyłącz wszystkie procesy w tle
- Zaktualizuj sterowniki graficzne
- Zwiększ dozwoloną ilość pamięci RAM
- Zainstaluj ponownie Photoshopa
Przyjrzyjmy się im teraz szczegółowo.
1] Użyj oryginalnego oprogramowania Photoshop i sprawdź wymagania systemowe.
Przed wypróbowaniem różnych rozwiązań tego problemu upewnij się, że używasz oryginalnej wersji programu Adobe Photoshop. Dzieje się tak, ponieważ pirackie wersje są bardziej podatne na wirusy i błędy. Kup oficjalną wersję i sprawdź, czy problem występuje.
Musisz także upewnić się, że Twój komputer spełnia wymagania systemowe Photoshopa. Minimalne wymagania dla Photoshopa:
- Procesor — procesor Intel lub AMD z obsługą 64-bitów
- System operacyjny – Windows 10 64-bitowy (wersja 1909) lub nowszy; Wersje LTSC nie są obsługiwane
- RAM – 8 GB
- Karta graficzna — GPU z obsługą DirectX 12 i 1,5 GB pamięci GPU
- Rozdzielczość monitora — 1280 x 800 przy 100% skalowaniu interfejsu użytkownika
- Miejsce na dysku – 4 GB wolnego miejsca na dysku; dodatkowa przestrzeń wymagana do instalacji
Upewnij się, że Twój komputer przekracza minimalne wymagania. Możesz zobaczyć informacje o swoim systemie w ustawieniach lub panelu sterowania.
2] Wyłącz procesy w tle
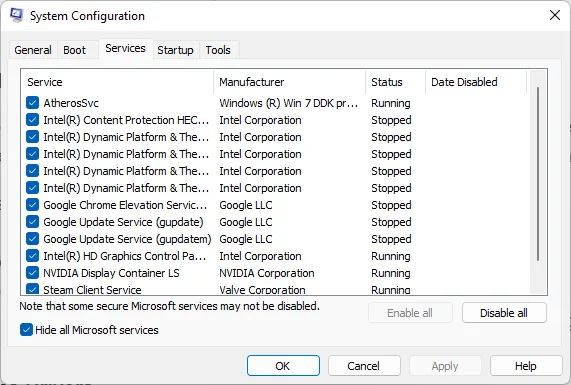
Niska dostępność pamięci może być również przyczyną tego błędu w programie Photoshop. Wyłącz wszystkie procesy w tle, wykonując czysty rozruch i sprawdź, czy problem został rozwiązany. Oto jak:
- Kliknij Start , wyszukaj Konfiguracja systemu i otwórz ją.
- Kliknij kartę Ogólne .
- Zaznacz opcję Uruchamianie selektywne i opcję Załaduj usługi systemowe poniżej.
- Następnie przejdź do zakładki Usługi i zaznacz pole obok Ukryj wszystkie usługi Microsoft .
- Następnie kliknij „ Wyłącz wszystko ” w prawym dolnym rogu i kliknij „Zastosuj”, a następnie „OK”, aby zapisać zmiany.
Jeśli chcesz, możesz pozostawić uruchomione procesy oprogramowania zabezpieczającego innej firmy.
Sprawdź, czy to pomaga.
3] Zaktualizuj sterowniki graficzne
Photoshop potrzebuje pewnej ilości pamięci graficznej, aby działać wydajnie. Nieaktualne sterowniki graficzne mogą powodować, że program Photoshop nie ma wystarczającej ilości pamięci RAM. Oto jak zaktualizować sterowniki graficzne.
Możesz odwiedzić witrynę internetową producenta komputera, aby pobrać i zainstalować sterowniki. Niektórzy z was mogą chcieć użyć bezpłatnego oprogramowania lub narzędzi do aktualizacji sterowników, takich jak AMD Driver Autodetect, Intel Driver Update Utility lub Dell Update, aby zaktualizować sterowniki urządzeń. NV Updater zaktualizuje sterownik karty graficznej NVIDIA.
4] Zwiększ dozwoloną przestrzeń RAM

Photoshop pozwala użytkownikom ustawić dedykowaną ilość pamięci RAM do użycia. Tak więc błąd może wystąpić z powodu braku pamięci RAM. Aby to naprawić, musisz zwiększyć użyteczną pamięć RAM programu Photoshop.

Musisz zmienić wartość REJESTR, a następnie zmienić ustawienie PhotoShop:
- Naciśnij klawisz Windows + R , aby otworzyć okno dialogowe Uruchom.
- Wpisz regedit i naciśnij Enter.
- Po otwarciu Edytora rejestru przejdź do następującej ścieżki.
HKEY_CURRENT_USER\Software\Adobe\Photoshop\140.0
- Kliknij prawym przyciskiem myszy folder, który pojawi się na ekranie i kliknij Nowy .
- Wybierz DWORD(32-bit)VALUE i zmień nazwę nowego klucza na OverridePhysicalMemoryMB.
- Teraz kliknij prawym przyciskiem myszy właśnie utworzony klucz i wybierz Edytuj .
- W polu Wartość wprowadź ilość pamięci RAM zainstalowanej w systemie. Na przykład, jeśli zainstalowana pamięć RAM ma 8 GB, wprowadź 8000.
- Teraz kliknij OK, aby zapisać zmiany i zamknąć Edytor rejestru.
Teraz otwórz Photoshopa i kliknij Preferencje > Wydajność .
Przesuń suwak, aby zwiększyć ilość pamięci RAM używanej przez program Photoshop.
Następnie zamknij program Photoshop i uruchom ponownie urządzenie, aby zapisać zmiany.
5] Zainstaluj ponownie Photoshopa
Jeśli żaden z tych kroków nie pomoże, rozważ ponowną instalację programu Photoshop. Wiadomo, że pomaga to większości użytkowników pozbyć się tego błędu.
Ile pamięci RAM potrzebuję do programu Photoshop?
Program Photoshop wymaga co najmniej 8 GB pamięci RAM. Zalecana ilość pamięci RAM to 16 GB. Ale do ciężkich zadań w Photoshopie potrzebujesz co najmniej 32 GB pamięci RAM DDR4 i dodatkowego miejsca na dysku. Teraz jednak różne firmy oferują niedrogie laptopy, które poradzą sobie z dużym obciążeniem Photoshopa.
Ile pamięci RAM powinienem przydzielić do programu Photoshop?
Photoshop użyje tyle wolnej pamięci, na ile pozwalają ustawienia. Jednak zależy to od tego, co będziesz robić w Photoshopie. Jeśli jesteś początkującym edytorem, powinieneś przydzielić mniej pamięci RAM; obrazy wysokiej jakości wymagają więcej pamięci RAM.
Ta operacja nie mogła zostać zakończona z powodu braku pamięci
Ten błąd zwykle pojawia się, gdy użytkownik kliknie przycisk „Zapisz dla Internetu”. Aby to naprawić, zwiększ dostępną pamięć RAM programu Photoshop lub ponownie zainstaluj aplikację.
Czy 4 GB pamięci RAM wystarczy dla Photoshopa?
Photoshop ledwo działa na 4 GB pamięci RAM. Jednak zacznie się opóźniać, gdy użyjesz takich narzędzi, jak szczegółowe pędzle i efekty. Gdy obciążenie wzrasta, program może się zawiesić lub stać się bezużyteczny.
Źródło: Klub Windows



Dodaj komentarz