Napraw błąd 0xC03F6603 Microsoft Store w Windows 11/10

Dzisiaj przyjrzymy się kodowi błędu Microsoft Store 0xC03F6603 . Ten błąd można zwykle napotkać podczas próby zainstalowania lub aktualizacji gier za pośrednictwem Microsoft Store lub Xbox Game Pass. Temu błędowi czasami towarzyszy również komunikat o błędzie, który mówi „Coś poszło nie tak po naszej stronie” i jest bardziej zauważalny podczas próby zainstalowania gry Sea of Thieves w systemie Windows. Jeśli więc jesteś fanem gry i ciągle napotykasz ten błąd, powinieneś go natychmiast naprawić. Zobaczmy, co możesz w tym celu zrobić.
Napraw błąd 0xC03F6603 Microsoft Store w Windows 11/10
Jeśli napotkasz błąd o kodzie 0xC03F6603 podczas próby zainstalowania aplikacji lub gry za pośrednictwem sklepu Microsoft Store lub aplikacji Xbox na komputerze z systemem Windows, oto kilka rozwiązań, które mogą ci pomóc:
- Uruchom narzędzie do rozwiązywania problemów z aplikacjami Windows Store.
- Przywracanie i resetowanie aplikacji Microsoft Store i Xbox
- Zainstaluj ponownie sklep Microsoft
- Zmień połączenie internetowe i zobacz
- Pasywne pobieranie gry na PC
1] Uruchom narzędzie do rozwiązywania problemów z aplikacjami Windows Store.
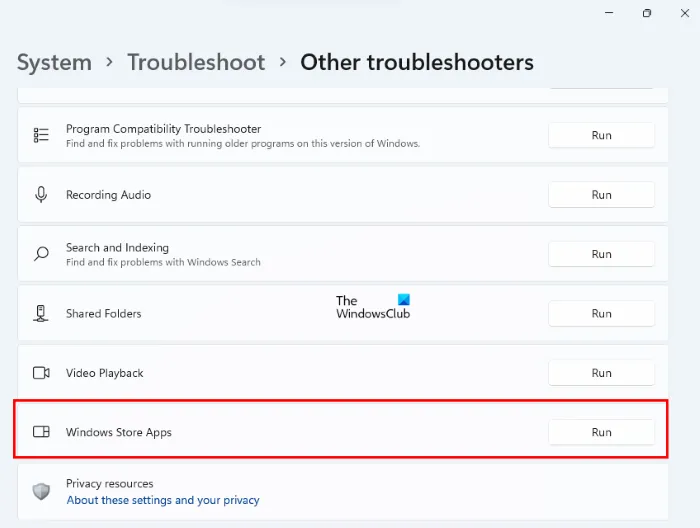
Przede wszystkim spróbuj uruchomić narzędzie do rozwiązywania problemów z systemem Windows, aby sprawdzić, czy coś jest nie tak z aplikacjami Sklepu zainstalowanymi na komputerze. Zobaczmy, co musisz zrobić, aby to samo:
- Naciśnij kombinację klawiszy „Win + I”, aby otworzyć ustawienia systemu Windows.
- Przewiń nieco kartę System, aż dojdziesz do opcji Rozwiązywanie problemów. naciśnij tutaj
- Możesz też kliknąć Inne narzędzia do rozwiązywania problemów i poszukać aplikacji Sklepu Windows . Znajdziesz go wśród typowych narzędzi do rozwiązywania problemów, jeśli będziesz używać go częściej niż większość.
Kliknij Uruchom, aby rozpocząć proces rozwiązywania problemów, a wkrótce otrzymasz powiadomienie, jeśli jakiekolwiek błędy powodują błąd 0xC03F6603. Po pełnym uruchomieniu sprawdź, czy podczas pobierania aplikacji ze sklepu Microsoft Store wystąpił błąd.
2] Napraw i uruchom ponownie sklep Microsoft Store i aplikację Xbox.
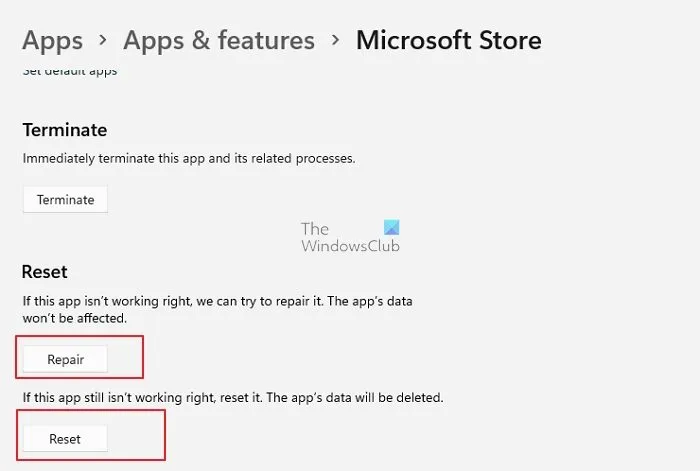
Jeśli rozwiązywanie problemów z jakimikolwiek aplikacjami nie działa, a nawet odinstalowywanie i ponowne instalowanie nie działa, możesz spróbować zresetować aplikację Microsoft Store i problematyczną aplikację Xbox.
- Otwórz Ustawienia systemu Windows i przejdź do zakładki Aplikacje.
- Następnie wybierz zakładkę „Zainstalowane aplikacje” i wpisz „Microsoft Store” w polu wyszukiwania.
- Kliknij ikonę z trzema kropkami po prawej stronie, aby otworzyć ustawienia zaawansowane, w których będziesz mieć możliwość przywrócenia lub zresetowania Microsoft Store.
Najpierw spróbuj go zresetować i sprawdź, czy to pomoże. Tylko jeśli to nie rozwiąże błędu, użyj opcji naprawy.
Możesz również powtórzyć ten proces w aplikacji Xbox oraz w grze Xbox, która powoduje problem.
3] Zainstaluj ponownie sklep Microsoft.
Uruchom następujące polecenie w wybranych oknach PowerShell, aby odinstalować Microsoft Storen, a następnie zainstaluj go ponownie.
get-appxpackage *store* | remove-Appxpackage
Następnie uruchom to polecenie:
add-appxpackage -register "C:\Program Files\WindowsApps\*Store*\AppxManifest.xml"-disabledevelopmentmode
4] Zmień połączenie internetowe
Zmień połączenie internetowe i sprawdź, czy to pomoże. Możesz także użyć oprogramowania VPN i sprawdzić, czy działa.
5] Pasywnie ładuj grę w systemie Windows
Jeśli napotykasz ten problem podczas próby pobrania dowolnej gry, takiej jak Sea of Thieves na swój komputer, niektórzy użytkownicy zgłosili, że pobranie gry pasywnie pomogło im ominąć ten błąd. Oto jak to zrobić:
- Wstrzymaj wszystkie istniejące pobieranie w Microsoft Store
- Zacznij ponownie pobierać Sea of Thieves
- Po rozpoczęciu procesu uruchom ponownie komputer
Teraz nie uruchamiaj aplikacji Sklep, aby śledzić pobieranie. Zamiast tego zrób to z Centrum powiadomień. Spowoduje to załadowanie gry bez błędu 0xC03F6603.
Jak naprawić Microsoft Store nie otwiera się w systemie Windows 11?
Jednym z najczęstszych błędów w sklepie Microsoft Store jest to, że w ogóle się nie otwiera, co może być spowodowane przez bardzo małe rzeczy. Najpierw upewnij się, że Wi-Fi jest połączone z działającą siecią. Powinieneś także zająć się innymi rzeczami, takimi jak aktualizacja systemu Windows do najnowszej wersji, dostrojenie daty i godziny itp. Możesz także spróbować zresetować pamięć podręczną Microsoft Store, jeśli problem będzie się powtarzał.
Jak naprawić kod błędu 0x80131500 w systemie Windows 11?
Błędowi 0x80131500 w sklepie Microsoft Store towarzyszy komunikat o błędzie „Spróbuj ponownie”. Niektóre typowe rozwiązania tego błędu obejmują uruchomienie narzędzia do rozwiązywania problemów z aplikacjami Windows Store i wyczyszczenie pamięci podręcznej Microsoft Store. Należy również sprawdzić stan usługi Microsoft Store Install i ponownie ją uruchomić, jeśli jest uruchomiona. Jeśli wszystko inne zawiedzie, spróbuj ponownie zainstalować aplikację Microsoft Store z PowerShell.
Źródło: Klub Windows



Dodaj komentarz