Napraw błąd 0x80240024 podczas pobierania aplikacji Sklep lub aktualizacji systemu Windows.
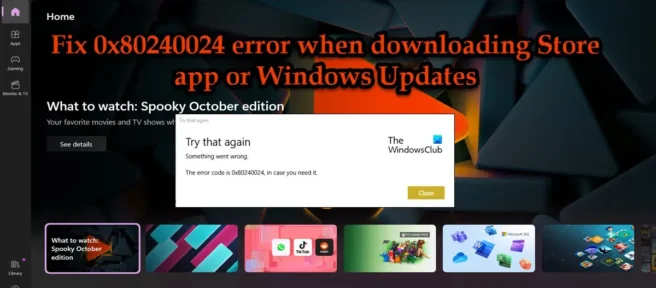
Niektórzy użytkownicy zgłaszali błąd 0x80240024 podczas pobierania aplikacji Microsoft Store lub aktualizacji systemu Windows . Niektórzy powiedzieli również, że tak się stało z niektórymi aplikacjami, podczas gdy inni narzekali, że problem występuje przy każdej aplikacji, a nawet ładowaniu aktualizacji systemu Windows. W tym poście pokażemy niektóre rozwiązania, które możesz zastosować, aby rozwiązać ten problem.
Błąd 0x80240024 podczas pobierania aplikacji Microsoft Store lub aktualizacji systemu Windows
Jeśli podczas pobierania aplikacji Microsoft Store lub aktualizacji systemu Windows na komputerze z systemem Windows 11/10 wystąpi błąd 0x80240024, postępuj zgodnie z poniższymi wskazówkami:
- Uruchom narzędzie do rozwiązywania problemów
- Wyłącz VPN lub proxy
- Wstrzymaj i wznów aktualizacje systemu Windows i aktualizacje Microsoft Store
- Zmień datę, godzinę i region
- Zresetuj sklep Microsoft
- Zainstaluj ponownie sklep Microsoft
Porozmawiajmy o nich szczegółowo.
1] Uruchom narzędzie do rozwiązywania problemów
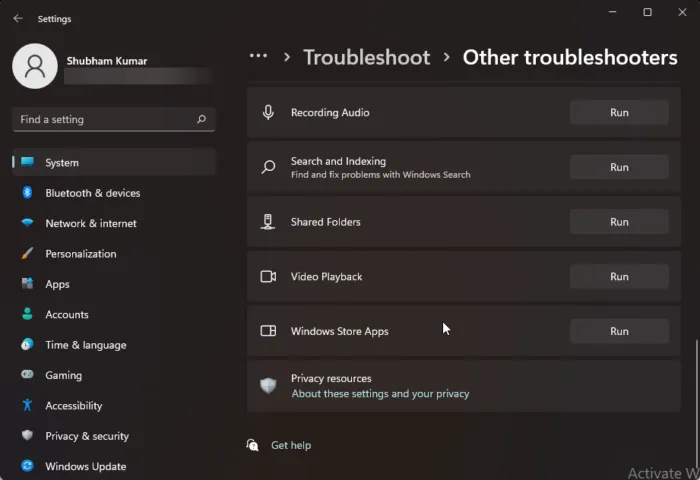
Najpierw musimy uruchomić narzędzia do rozwiązywania problemów z Windows Store , Windows Update i Background Intelligent Transfer Service . Są to wbudowane narzędzia, które nie tylko skanują odpowiednie usługi, ale także je przywracają. Jeśli chodzi o pierwsze dwa, użyjemy ustawień systemu Windows, postępuj zgodnie z zalecanymi krokami, aby zrobić to samo.
- Otwórz ustawienia.
- Dla Windows 11
- Wybierz kolejno System > Rozwiązywanie problemów > Inne narzędzia do rozwiązywania problemów.
- Kliknij Uruchom skojarzone z aplikacjami Windows Store i Windows Update.
- Dla Windows 10
- Przejdź do Aktualizacje i zabezpieczenia > Rozwiązywanie problemów > Zaawansowane narzędzia do rozwiązywania problemów.
- Kliknij narzędzie do rozwiązywania problemów, które chcesz uruchomić, i kliknij „Uruchom narzędzie do rozwiązywania problemów”.
- Postępuj zgodnie z instrukcjami wyświetlanymi na ekranie, aby zakończyć rozwiązywanie problemów.
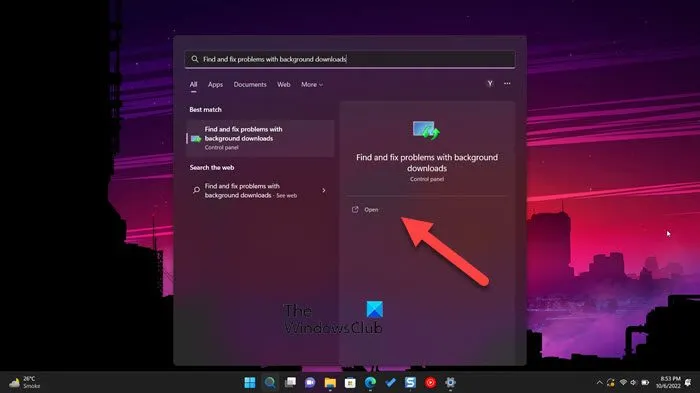
Jeśli te dwa narzędzia do rozwiązywania problemów nie rozwiążą problemu, wykonaj zalecane kroki, aby uruchomić narzędzie do rozwiązywania problemów z Usługą inteligentnego transferu w tle.
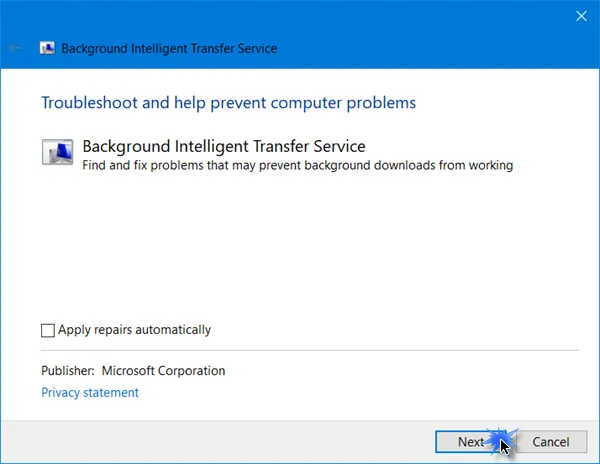
Możesz także nacisnąć Win + S, wpisać „BITS” lub „Znajdź i napraw problemy z pobieraniem w tle”, otwórz narzędzie do rozwiązywania problemów, postępuj zgodnie z instrukcjami wyświetlanymi na ekranie i sprawdź, czy problem został rozwiązany.
2] Wyłącz VPN lub proxy
Jeśli masz włączoną sieć VPN lub proxy, pobranie aplikacji ze sklepu Microsoft Store będzie bardzo trudne. Szuka serwera, z którym można się połączyć, a następnie pobiera plik. Jeśli jesteś podłączony do sieci proxy lub VPN, nie będzie w stanie połączyć się z serwerem. Jeśli jesteś podłączony do jednego z nich, odłącz go, a następnie spróbuj pobrać ponownie. Mamy nadzieję, że tym razem Twój problem zostanie rozwiązany.
3] Wstrzymywanie i wznawianie aktualizacji systemu Windows i aktualizacji Microsoft Store
Jeśli nie możesz pobrać aplikacji za pośrednictwem Sklepu Windows, sprawdź, czy inne aplikacje pobierają lub aktualizują się w tle. Kliknij ikonę Pobierz, a następnie Wstrzymaj wszystko. Spowoduje to zatrzymanie pobierania w tle i umożliwi załadowanie aplikacji.
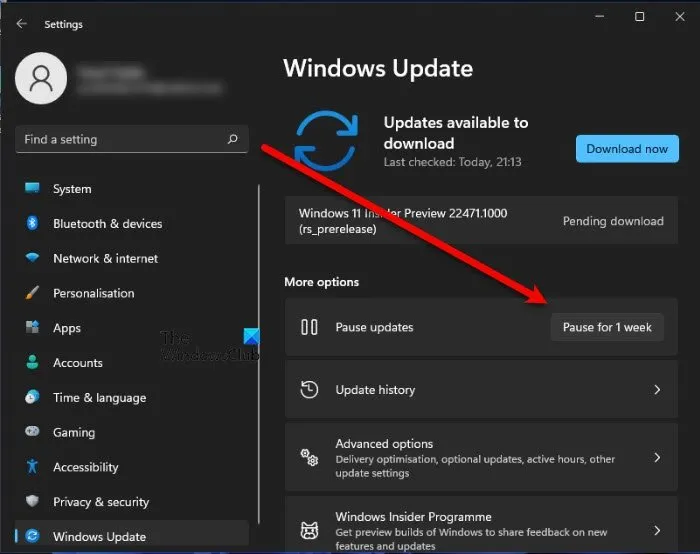
Podobnie otwórz Ustawienia> Windows Update i Wstrzymaj aktualizacje. Uruchom ponownie komputer, wznów aktualizacje i zobacz. Ten prosty krok zadziałał dla niektórych.
4] Zmień datę, godzinę i region
Następnie sprawdź, czy data, godzina i region są prawidłowe. Porozmawiajmy najpierw o dacie i godzinie, aby je sprawdzić, wystarczy spojrzeć na pasek zadań. Jeśli są nieprawidłowe, kliknij opcję prawym przyciskiem myszy i wybierz Zmień datę i godzinę. Włącz Ustaw czas automatycznie i Ustaw strefę czasową automatycznie.
Teraz sprawdź, czy wybrałeś właściwy region. Aby zrobić to samo, przewiń w dół do „Powiązanych linków”, kliknij „Język i region”, kliknij menu „Kraj lub region” i wybierz swój region. Na koniec zamknij ustawienia i sprawdź, czy problem został rozwiązany.
5] Zresetuj sklep Microsoft
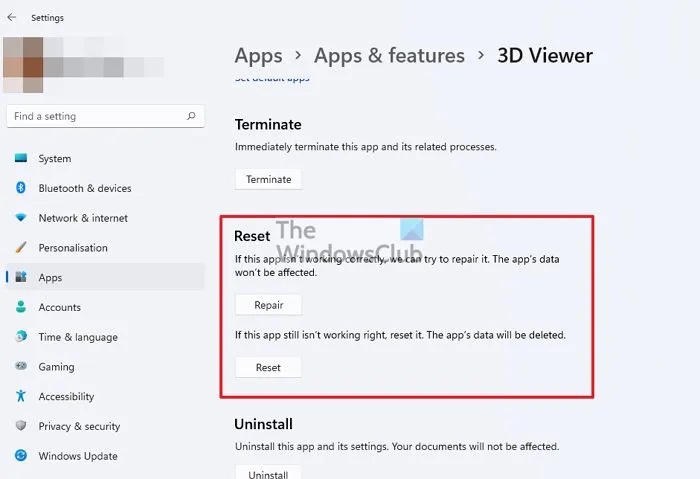
Możesz również zauważyć ten błąd, jeśli Sklep Windows jest uszkodzony, nie będziemy rozmawiać o przyczynach uszkodzenia Sklepu, ale istnieje kilka sposobów, aby to naprawić. Aby zrobić to samo, możesz użyć polecenia Uruchom lub ustawień systemu Windows.
W przypadku pierwszego otwórz Uruchom, wpisz „wsreset.exe” i kliknij OK. Zostaniesz poproszony o wykonanie tego zadania zgodnie z instrukcjami wyświetlanymi na ekranie, więc zrób to, a problem zostanie rozwiązany.
Jeśli chcesz zresetować sklep Microsoft Store za pomocą ustawień systemu Windows, wykonaj następujące czynności.
- Otwórz Ustawienia systemu Windows.
- Przejdź do Aplikacje > Aplikacje i funkcje (lub Zainstalowane aplikacje).
- Znajdź „Sklep Microsoft”.
- Windows 11: Kliknij trzy pionowe kropki i wybierz Opcje zaawansowane.
- Windows 10: wybierz aplikację i kliknij Opcje zaawansowane.
- Na koniec kliknij przycisk „Resetuj”.
6] Zainstaluj ponownie sklep Microsoft.
Jeśli przywracanie lub resetowanie Sklepu nie działa, możemy spróbować ponownie zainstalować aplikację i sprawdzić, czy problem został rozwiązany. Aby zrobić to samo, użyjemy polecenia PowerShell.
Otwórz PowerShell jako administrator z menu Start, a następnie uruchom następujące polecenie.
Get-AppxPackage -allusers Microsoft.WindowsStore | Foreach {Add-AppxPackage -DisableDevelopmentMode -Register "$($_.InstallLocation)\AppXManifest.xml"}
Po uruchomieniu polecenia otwórz Sklep Windows i sprawdź, czy problem został rozwiązany.
Jak naprawić błąd aktualizacji Microsoft Store?
Błąd aktualizacji Microsoft Store można naprawić za pomocą narzędzia Windows Store App Troubleshooter, które jest wbudowanym narzędziem, które skanuje sklep, wykrywa problem i rozwiązuje go. Jeśli to nie zadziała, możesz skorzystać z innych rozwiązań. Zalecamy jednak, aby najpierw dowiedzieć się, dlaczego tak się dzieje. Możesz użyć kodu błędu podanego w wyskakującym okienku, aby znaleźć przyczynę, a następnie spróbować ją naprawić. Mamy wiele kodów błędów Microsoft Store, możesz wpisać kod w pasku wyszukiwania, a następnie znaleźć przewodnik rozwiązywania problemów.
Jak naprawić brak pobierania aktualizacji Microsoft Store?
Jeśli sklep Microsoft Store nie chce się załadować, najpierw należy sprawdzić, czy nie masz wolnego połączenia internetowego. Możesz użyć dowolnego z wymienionych darmowych testerów prędkości Internetu, aby sprawdzić przepustowość. Jeśli prędkość jest niska, uruchom ponownie router, a jeśli to nie pomoże, skontaktuj się z usługodawcą internetowym i poproś o rozwiązanie problemu. Powinieneś także spróbować się wylogować, a następnie zalogować ponownie, ponieważ problem może być wynikiem jakiejś awarii konta. Najlepiej jednak zapoznać się z naszym przewodnikiem rozwiązywania problemów, aby dowiedzieć się, co zrobić, jeśli nie można pobrać aplikacji ze sklepu Microsoft Store.
Źródło: Klub Windows



Dodaj komentarz